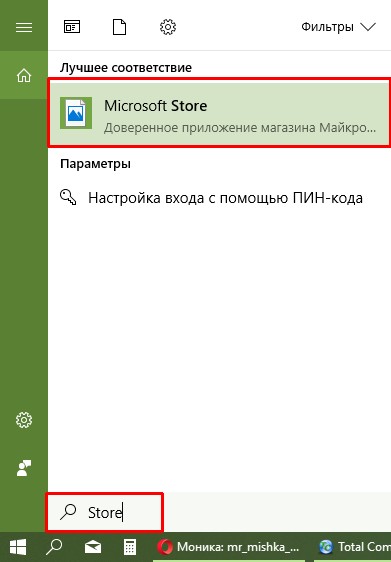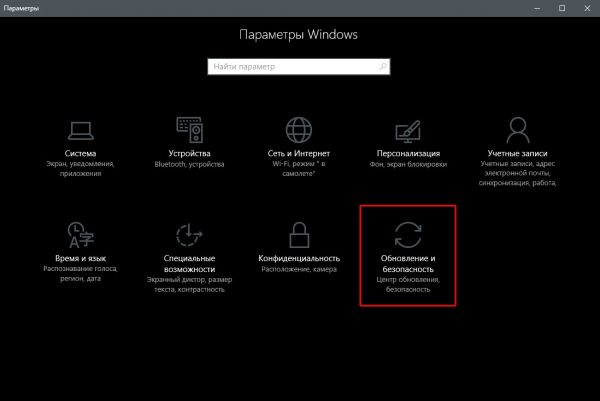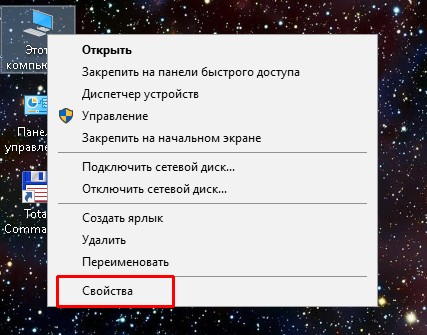Почему тормозит компьютер с Windows 10
Многие из нас задавались вопросом, почему компьютеры становятся медленнее. Почему возникают зависания, задержки и прочие «прелести». Оказывается, причин тому множество: от небрежного отношения к технике и пыли из системного блока, до внешних помех, работы вирусов и элементарного износа оборудования.
Содержание
- Почему ПК с Windows 10 может тормозить
- Подходит ли Windows 10 для слабых ПК
- Другие возможные причины зависаний ПК
- Как решить проблему замедления работы ПК в Windows 10
- Проверка антивирусными программами и лечение системы
- Оптимизация запуска
- Обновление драйвера
- Очистка жесткого диска
- Дефрагментация
- Отключить визуальные эффекты
- Видео: Как отключить визуальные эффекты
- Увеличить файл подкачки
- Видео: как поменять файл подкачки
- Отключить ненужные службы
- Видео: Как отключить ненужные службы в Windows 10
Содержание
- 1 Почему может тормозить ПК с Windows 10
- 2 Как решить проблему с торможением ПК на Windows 10
Почему может тормозить ПК с Windows 10
На самом деле существует множество причин, по которым компьютер с Windows 10 может тормозить. В первую очередь пользователю необходимо задуматься и ответить на вопрос: когда компьютер начал тормозить? Если сразу после установки Десятки и до этого стояла другая операционная система, и все работало отлично, то скорее всего новая операционная система не подходит для ПК. Стоит отметить, что Windows 10 на данный момент является одной из самых требовательных операционных систем, для правильной работы которой требуется до двух ГБ оперативной памяти. Для сравнения, Windows XP хватило 128 МБ.
Подходит ли система Windows 10 для слабых ПК
В общем, полнофункциональная операционная система Windows 10 не предназначена для слабых и старых ПК. Ориентация «Десятки» нацелена на «средний класс» относительно новых компьютеров, которым не больше трех-четырех лет. Как было сказано выше, система потребляет много ресурсов компьютера, особенно в плане оперативной памяти.
С другой стороны, «усеченные» сборки создаются как авторами дистрибутива, так и Microsoft. Например, есть отдельная редакция Windows 10 LTSB, с сильно урезанным программным составом, в которой нет Магазина Windows, стандартного набора программ и многого другого, потребляющего оперативную память. По сути, такие операционные системы — это всего лишь работающее ядро, оболочка, которую может заполнить сам пользователь. Редакция LTSB вполне может работать даже на слабом компьютере, особенно если сделать небольшую оптимизацию системы.
Другие возможные причины тормозов ПК
Если компьютер начал тормозить «внезапно» или постепенно, причин может быть много:
- вирусы и вредоносное ПО;
- неисправность оборудования;
- грязный жесткий диск;
- повреждение системных файлов.
- устаревшие драйвера и многое другое.
Каждая из вышеперечисленных проблем может быть решена всего за несколько кликов. Но если оптимизация и устранение неполадок не помогают избавиться от сбоев и зависаний, возможно, стоит переустановить Windows — крайняя, но весьма эффективная мера.
Как решить проблему с торможением ПК на Windows 10
Решение любой проблемы в системе Windows всегда начинается с поиска вирусов и вредоносных программ, а заканчивается оптимизацией системы. Возможное замедление и торможение не является исключением.
Проверка антивирусными программами и лечение системы
Качественное сканирование системы на наличие вирусов должно выполняться двумя-тремя разными антивирусными программами, чтобы охватить более широкий спектр потенциальных угроз. Также необходимо просканировать систему на наличие вредоносного ПО, для этого нужно использовать не антивирусные программы, а специальные утилиты, такие как Microsoft Malicious Software Removal Tool или AdwCleaner.
Далее вам необходимо восстановить ваши системные файлы, даже если защитники не обнаружили никаких угроз.
- Нажмите комбинацию клавиш Win+x и в выпадающем меню выберите «Командная строка (Администратор)».
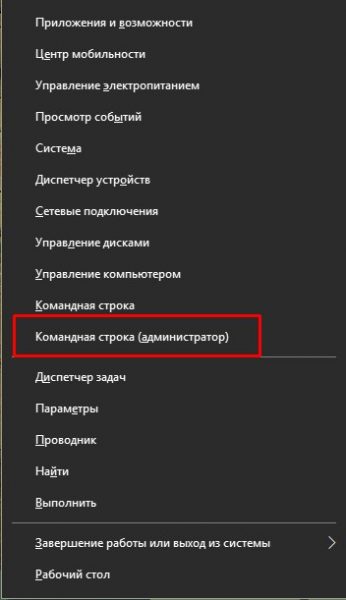
Нажмите комбинацию клавиш Win+x и в выпадающем меню выберите «Командная строка (администратор - В консоли командной строки введите и запустите команду sfc /scannow. Обязательно дождитесь окончания работы утилиты сканирования и восстановления, а затем перезагрузите компьютер.
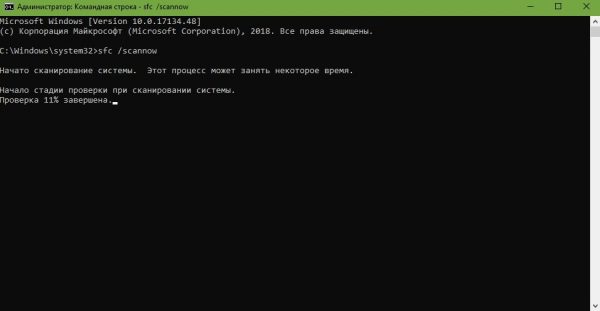
В консоли командной строки введите и запустите команду sfc /scannow
Оптимизация автозагрузки
Автозагрузка — это компонент Windows, который позволяет программам запускаться вместе с операционной системой, чтобы пользователь не тратил время на работу с приложениями. Однако иногда утилиты, которые не нужны пользователю, загружаются автоматически и загружают только оперативную память, находясь в ядре системы. В этом случае рекомендуется отключить некоторые программы.
- Щелкаем правой кнопкой мыши по панели задач (полоса внизу экрана, на которой отображаются окна) и выбираем пункт «Диспетчер задач».
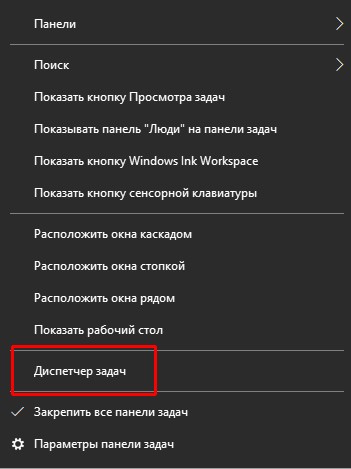
Щелкните правой кнопкой мыши на панели задач и выберите «Диспетчер задач» - В открывшемся окне перейдите на вкладку «Автозагрузка», выберите сомнительный процесс, щелкните по нему правой кнопкой мыши и нажмите «Отключить». После этого при загрузке системы процесс не запустится.
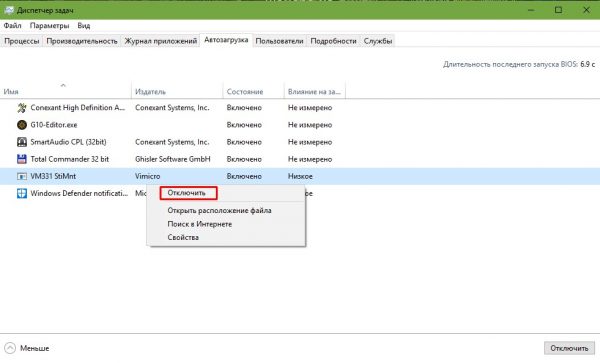
Во вкладке «Автозагрузка» щелкните правой кнопкой мыши программу и нажмите «Отключить»
Обновление драйверов
Драйверы — это универсальные программы для связи между операционной системой и отдельными компонентами ПК. Очень важно, чтобы эти приложения были актуальными и не являлись стандартными версиями серверов Windows.
Все разработчики создают сайты по одному принципу: выбираете устройство (отдельную деталь или ноутбук), выбираете операционную систему и скачиваете необходимые драйвера. Важно не перепутать официальный сайт с каким-либо другим, так как скачивание ПО из неизвестных доверенных источников очень затруднено. Вместо обновления вы можете получить вирус или скрытое приложение для майнинга.
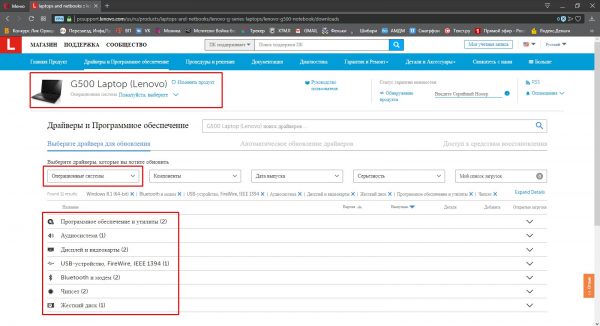
Драйвера, необходимые для загрузки:
- набор микросхем;
- дисплей и видеокарты;
- устройства — пневматические;
- сетевые адаптеры.
В большинстве случаев Microsoft также предоставляет актуальные драйверы устройств вместе с системными обновлениями, но вы не раз замечали, что программы, скачанные с официального сайта, работают гораздо лучше, чем загруженные системой. Особенно это касается контроллера шины и видеокарты. Поэтому очень важно использовать продукты разработчиков.
Очистка жёсткого диска
В тех случаях, когда жесткий диск сильно переполнен, операционной системе гораздо сложнее читать файлы, а значит, работа затруднена в целом. Причин может быть несколько: обновление системы, слишком много журналов приложений и действий пользователя, которые так или иначе могут загромождать жесткий диск. Особенно много мусора приходит из кеша браузера. Размер таких файлов может исчисляться гигабайтами. Поэтому очень важно время от времени чистить жесткий диск.
- В проводнике или любом другом файловом менеджере откройте среду компьютера, щелкните правой кнопкой мыши диск С и выберите «Свойства».
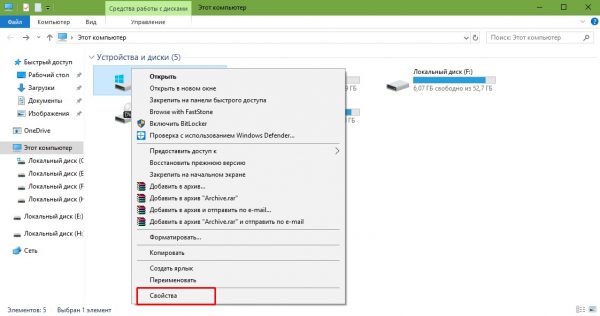
В проводнике щелкните правой кнопкой мыши диск C и выберите «Свойства» - В открывшемся окне на вкладке «Общие» нажмите «Очистка диска».
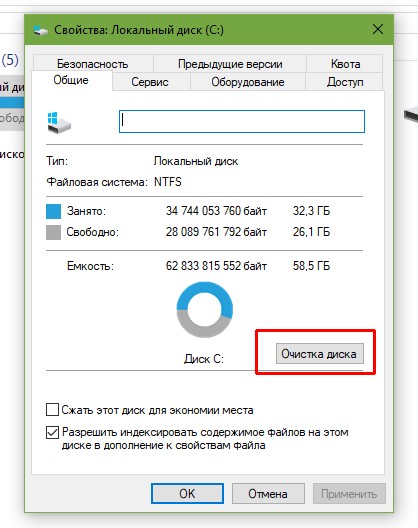
В открывшемся окне на вкладке «Общие» нажмите «Очистка диска» - Ждем, пока мастер сгенерирует файлы для очистки, после чего нажимаем ОК.
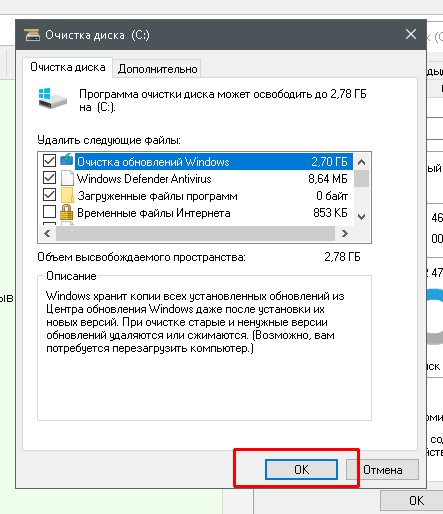
Дожидаемся, пока мастер сгенерирует файлы для очистки, затем запускаем его кнопкой ОК
Дефрагментация
Уничтожение файлов — это метод записи данных на диск, при котором информация последовательно записывается в свободные области на жестком диске. При этом часто возникают ситуации, когда файл разбит на фрагменты, записанные не в одном месте, а в нескольких секторах. В этом случае системный доступ к файлу затруднен, так как вместо чтения Windows должна сначала «вставить» файл, и только потом прочитать его. Дефрагментация может исправить ситуацию. Это процесс, который перезаписывает все файлы в разделе, соединенные подряд.
- Откройте свойства диска, как показано выше. Перейдите в раздел «Сервис» и нажмите кнопку «Оптимизировать».
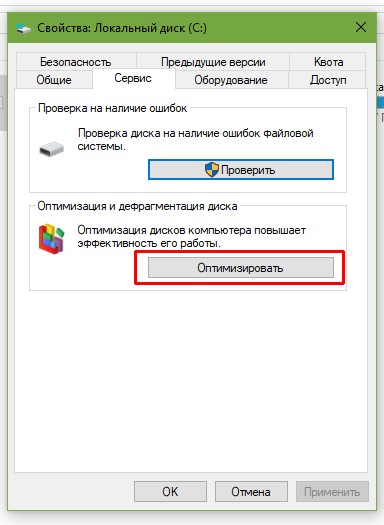
В свойствах диска нажмите «Оптимизировать» - В открывшемся мастере дефрагментации нажмите «Оптимизировать». И ждем пока программа завершит свою работу. Затем перезагружаем компьютер, чтобы система загрузилась с обновленных файлов.
Важно помнить, что компьютер, работающий на SSD, не нуждается в дефрагментации, этот процесс потребляет много его ресурсов. В операционных системах, установленных на твердотельный накопитель, рекомендуется отключить или удалить службу дефрагментации; это продлит срок службы диска.
Отключение визуальных эффектов
Визуальные эффекты операционной системы — это украшения и некоторые удобства, которые предлагает Windows. Например, в проводнике можно просмотреть кадры из фильма. Также сворачиваются окна с определенными эффектами, есть тени для иконок и многое другое. Все это потребляет ресурсы оперативной памяти и иногда видеокарты. Если вы больше цените производительность и предпочитаете ее красоте, рекомендуется отключить визуальные эффекты.
- Щелкните правой кнопкой мыши значок «Этот компьютер» и выберите «Свойства».
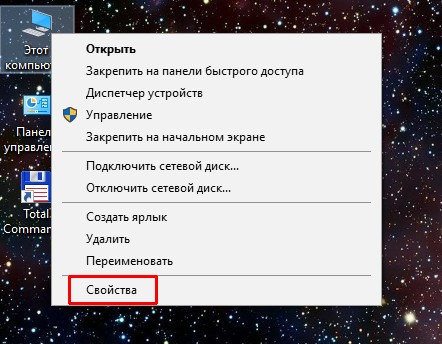
Щелкните правой кнопкой мыши значок «Этот компьютер» и выберите «Свойства» - Далее в левой колонке нажмите «Дополнительные параметры системы».
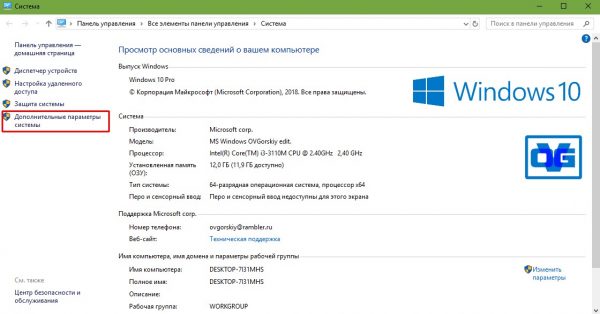
В левой колонке нажмите «Дополнительные параметры системы» - Затем на вкладке «Дополнительно» в столбце «Производительность» нажмите «Настройки».
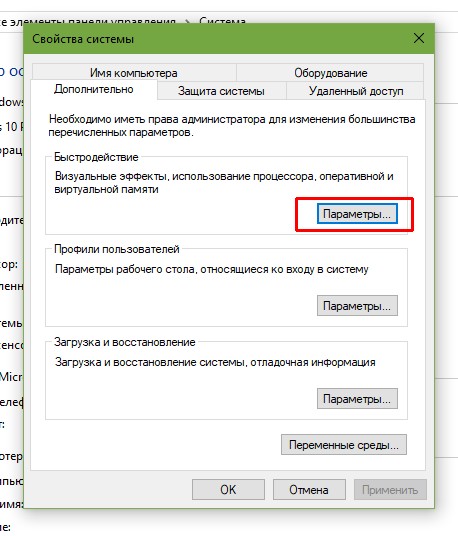
Во вкладке «Дополнительно», в столбце «Производительность» нажмите «Настройки» - В открывшемся окне на вкладке «Визуальные эффекты» переведите тумблер в положение «Обеспечить наилучшую производительность». Затем сохраните изменения кнопкой ОК.
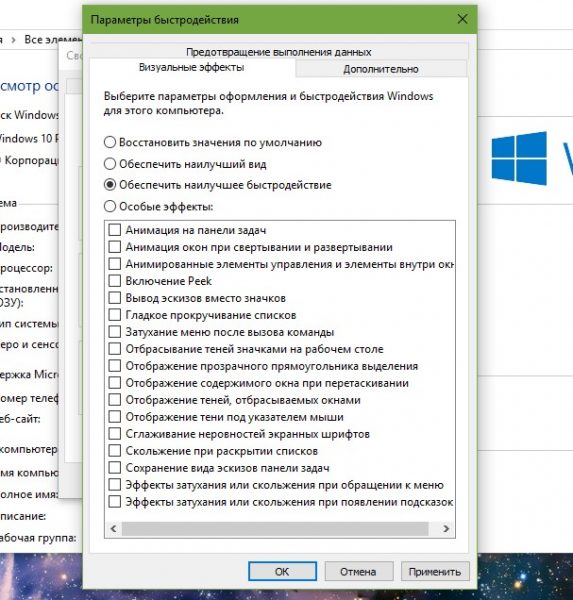
Во вкладке «Визуальные эффекты» переместите тумблер в пункт «Обеспечить наилучшую производительность» и нажмите ОК
Видео: как отключить визуальные эффекты
Увеличение файла подкачки
Файл подкачки — это универсальная способность операционной системы «увеличивать» оперативную память компьютера. Однако это не единственная цель: резервные данные также хранятся в файле подкачки и часто в ядре операционной системы. Увеличение файла подкачки – это своего рода спасение для компьютеров с небольшим объемом оперативной памяти. Только у этого устройства есть две крайности: загрузив винчестер, можно освободить часть оперативной памяти, но винчестер будет работать тяжелее, перегреваться и быстрее расходовать свои ресурсы. Это также повлияет на производительность игры. Жесткому диску потребуется прочитать большой объем графических данных и файл подкачки.
- Откройте «Дополнительные параметры системы», затем нажмите «Настройки» в столбце «Производительность», как показано выше. Перейдите на вкладку «Дополнительно» и нажмите «Редактировать».
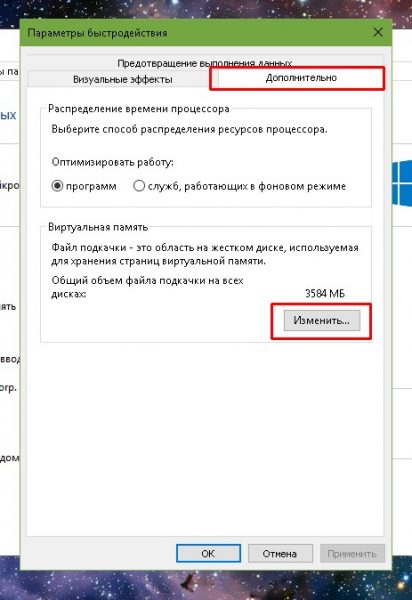
Перейдите на вкладку «Дополнительно» и нажмите «Редактировать» - В окне «Виртуальная память» снимите галочку «Автоматически выбирать размер файла подкачки», поставьте тумблер напротив «Указать размер» и установите начальный и максимальный размер файла подкачки. Мы рекомендуем не устанавливать значение больше 5000 МБ. Сохраните изменения кнопками «Установить», затем ОК.
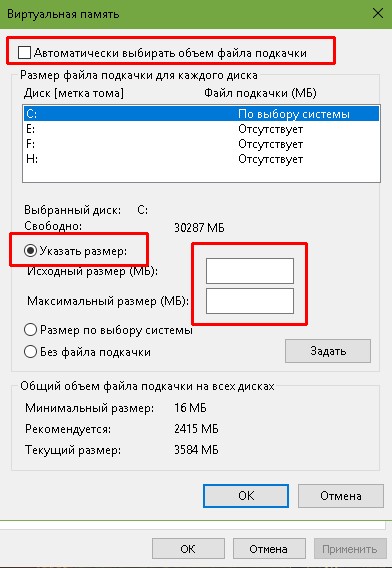
Снимите флажок и установите размер файла подкачки
Вы должны перезагрузить компьютер, чтобы изменения вступили в силу.
Автор не рекомендует вмешиваться или устанавливать свои значения для файла подкачки. Если вы сделаете его слишком маленьким, система может перестать выполнять сложные процессы, например, играть в игры. Если вы установите слишком большое значение, жесткий диск будет выполнять слишком много задач.
Видео: как изменить файл подкачки
https://youtube.com/watch?v=3r02AN4hNgA
Отключение ненужных служб
Службы — это приложения, которые работают в фоновом режиме и позволяют устройствам и компонентам взаимодействовать с операционной системой. Однако некоторые сервисы просто прожигают оперативную память компьютера. Например, служба Bluetooth (пока вы не используете это устройство) или «Факс». Рекомендуется отключить этот тип службы.
- В поиске Windows введите «Службы» и выберите наиболее подходящее.
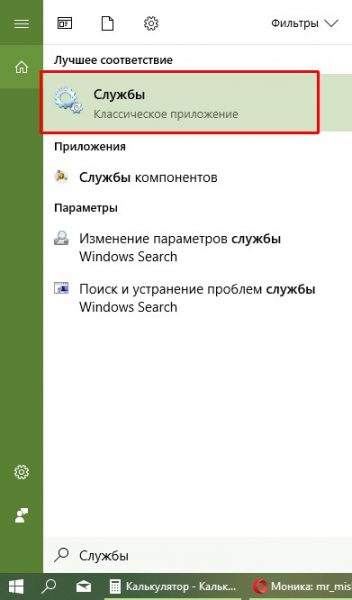
В поиске Windows введите «Службы» и выберите наиболее подходящий вариант - В открывшемся окне дважды щелкните сервис, чтобы вызвать его свойства. Затем измените фильтр «Тип запуска» на «Отключено» и сохраните изменения кнопкой ОК.
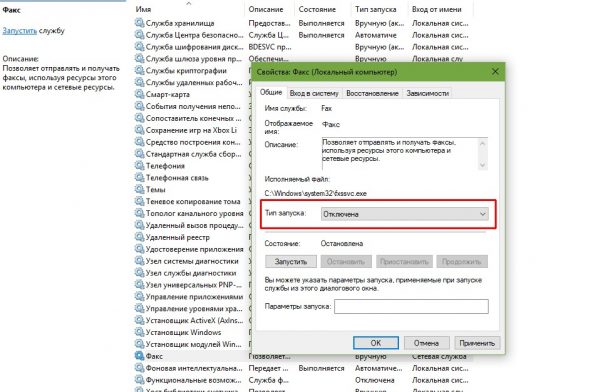
В свойствах сервиса измените фильтр «Тип запуска» на «Отключено» и сохраните изменения кнопкой ОК
Проделываем аналогичную операцию для всех ненужных служб, после чего перезагружаем компьютер.
Список служб, которые можно безопасно отключить для системы:
- «Факс»;
- Служба драйверов NVIDIA Stereoscopic 3D (для видеокарт NVidia, если вы не используете 3D стереоизображение);
- «Служба совместного использования портов Net.Tcp»;
- «Рабочие папки»;
- «AllJoyn Router Service»;
- «Идентификация приложения»;
- «Служба шифрования диска BitLocker»;
- «Служба поддержки Bluetooth» (если вы не используете Bluetooth);
- Служба клиентского лицензирования (ClipSVC, приложения Магазина Windows 10 могут работать некорректно после деактивации);
- «компьютерный браузер»;
- Дмваппушсервис;
- «Служба географического положения»;
- «Сервис обмена данными (Hyper-V)»;
- «Гостевая служба отключения (Hyper-V)»;
- «Импульсный сервис (Hyper-V)»;
- «Служба сеанса виртуальной машины Hyper-V»;
- «Служба синхронизации времени Hyper-V»;
- «Сервис обмена данными (Hyper-V)»;
- «Служба виртуализации удаленных рабочих столов Hyper-V»;
- «Служба сенсорного наблюдения»;
- «Служба данных датчиков»;
- «Сенсор Сервис»;
- «Функции для подключенных пользователей и телеметрия» (это один из вариантов отключения «слежения» за пользователями Windows 10);
- «Раздача Интернета (ICS)» (при условии, что вы не используете функции «Общий доступ к Интернету», например, для раздачи Wi-Fi с ноутбука);
- «Сетевая служба Xbox Live»;
- Superfetch (при условии, что вы используете SSD);
- «Диспетчер печати» (если вы не используете функции печати, в том числе встроенную в Windows 10 печать в PDF-файлы);
- «Биометрическая служба Windows»;
- «Удаленная регистрация»;
- «Вторичный логин» (при условии, что вы его не используете).
Видео: как отключить ненужные службы в Windows 10
Оптимизировать компьютер довольно просто. Достаточно выполнить некоторые операции, которые снизят нагрузку на оперативную память и процессор. После этого компьютер снова быстро заработает.
/rating_off.png)