Как работать с «Центром обновления» в Windows 10
«Центр обновлений» Windows — это основной инструмент, обеспечивающий безопасность операционной системы. По сути, это связующее звено между пользователем и Microsoft. Очень важно всегда обновлять операционную систему, иначе есть вероятность потери личных данных и порчи компьютерных файлов.
Содержание
- 1 Как открыть «Центр обновления» Windows 10
- 2 Как восстановить классический вариант «Центра обновления» в Windows 10
- 3 Возможные проблемы и способы их решения
- 4 Как настроить «Центр обновления»
Как открыть «Центр обновления» Windows 10
Как и большинство апплетов Панели управления, Центр обновлений (AC) перемещен в системные настройки Windows. СО находится в графе «Обновление и безопасность».
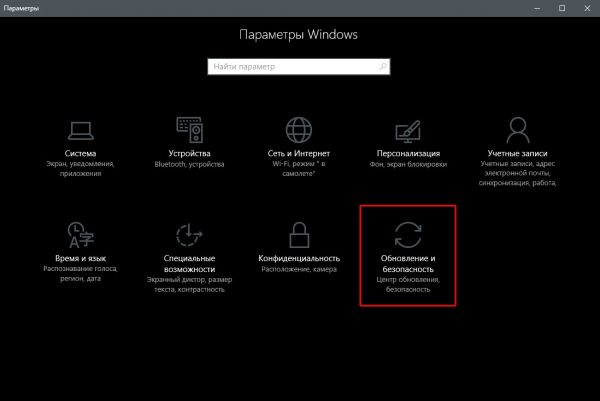
Есть несколько способов открыть настройки:
- на клавиатуре нажать комбинацию клавиш Win+I;
- откройте меню «Пуск» и нажмите на соответствующий значок шестеренки;
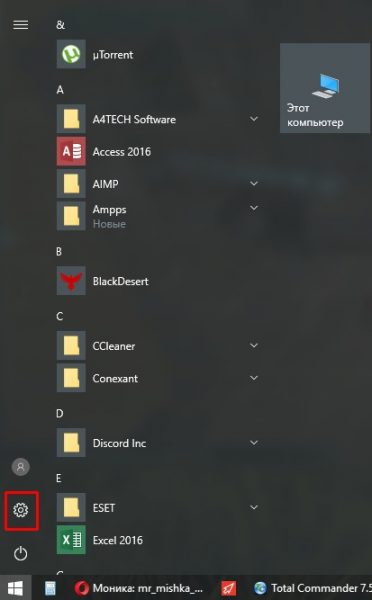
Через меню «Пуск» можно открыть системные «Настройки», щелкнув значок в виде шестеренки - в правом нижнем углу нажмите значок «Центр уведомлений» и в открывшемся интерфейсе выберите «Все настройки»;
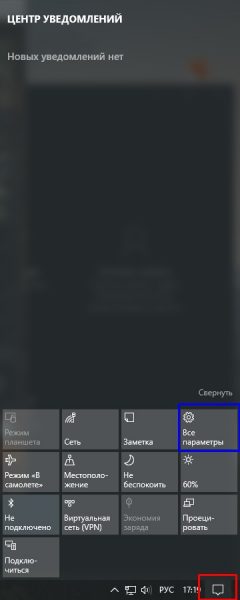
Через «Центр уведомлений» откройте системные «Настройки - в окне «Этот компьютер» перейдите на вкладку «Компьютер» и нажмите «Открыть настройки»;
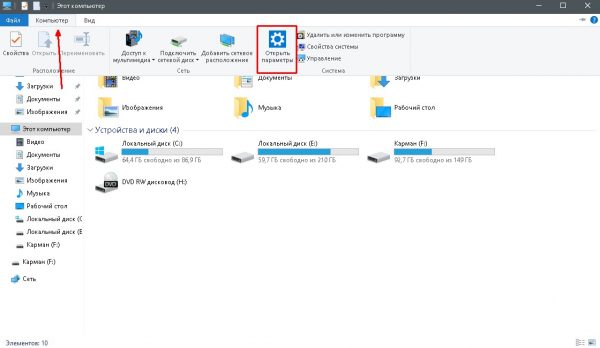
Через вкладку «Компьютер» откройте системные «Настройки - используйте поиск.
Как восстановить классический вариант «Центра обновления» в Windows 10
Постепенно Windows отходит от классических окон и меняет интерфейсы апплетов на современные и стильные. СО тоже не исключение. После очередного обновления классическая версия исчезла, остались только настройки в среде «Параметры».
Однако восстановить прежний «оконный» вид все же можно, немного подкорректировав записи реестра:
- Откройте блокнот.
- Введите команду в документе: Редактор реестра Windows версии 5.00 [HKEY_LOCAL_MACHINE\SOFTWARE\Microsoft\WindowsUpdate\UX] «IsConvergedUpdateStackEnabled»=dword:00000000 [HKEY_LOCAL_MACHINE\SOFTWARE\Microsoft\WindowsUpdate\UX\Settings] «UxOption»=dword :00000000.
- В левом верхнем углу откройте вкладку «Файл», выберите «Сохранить как».
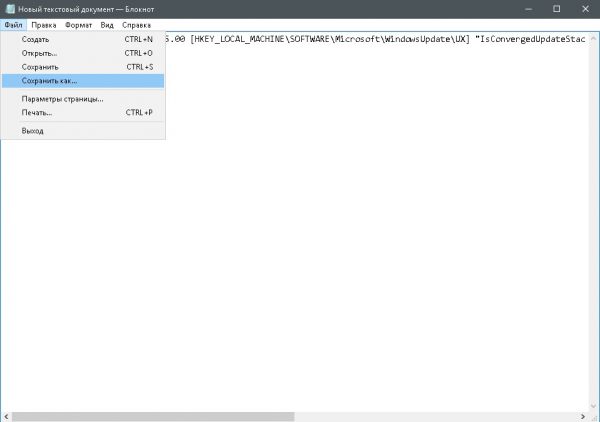
Сохраните документ с командой изменить запись - В открывшемся окне измените фильтр «Тип файла» на «Все файлы». А в поле «Имя файла» прописываем любое имя, но в конце ставим расширение .reg. Этот формат позволит вам вносить изменения в реестр.
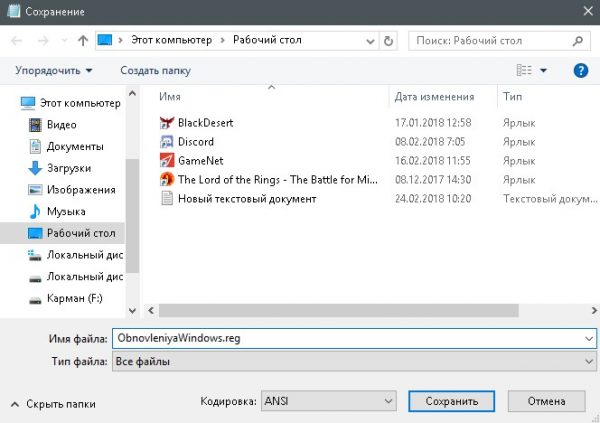
Расширение reg сохраняет файл в формате реестра - Нажмите кнопку «Сохранить», затем просто откройте только что созданный файл. Если есть запрос на подтверждение, мы соглашаемся с изменениями.
- Перезагружаем компьютер.
Видео: как вернуть классический вид «Центру обновления» в Windows 10
Возможные проблемы и способы их решения
Как и любая служба Windows, Центр обновлений подвержен некоторым проблемам и ошибкам. Они могут возникать как из-за человеческого фактора (изменение некоторых настроек, отключение служб для экономии оперативной памяти), так и из-за программных причин (повреждение системных файлов вирусами, проблемы с оборудованием). Рассмотрим проблемы, которые можно устранить с помощью программного обеспечения.
Решение проблем с помощью службы «Устранение неполадок» в Windows 10
Вы должны начать исправлять ошибки с CO службы устранения неполадок. Это простой системный инструмент для устранения мелких ошибок.
- Нажмите комбинацию клавиш Win+R, в поле «Выполнить» введите управление и выполните команду кнопкой «ОК».
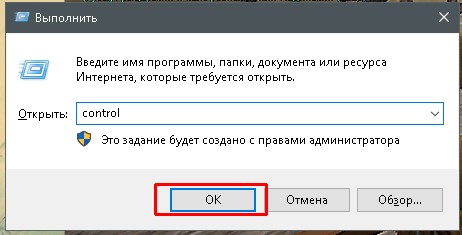
Запускаем «Панель управления» через запущенную программу - Нажмите на «Система и безопасность».
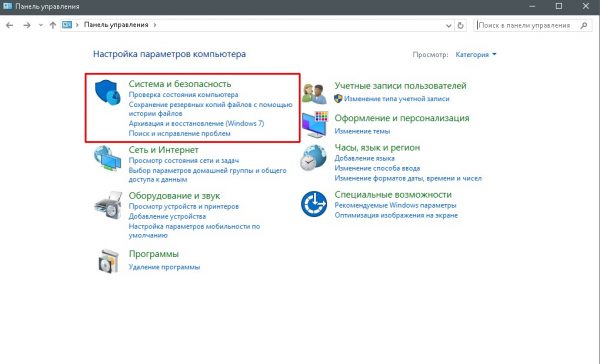
Перейдите в графу «Система и безопасность» - Нажмите на ссылку «Устранение распространенных проблем с компьютером».
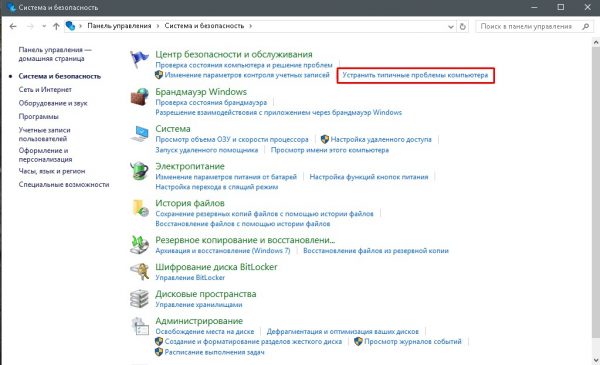
В графе «Центр безопасности и обслуживания» перейдите к пункту «Устранение распространенных проблем с компьютером» - В графе «Система и безопасность» нажмите «Устранение проблем с Центром обновления Windows».
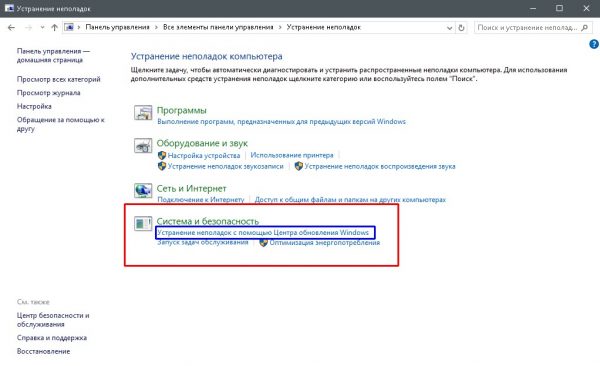
В графе «Система и безопасность» нажмите «Устранение проблем с Центром обновления Windows» - Откроется окно Мастера устранения неполадок. Нажимаем «Далее». Всю лишнюю работу программа сделает сама, просто дождитесь отчета. Если сервис обнаружит проблемы, он попытается их исправить.
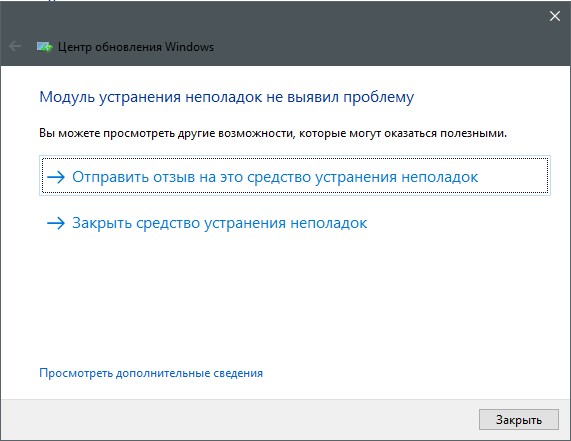
Мастер устранения неполадок предоставит отчет, когда работа будет завершена
Ошибка Service Registration is Missing or Corrupt
Ошибка типа Service Registration is Missing or Corrupt означает сбой в работе одной из служб, отвечающих за обновление системы. Есть несколько способов решить проблему, в зависимости от типа проблемы, вызвавшей код сбоя.
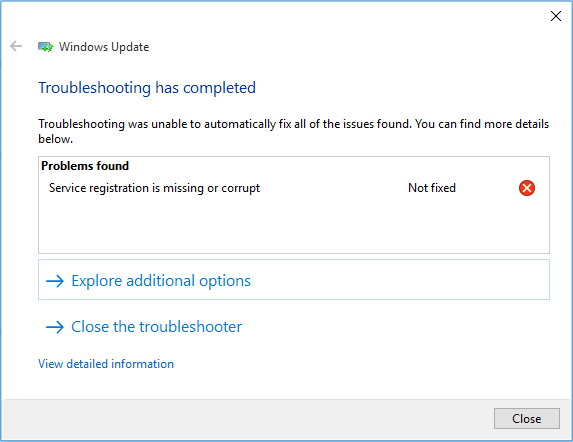
Первым делом проверьте компьютер на наличие вирусов. Мы используем для этого как минимум две программы от разных разработчиков. Это повысит шанс обнаружения вредоносного кода и исправления ситуации.
При обнаружении вирусов потребуется восстановить системные файлы. Для этого нужно воспользоваться терминалом «Командная строка»:
- Нажмите комбинацию клавиш Win + R, введите CMD и нажмите «ОК» или Enter.
- В открывшемся терминале введите команду sfc /scannow и выполните ее клавишей Enter.
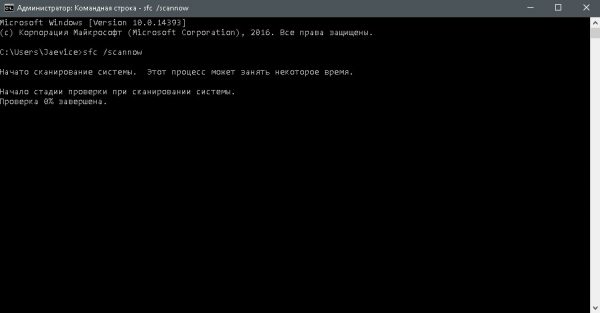
Запустите команду sfc /scannow, чтобы проверить целостность системных файлов - Ждем, пока утилита закончит свою работу. Затем перезагружаем компьютер.
Когда я столкнулся с этой ошибкой, она была вызвана отключенной или условно отключенной службой обновления Windows. Довольно часто причиной выключения были программы, обещавшие сделать компьютер более производительным, или невнимательность при отключении действительно ненужных служб.
Далее проверяем тип запуска необходимых служб:
- Нажмите комбинацию клавиш Win+R, введите services.msc в соответствующее поле и нажмите «ОК».
- В открывшемся окне дважды щелкните службу обновления Windows (Windows Update, если установлена английская версия операционной системы).
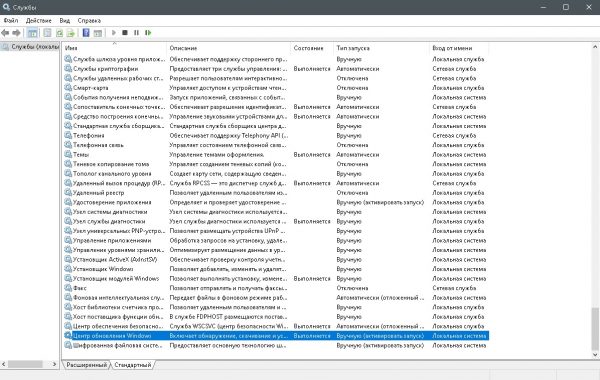
Дважды щелкните службу, чтобы открыть ее свойства - Откроется окно свойств, в нем меняем тип запуска на «Автоматический», затем подтверждаем изменение кнопкой «ОК».
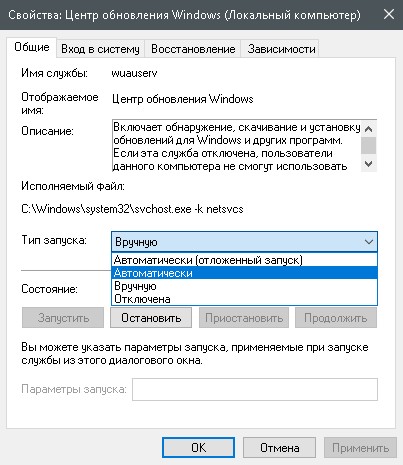
Измените тип запуска на «Автоматический» и подтвердите изменение кнопкой «ОК» - Повторите операцию для службы фоновой интеллектуальной системы передачи. Перезагрузите компьютер, чтобы изменения вступили в силу.
Видео: как проверить целостность системных файлов в Windows 10
Перезагрузка компьютера «Центром обновления» в Windows 10
Установка обновлений может стать проблемой для определенной группы пользователей, которые работают за компьютером до поздней ночи. Внезапная перезагрузка может привести к потере важных пользовательских данных.
Чтобы решить эту проблему, вам нужно изменить настройки CH:
- Откройте обновление Windows. Как это сделать описано выше. Нажмите кнопку «Сбросить параметры».
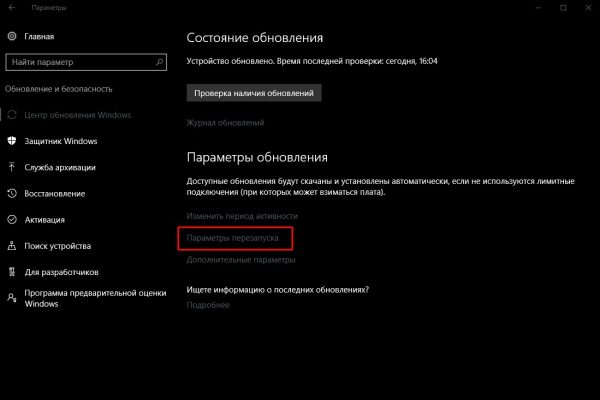
Во вкладке «Центр обновления Windows» нажмите «Сбросить параметры» - Переведите тумблер в положение «Выкл», затем закройте «Настройки» и перезагрузите компьютер.
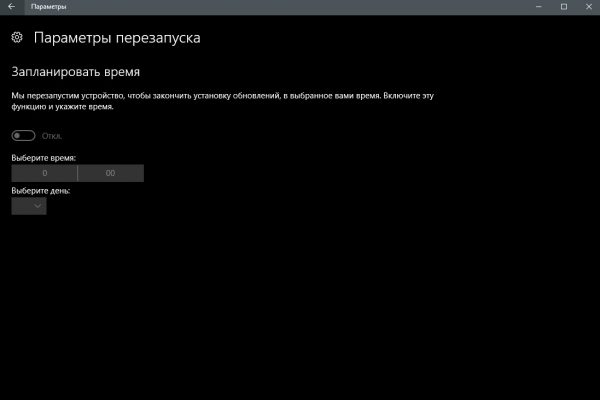
Переведите тумблер в положение «Выкл.», чтобы убрать из системы возможность перезагрузки компьютера
Не все версии операционной системы «принудительно» перезагружают компьютер для установки обновлений. Используя Windows 10 LTSB в течение трех лет, я никогда не сталкивался с подобной проблемой, хотя всегда загружаю все обновления ОС. В Win10 Pro тоже проблем не было, система просила перезагрузить компьютер, но сама никогда этого не делала. Поэтому мой личный совет: просто устанавливайте обновления по мере их загрузки. Потратив на это 10-15 минут, вы не потеряете много времени, зато компьютер всегда будет в актуальном состоянии и защищен от внешних угроз.
Проблема с кэшем и старыми обновлениями
Так называемая проблема с кешем обновлений часто сопутствует проблемам с жестким диском или возникает при обрыве связи при загрузке обновлений, что нарушает целостность структуры загружаемых файлов. Решение простое: нужно удалить поврежденные файлы и повторить загрузку обновлений с нуля»:
- Любым файловым менеджером («Проводник», Total Commander и т.п.) заходим в папку C:\Windows\SoftwareDistribution\Download.
- Выберите все файлы в каталоге и удалите их.
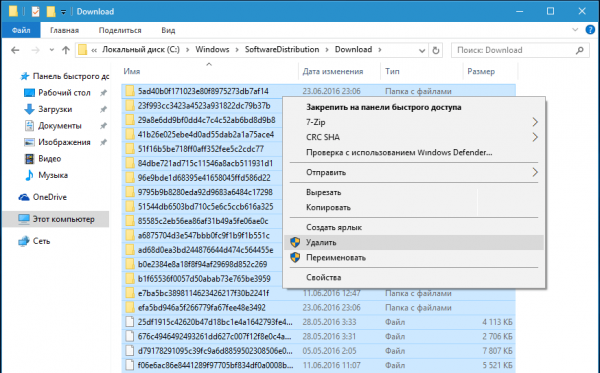
Выберите все файлы в папке и удалите их Затем перезагружаем компьютер и повторяем загрузку обновлений.
Как правило, перед удалением кеша рекомендуется отключить службу обновления. Однако опыт показывает, что это лишние действия, так как файлы удаляются без проблем.
Видео: как очистить кэш обновлений в Windows 10
Как настроить «Центр обновления»
По сравнению с предыдущими версиями Windows, особенно с «семеркой», пользователь «десятки» имеет весьма ограниченные возможности для настройки центрального отопления. Например, вы не можете отказаться от обновлений Windows (на самом деле вы можете, но в целях безопасности вашего компьютера не должны).
Как показывает личный опыт, оптимальными для использования являются настройки Центра обновлений, установленные по умолчанию разработчиками Windows. Конечно, есть некоторые нюансы, например, принудительная перезагрузка компьютера в определенное время. Но их также можно настроить. Я не рекомендую отключать или резко менять настройки центрального отопления. Эта служба защищает от вирусов, следит за актуальностью программных продуктов и драйверов компьютера.
Как выключить автоматическое обновление Windows 10
Отключить обновление Windows 10 обычными способами невозможно. Не рекомендуется отключать ЦЗ, так как это может привести к сбою системы. Но в случаях, когда, например, интернет-трафик ограничен, отказ от обновления может быть вполне оправдан.
Чтобы отключить возможность операционной системы получать обновления, необходимо отключить саму службу AC:
- Откройте «Службы», затем свойства пункта «Центр обновления Windows» (Центр обновления Windows).
- Измените тип запуска на «Отключено», затем сохраните изменения и перезагрузите компьютер.
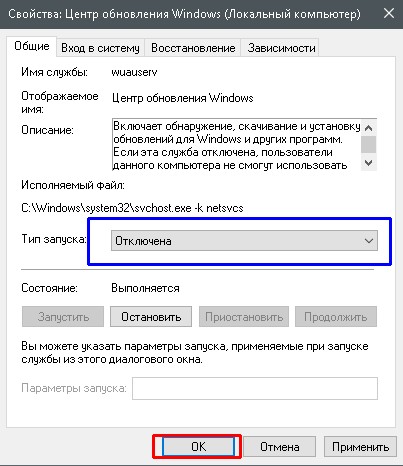
Измените тип запуска на «Отключено», чтобы система не обновлялась
Видео: как отключить обновление в Windows 10
Другие настройки
Разработчики свели настройки центрального отопления к минимуму. Пользователь может только «Изменить период активности» в одноименной настройке, а также настроить, какие обновления получать вместе с основными.
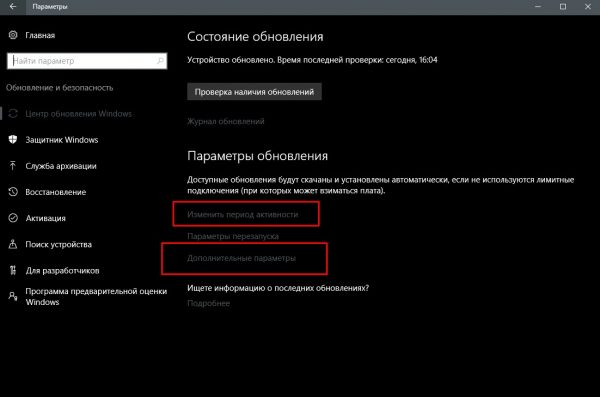
Изменение периода активности будет генерировать уведомления, когда Windows запланирует перезагрузку системы.
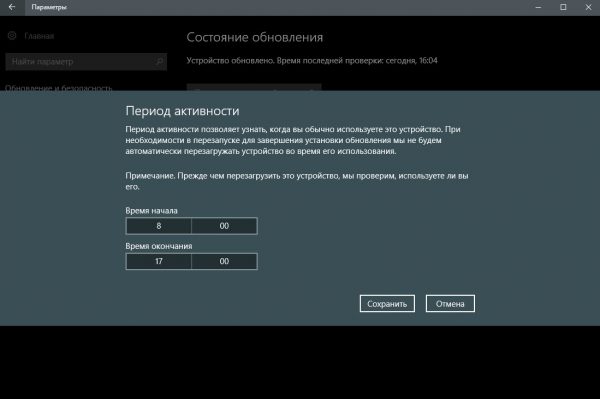
Нажав «Дополнительные параметры», мы войдем в интерфейс «Как установить обновления».
Поставив галочку «При обновлении системы…», мы запустим проверку. AC проверит и установит обновления не только для системы, но и для всех продуктов Microsoft. Это может включать:
- Microsoft Office;
- Скайп;
- ДиректХ и др
Пункт «Использовать мои данные» никак не влияет на установку обновлений, а, как уверяет превью разработчиков, просто ускоряет процесс входа в систему после обновления.
Работать с Центром обновления Windows очень просто. Используя приведенные выше инструкции, вы сможете решить практически все проблемы и поддерживать свою операционную систему в актуальном состоянии и в безопасности.
/rating_on.png)
/rating_off.png)



