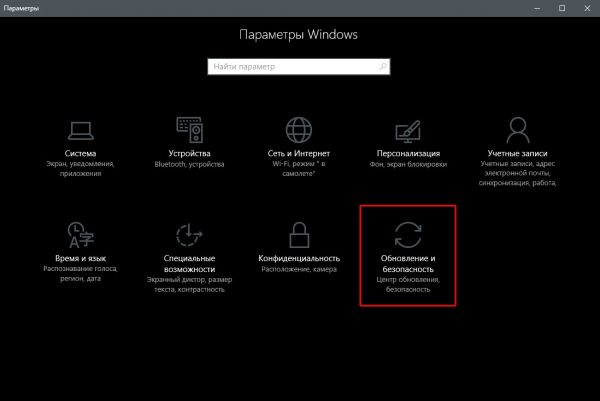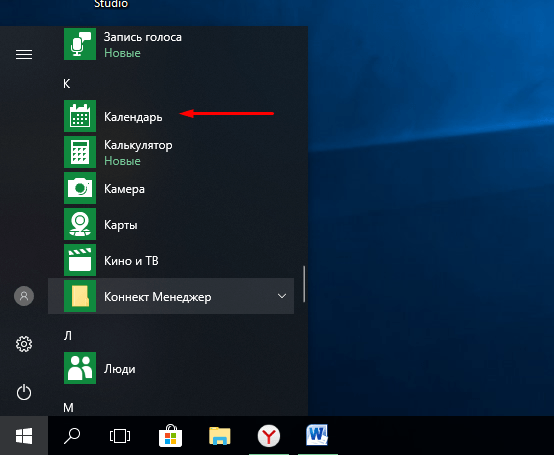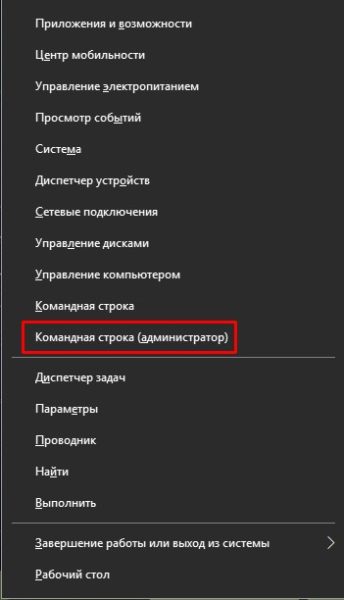Как правильно настроить Windows 10 сразу после установки
При установке Windows 10 пользователь может подумать, что эта ОС является идеальной операционной системой. Но нет предела совершенству. Для личного использования в Windows 10 можно и нужно отключить большинство компонентов, чтобы освободить больше ресурсов ПК.
Содержание
- 1 Почему ручная настройка лучше и качественнее автоматической
- 2 Настройки, которые нужно провести после установки Windows 10
Почему ручная настройка лучше и качественнее автоматической
Очевидно, что после установки новой системы нужно настраивать компьютер своими руками, а не одной-двумя однокнопочными программами. Все приложения создаются по шаблону, работают по сценарию с возможными небольшими ответвлениями.
Ни одна программа не будет делать то, что вам конкретно нужно. Например, только пользователь может выбрать раскладку по своему вкусу, отключить ненужные службы, провести дефрагментацию отдельных разделов винчестера.
Кроме того, ни одна программа не сможет настроить всю систему: одни задания предназначены для очистки диска и реестра, другие — для оптимизации сервисов, подключения к Интернету, избавления от «слежки» и сбора данных и т д.
Я часто помогаю переустанавливать системы и делаю это регулярно на своем компьютере. Я давно понял, что программы, которые оптимизируются в один клик, упускают очень много действительно важных вещей. Очень немногие приложения отключают службы, я не знаю ни одного, которое отключало системные визуальные эффекты и тому подобное.
Настройки, которые нужно провести после установки Windows 10
Специалисты рекомендуют самостоятельно настроить и оптимизировать систему сразу после установки. Предотвратить образование мусора проще, чем бороться с ним.
Ограничение Windows Store в загрузке обновлений
Магазин Windows — это платформа, с помощью которой вы можете покупать и устанавливать бесплатные и платные приложения Windows. Кроме того, «Магазин» постоянно обновляет установленные приложения, ведь при покупке программы или игры вы получаете услугу на всю жизнь. Но в некоторых случаях эти обновления могут сломать систему, отнять часть ресурсов жесткого диска и оперативной памяти, поэтому автоматическое обновление лучше отключить:
- В поиске введите Store и выберите наиболее подходящий.
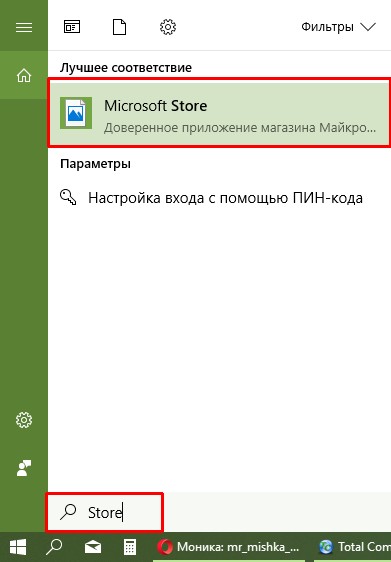
В поиске введите Магазин и выберите наиболее подходящий - В окне «Магазин» нажмите кнопку с многоточием. Выберите «Настройки».
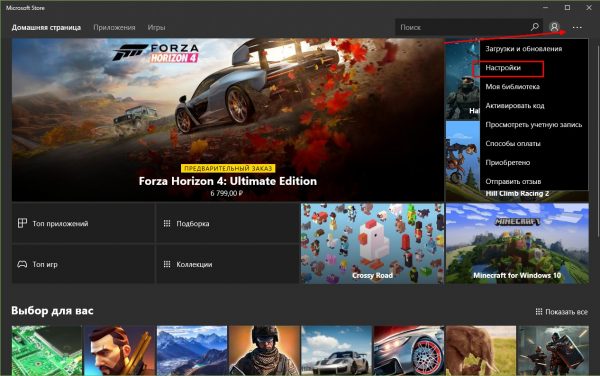
В окне «Магазин» нажмите кнопку с многоточием и выберите «Настройки» - В «Настройках» переставляем тумблер в графе «Обновление приложений» в состояние «Выключено», после чего перезагружаем компьютер.
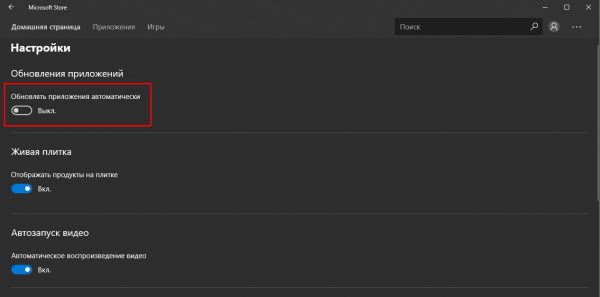
В «Настройках» мы переставили тумблер в столбце «Обновление приложений» в состояние «Выключено.»
Остановка ненужных служб
Службы — это фоновые процессы, которые поддерживают работу устройств и действуют как посредники между устройствами и операционной системой. Однако некоторые службы могут работать, даже если нет устройства, с которым они обмениваются данными. Например, факс или Bluetooth, которых нет на большинстве компьютеров. Есть целый список сервисов, которые можно безболезненно отключить:
- Откройте меню «Пуск», перейдите в папку «Средства администрирования Windows» и нажмите на пункт «Службы».
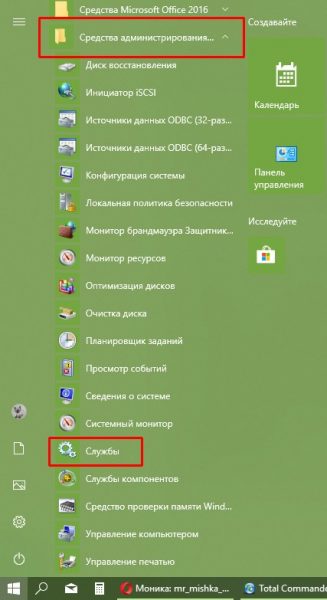
Откройте меню «Пуск», папку «Средства администрирования Windows», а затем пункт «Службы» - Дважды щелкните сервис, на вкладке «Общие» измените фильтр «Тип запуска» на «Отключено» и сохраните изменения кнопкой «ОК».
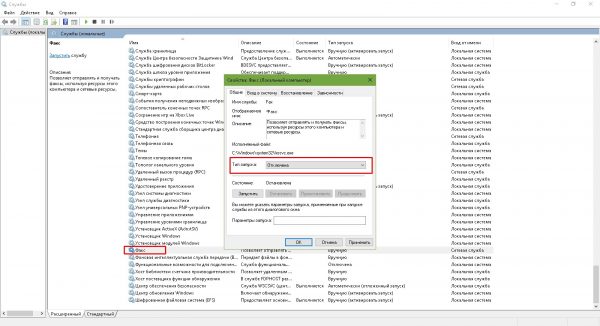
В свойствах сервиса измените фильтр «Тип запуска» на «Отключено» и сохраните изменения кнопкой «ОК» - Повторите процедуру для всех ненужных служб и перезагрузите компьютер.
Список служб, которые можно безопасно отключить в Windows 10:
- «Факс»;
- Служба драйверов NVIDIA Stereoscopic 3D (для видеокарт NVidia, если вы не используете 3D стереоизображение);
- «Служба совместного использования портов Net.Tcp»;
- «Рабочие папки»;
- «AllJoyn Router Service»;
- «Идентификация приложения»;
- «Служба шифрования диска BitLocker»;
- «Служба поддержки Bluetooth» (если вы не используете Bluetooth);
- Служба клиентского лицензирования (ClipSVC, приложения Магазина Windows 10 могут работать некорректно после деактивации);
- «компьютерный браузер»;
- Дмваппушсервис;
- «Служба географического положения»;
- «Сервис обмена данными (Hyper-V)»;
- «Гостевая служба отключения (Hyper-V)»;
- «Импульсный сервис (Hyper-V)»;
- «Служба сеанса виртуальной машины Hyper-V»;
- «Служба синхронизации времени Hyper-V»;
- «Сервис обмена данными (Hyper-V)»;
- «Служба виртуализации удаленных рабочих столов Hyper-V»;
- «Служба сенсорного наблюдения»;
- «Служба данных датчиков»;
- «Сенсор Сервис»;
- «Функции для подключенных пользователей и телеметрия» (это один из вариантов отключения «слежения» за пользователями Windows 10);
- «Раздача Интернета (ICS)» (при условии, что вы не используете функции «Общий доступ к Интернету», например, для раздачи Wi-Fi с ноутбука);
- «Сетевая служба Xbox Live»;
- Superfetch (при условии, что вы используете SSD);
- «Диспетчер печати» (если вы не используете функции печати, в том числе встроенную в Windows 10 печать в PDF-файлы);
- «Биометрическая служба Windows»;
- «Удаленная регистрация»;
- «Телефония»;
- «Телефонная связь»;
- «Вторичный логин» (при условии, что вы его не используете).
Видео: как отключить ненужные службы в Windows 10
Проверка и установка недостающих драйверов
При установке Windows устанавливаются стандартные приложения, которые открывают только основные возможности устройства. Чтобы получить максимальную отдачу от вашего ПК, необходимо, чтобы в вашей системе были установлены последние версии драйверов.
- Нажмите комбинацию клавиш Win+X и в выпавшем меню выберите «Диспетчер устройств».
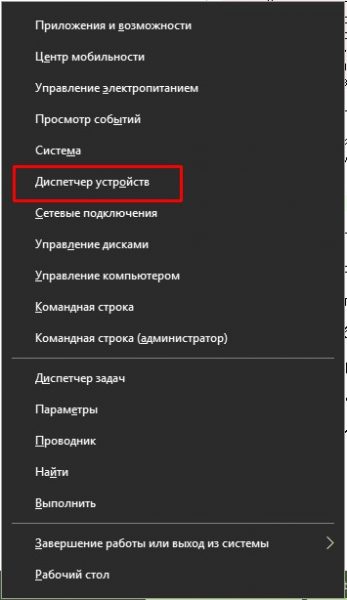
Нажмите комбинацию клавиш Win+X и в выпадающем меню выберите «Диспетчер устройств - Откройте вкладку с устройством, щелкните правой кнопкой мыши и выберите «Обновить драйвер».
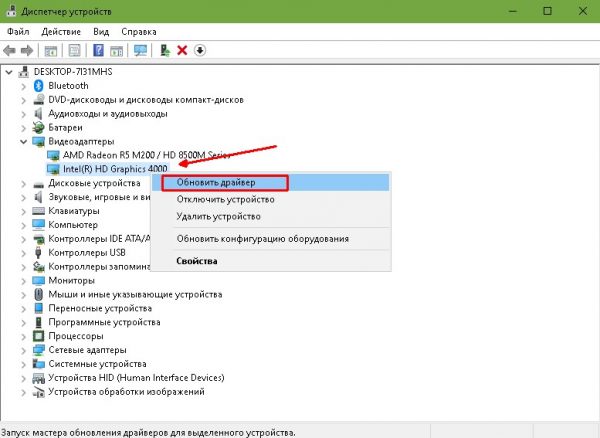
Откройте вкладку с устройством, щелкните правой кнопкой мыши и выберите «Обновить драйвер» - Выбираем «Автоматически проверять наличие обновлений драйверов» и ждем, пока мастер закончит свою работу. Затем перезагружаем компьютер.
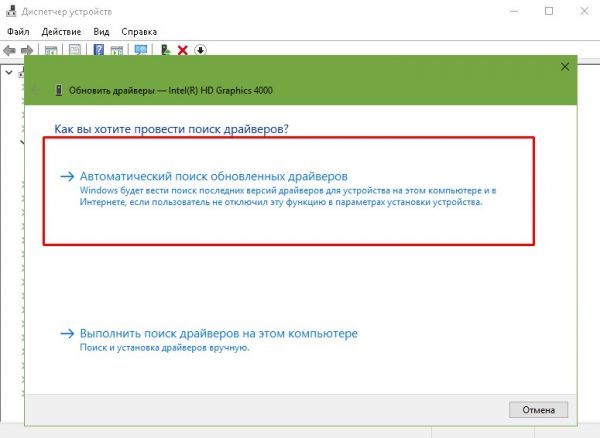
Выберите пункт «Автоматически проверять наличие обновлений драйверов» и дождитесь окончания работы мастера - Обновите драйверы для следующих устройств:
- «Системные устройства»;
- «IDE-контроллеры»;
- «Видеоадаптеры (видеокарты, видеоконтроллеры)».
- Перезагружаем компьютер.
Видео: как обновить драйвер через «Диспетчер устройств»
Проверка и установка обновлений системы
Пользователь должен поддерживать операционную систему в актуальном состоянии. Для этого нужно как можно чаще скачивать обновления. Компоненты обновления содержат важные системные файлы, вирусные базы для Защитника и многое другое.
- Нажмите комбинацию клавиш Win+I и выберите апплет «Обновление и безопасность».
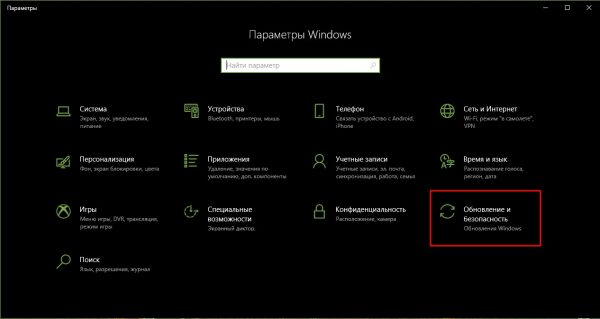
Нажмите комбинацию клавиш Win+I и выберите апплет «Обновление и безопасность» - Нажмите «Проверить наличие обновлений». После этого вы можете закрыть окно, так как проверка и загрузка происходят автоматически и могут занять несколько часов, в зависимости от скорости интернета и мощности компьютера.
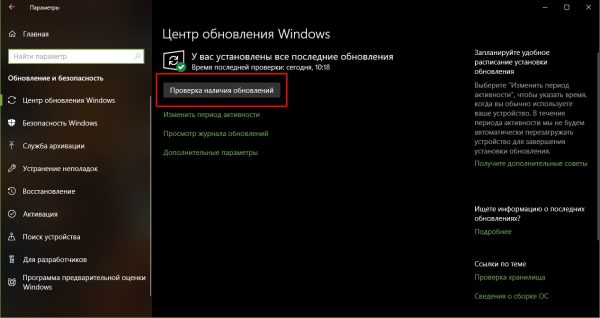
Во вкладке «Центр обновления Windows» нажмите «Проверить наличие обновлений» - После установки некоторых обновлений может потребоваться перезагрузка компьютера.
Отключение автообновления
Если по какой-то причине, например, в вашем компьютере установлен небольшой жесткий диск, вы не хотите, чтобы Windows поддерживала ваши компоненты в актуальном состоянии, автоматическое обновление можно отключить. Однако обратите внимание, что это не рекомендуется.
- Перейдем в «Сервисы», как показано в примере выше.
- Находим в списке «Центр обновления Windows», двойным кликом по сервису вызываем его свойства.
- Измените фильтр «Тип запуска» на «Отключено» и сохраните кнопкой «ОК».
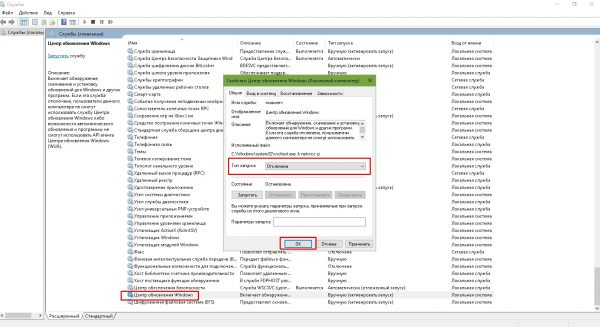
В свойствах службы «Центр обновления Windows» измените тип запуска на «Отключено» и нажмите «ОК»
Отключение шпионских программ
С выпуском Windows 10 некоторые пользователи начали бить тревогу по поводу объема данных, отправляемых в Windows для анализа. Стоит сразу отметить, что личные пароли и номера кредитных карт никто не контролирует. Система просто собирает некоторые метаданные для повышения производительности. Отключить сбор и отправку данных достаточно просто, нужно лишь немного поковыряться в настройках «Параметры» и «Защитник»:
- Откройте «Настройки» и перейдите в апплет «Конфиденциальность».
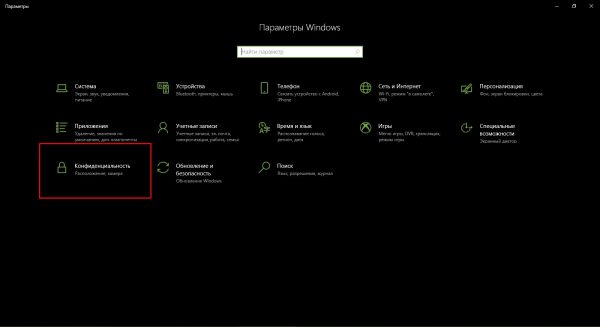
Откройте «Настройки» и перейдите в апплет «Конфиденциальность» - Во вкладке «Общие» переводим все тумблеры в положение «Выкл.».
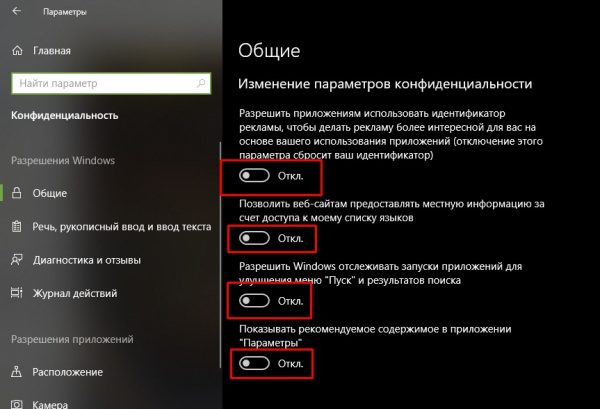
Во вкладке «Общие» переводим все тумблеры в положение «Выкл.» - Во вкладке «Голос, рукописный ввод и ввод текста» нажмите «Отключить голосовые сервисы и подсказки при вводе».
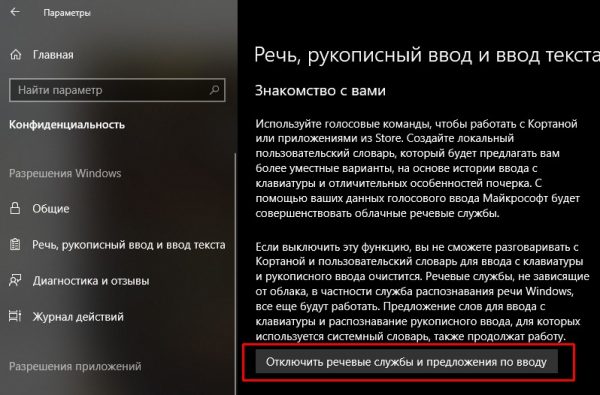
Во вкладке «Голосовой, рукописный и текстовый ввод» нажмите «Отключить голосовые сервисы и подсказки при вводе» - Во вкладке «Диагностика и обзоры» также переводим все тумблеры в состояние «Выключено.».
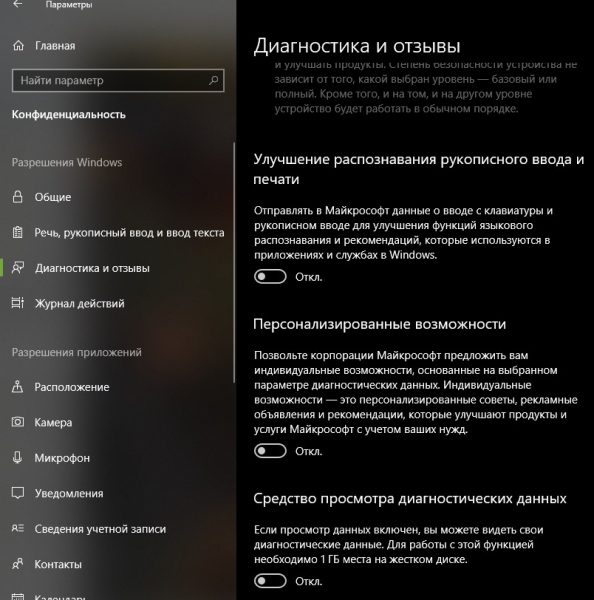
Во вкладке «Диагностика и капитальный ремонт» переводим все тумблеры в состояние «Выключено.» - Во вкладке «Журнал действий» снимите флажок «Разрешить Windows…».
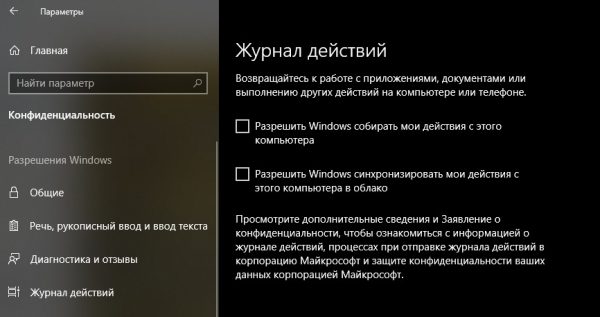
Во вкладке «Журнал действий» снимите флажок «Разрешить Windows…» - Перезагружаем компьютер.
Опыт показывает, что разные версии и сборки операционных систем отслеживают разные данные, поэтому апплет конфиденциальности может содержать больше или меньше настроек отслеживания. Обновление системы за определенный период также играет роль. Расположение тумблеров на вкладках может отличаться. Рекомендуется внимательно ознакомиться с разделом «Конфиденциальность.
Удаление мусора
После установки операционной системы в ней обычно не остается хлама. Но если новая операционная система была установлена без перезаписи старой, то на системном диске может появиться папка Windows.old, удалить которую простыми методами не получится. В этом поможет утилита очистки диска».
- В поиске введите «Очистка диска» и нажмите на наиболее подходящее.
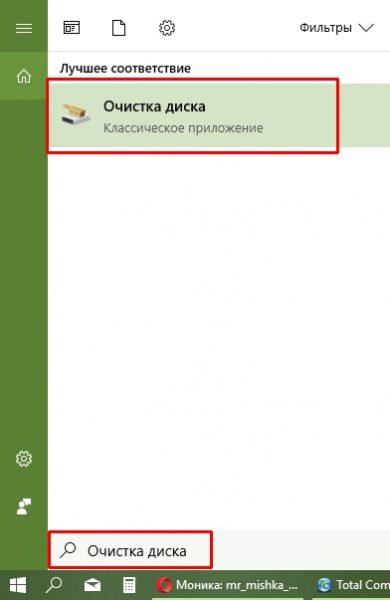
В поиске введите «Очистка диска» и нажмите на наиболее подходящее - Выберите диск C и нажмите OK».
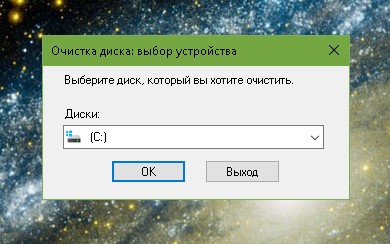
В фильтре выбора оставьте диск С и нажмите «ОК» - Дожидаемся, пока мастер закончит сканирование системы, после чего отмечаем нужные поля файлов для удаления и нажимаем «ОК».
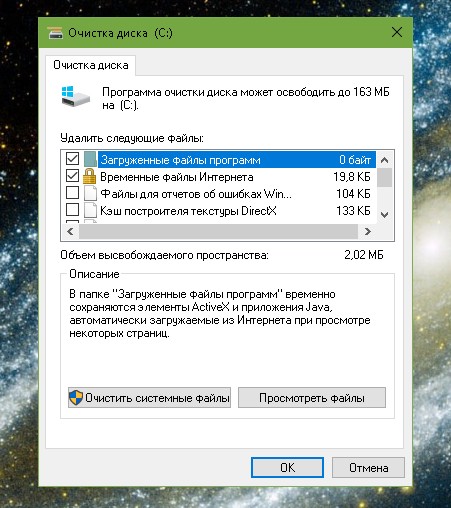
Поставьте галочки напротив элементов, которые хотите удалить, и нажмите «ОК»
Минимизация набора эффектов
Визуальные эффекты (анимация панели задач, отбрасываемые тени окон и т д.), безусловно, красивы и приятны для глаз, но они слишком сильно нагружают оперативную и видеопамять. Их лучше отключить:
- В поиске Windows введите «Параметры просмотра» и выберите наиболее подходящий вариант.
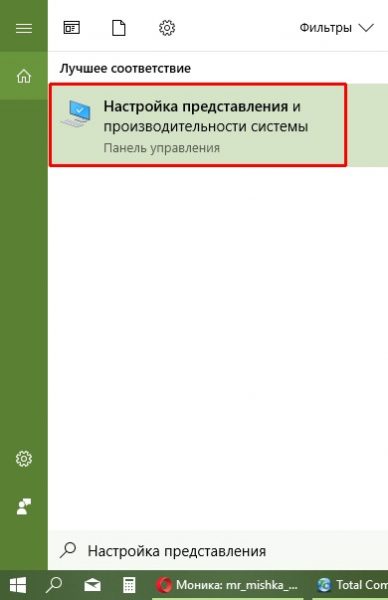
В поиске Windows введите «Просмотр настроек» и выберите наиболее подходящий вариант - Во вкладке «Визуальные эффекты» установите тумблер в положение «Обеспечить наилучшую производительность» и сохраните изменения кнопкой «ОК».
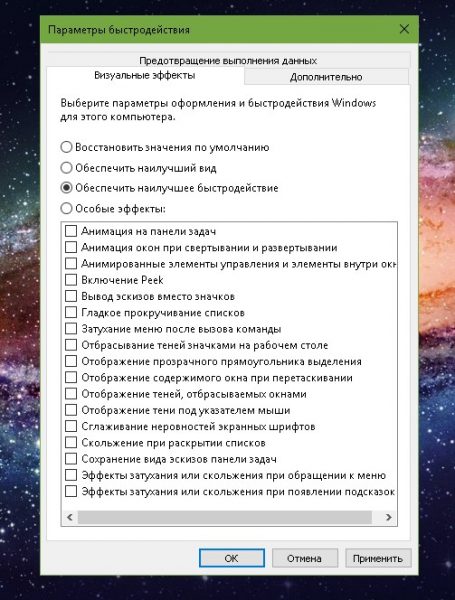
Во вкладке «Визуальные эффекты» установите тумблер в положение «Обеспечить наилучшую производительность» и сохраните изменения кнопкой «ОК»
Видео: как отключить визуальные эффекты
Запрет работы фоновых приложений
В Windows 10 есть множество стандартных приложений, которые, как и службы, работают в фоновом режиме. Их нельзя обвинить в чрезмерном использовании ресурсов, однако эти программы лучше отключить:
- Откройте «Настройки», перейдите в «Конфиденциальность». Перейдите на вкладку «Фоновые приложения».
- Переместите переключатель рядом с «Разрешить запуск приложений в фоновом режиме» в положение «Выкл.».
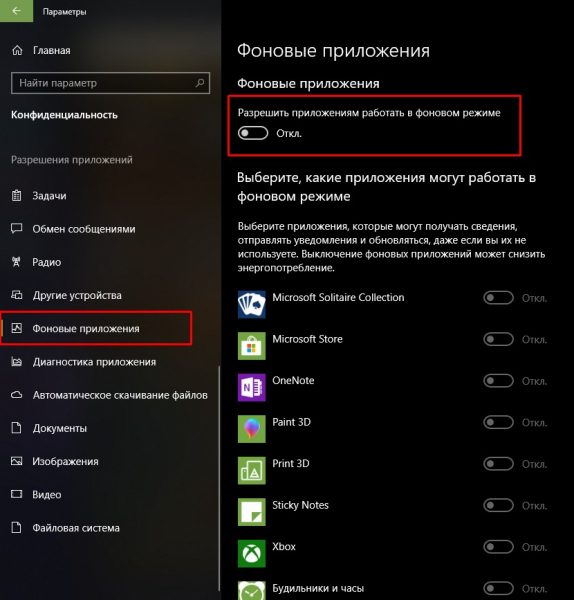
Переместите переключатель рядом с «Разрешить запуск приложений в фоновом режиме» в положение «Выкл.»
Оптимизировать и заставить работать только что установленную операционную систему очень важно и довольно просто. Достаточно отключить все лишнее, и Windows будет настроена на максимальную производительность.
/rating_off.png)