Все о файле подкачки
Виртуальная память (VP), файл подкачки (FP) — это разные названия одного и того же процесса в операционной системе Windows. Основное назначение файла подкачки — дополнить оперативную память, когда ее не хватает. Настройка FP очень проста, это можно сделать буквально в несколько кликов мышкой.
Что такое ФП и для чего он нужен
Файл подкачки — это выделенное место на жестком диске, основное назначение которого — пополнение оперативной памяти, хранение резервных копий и некоторых других данных для нормальной работы операционной системы. ФП скрытая, по умолчанию она находится на системном диске и называется pagefile.sys.
В Интернете можно найти множество споров на тему виртуальной памяти: нужна ли она, если да, то в каких случаях, когда можно полностью отказаться от файла подкачки и многое другое. На личном опыте автор убедился, что полностью отказываться от ФП нельзя, иначе операционная система очень быстро выйдет из строя. Дело в том, что система обычно использует виртуальную память для кэширования различных данных. Это позволяет меньше потреблять ресурсы OP. А пользователи, чьи компьютеры загружены большим объемом оперативной памяти (8 ГБ и более), считают, что кэширование в данном случае не нужно. При этом они забывают, что файлы Windows, включая отладочную информацию, тоже хранятся в ВП. В этом случае (без файла подкачки)любой сбой в работе операционной системы может иметь печальные последствия, включая повреждение системных файлов.
Настройка файла подкачки на Windows 10
Виртуальную память очень легко настроить. Все настройки и параметры в одном месте — расширенные свойства системы. Открыть нужную среду установки можно двумя способами: через свойства компьютера или поиск WIndows.
- Щелкаем правой кнопкой мыши по значку компьютера на рабочем столе или в открытом окне проводника папки «Этот компьютер» и в выпадающем меню выбираем «Свойства».
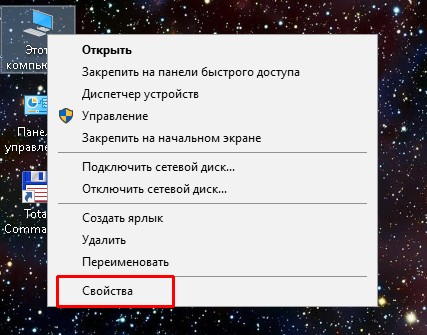
Щелкаем правой кнопкой мыши по значку компьютера и выбираем «Свойства» - Затем перейдите в «Дополнительные параметры системы».
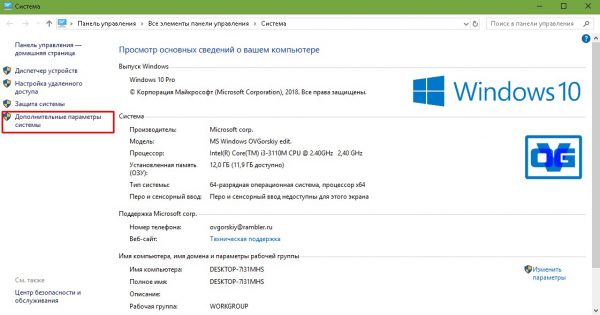
Затем перейдите в «Дополнительные параметры системы» - В графе «Производительность» нажмите «Настройки».
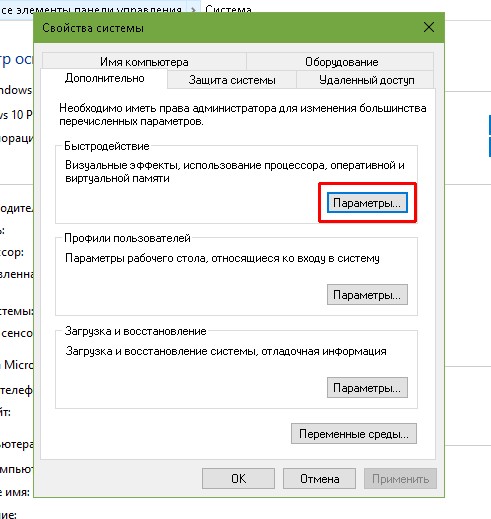
В столбце «Производительность» нажмите «Настройки» - В открывшемся окне перейдите на вкладку «Дополнительно» и нажмите «Редактировать».
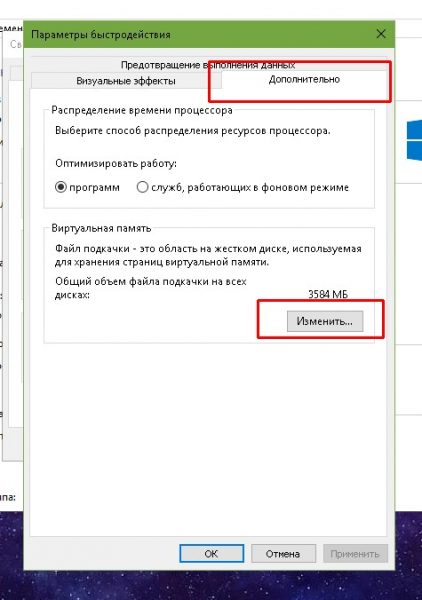
Перейдите на вкладку «Дополнительно» и нажмите «Редактировать»
Также можно не мучить себя переходами между свойствами и открывать «Параметры производительности» с помощью поиска.
- В поле ввода данных введите «Настройки просмотра» и выберите наиболее подходящее.
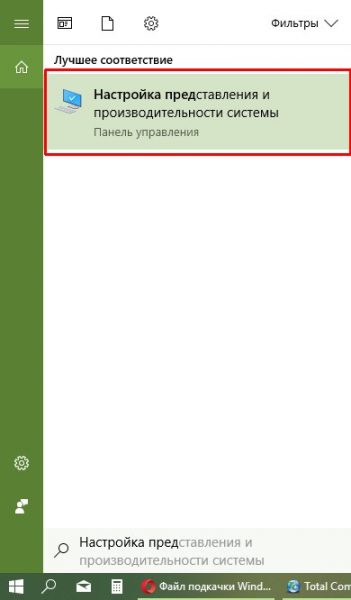
В поле ввода данных введите «Настройки просмотра» и выберите наиболее подходящее Затем повторите четвертый пункт предыдущей инструкции.
Как изменить размер ФП на Windows 10
После нажатия кнопки «Редактировать» откроется окно редактора ВП. Чтобы внести какие-либо изменения, сразу снимите флажок «Автоматически выбирать…».
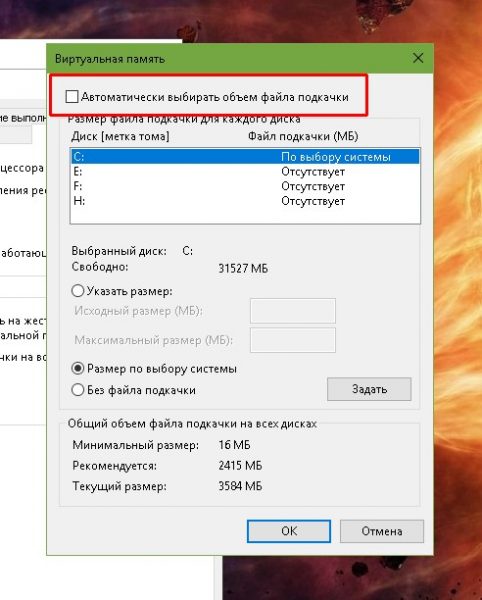
- Для задания размера файла подкачки переставляем галочку в пункте «Указать размер», после чего прописываем поля «Начальный размер» и «Максимальный размер». В этом случае числа записываются в мегабайтах.
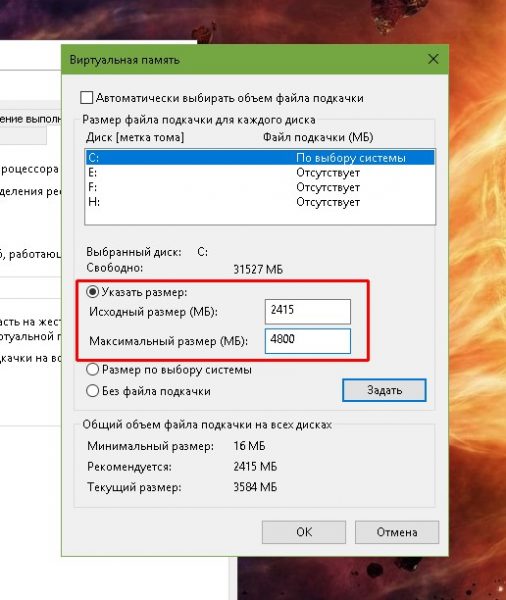
Отмечаем «Указать размер», в полях размера пишем числа в мегабайтах и сохраняем изменения - Далее нажмите кнопку «Установить», а затем нажмите «ОК», после чего вам нужно будет немедленно перезагрузить компьютер, чтобы изменения вступили в силу.
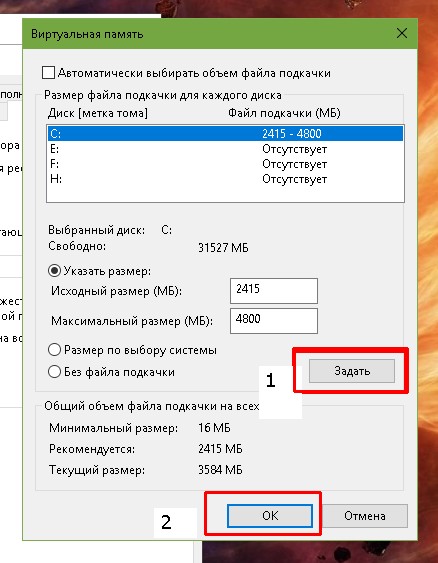
Нажмите кнопку «Установить», затем ОК
Как выбрать оптимальный размер ФП
Выбрать правильный размер ВП не так просто, как может показаться на первый взгляд. Необходимо обратить внимание на ряд факторов:
- общее количество ОП, установленных на компьютере;
- сложность процессов, которые часто выполняются на компьютере;
- свободной памяти на жестком диске.
Очень важно учитывать свободное место на разделе диска. Для правильной работы Windows требуется от 10 до 15 ГБ нераспределенного пространства в системном разделе. На других томах жесткого диска можно оставить меньший объем.
Размер ОП можно разделить на три части:
- 2-4 ГБ — в этом случае файл подкачки должен быть максимальным;
- 4-8 ГБ: необходимо установить файл подкачки размером до 6 ГБ;
- 8 ГБ и более: 2–4 ГБ виртуальной памяти будет достаточно.
По личному опыту знаю, что игры требуют много памяти. Когда ОЗУ было 4 ГБ и ВП был настроен на автокоррекцию системы, файл pagefile.sys был 11 ГБ, когда игра была запущена и браузер был запущен. Система не отличалась скоростью, так как винчестер сильно проигрывает оперативной памяти в скорости обработки данных.
Как отключить (удалить) ФП на Windows 10
Отключать файл подкачки не рекомендуется, однако, если есть такая необходимость, например, отформатировать рабочий диск, это можно сделать очень быстро.
- В настройках ВП ставим тумблер на пункт «Нет файла подкачки».
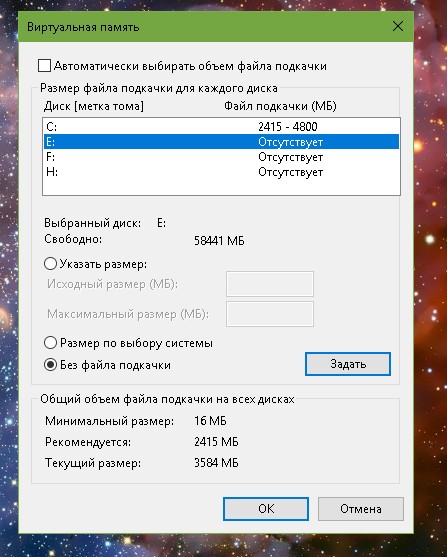
Переводим тумблер в пункт «Нет файла подкачки» и сохраняем изменения - Затем нажмите «Установить», «ОК» и перезагрузите компьютер.
Доводить файл подкачки до минимального значения рекомендуется только на компьютерах со стабильным питанием и узкой сферой деятельности — только для работы или только для игр. В противном случае система может быть повреждена, а данные могут быть потеряны.
Как перенести или добавить файл подкачки на другой диск
Когда на системном диске недостаточно места для ФП или в компьютере установлено два жестких диска, один из которых твердотельный, а операционная система не установлена, имеет смысл перенести или добавить виртуальную память на раздел, который не из системы.
- В конфигурации ВП выберите интересующий раздел жесткого диска. Перемещаем тумблер в пункт «Указать размер» (в этом случае прописываем нужные значения) или «Размер по выбору системы».
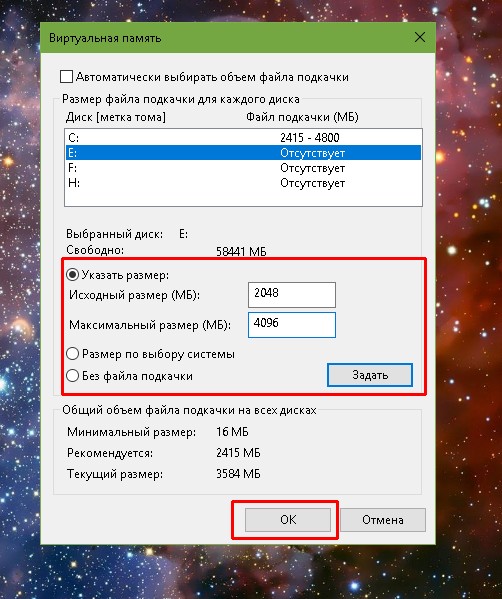
В диалоговом окне выберите букву диска, затем установите размер виртуальной памяти и сохраните изменения - Затем нажмите «Установить» и «ОК», после чего перезагрузите компьютер.
Видео: как правильно работать с файлом подкачки
Внести изменения в виртуальную память вашего компьютера очень просто. Достаточно следовать элементарным правилам любой редакции и компьютер порадует вас своей скоростью.
/rating_off.png)



