Как открыть в Windows 10 учётную запись администратора разными способами
Согласитесь, несколько смущает, когда при попытке запустить файл система запрещает это и просит подтвердить намерения запустить программу. Ведь, казалось бы, вы единственный пользователь, наделенный административными правами, зачем спрашивать? Однако служба контроля учетных записей (UAC), которая выдает запросы, по-прежнему находится над вами. Дело в том, что вы наделены только административными правами и не являетесь при этом администратором. Учетная запись администратора по умолчанию отключена в Windows 10, но включить ее и получить контроль над компьютером довольно просто.
Содержание
Преимущества входа в систему с правами администратора
Учетная запись администратора — это специальная функция, которая в основном используется для отладки операционной системы в случае сбоев. По умолчанию «Админ» всегда отключен, и без какого-либо вмешательства в системные настройки войти в Admin’а можно только с помощью «Безопасного режима».
Однако преимущества также сопряжены с опасностями. Зайдя под учетной записью администратора, пользователь может «ломать дрова», так как у него есть возможность случайно удалить системные файлы, некоторые ранее недоступные настройки также могут кардинально изменить работу системы в худшую сторону. Windows может просто перестать запускаться. Именно поэтому не рекомендуется постоянно активировать и пользоваться «Менеджером» даже опытным людям, не говоря уже о новичках.
У меня есть постоянно активированная учетная запись администратора. Я всегда делаю это сразу после переустановки ОС. При этом пользуюсь очень редко, большой нужды нет. Единственные исключения, которые я делаю, это когда необходимо удалить проблемные элементы или программы. От администратора это сделать в разы проще, особенно когда некоторые вредоносные программы устанавливают «рутины», использующие элементы основного приложения. Проблема в том, что нельзя просто удалить используемое приложение, нужны расширенные права и доступ ко всем настройкам.
Все способы активировать «Администратора» в Windows 10
Есть только две возможности войти в учетную запись администратора при ее активации: можно сменить пользователя на уже загрузившейся системе или ввести соответствующие логин и пароль при запуске операционной системы. Однако этот счет должен быть предварительно открыт. Сделать это можно тремя основными способами:
- командная строка;
- через среду «Локальная политика безопасности»;
- в настройках «Локальные пользователи и группы».
Через терминал командной строки
Консоль командной строки (КС) — это специальный инструмент для работы с операционной системой. Почти все, на что способна Windows, можно сделать через CS-терминал, и это гораздо больше, чем доступно пользователям через стандартную настройку интерфейса операционной системы:
- Нажмите комбинацию клавиш Win+X, в выпавшем меню выберите «Командная строка (Администратор)».
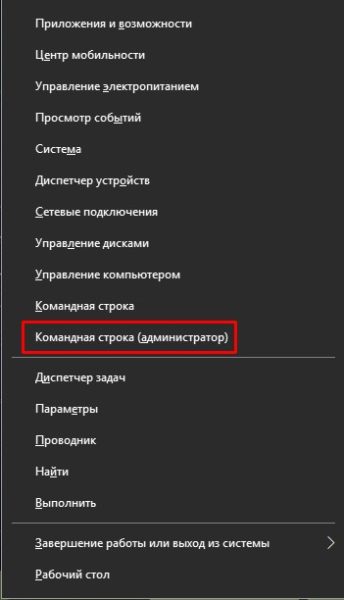
Выберите «Командная строка (администратор)» в меню Windows - В открывшейся консоли введите network user manager /active:yes и нажмите Enter.
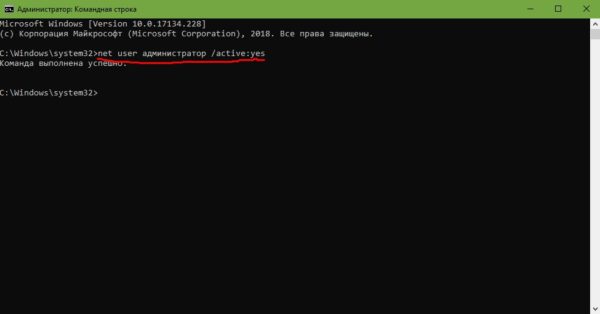
Введите команду network user admin/active:yes и нажмите Enter
С помощью «Редактора локальной политики»
«Редактор локальной политики» — это специальная среда для настройки операционной системы. Трудно найти такую настройку в Windows, которая не редактируется в параметрах утилиты. Учетная запись администратора не является исключением.
- В поиске введите gpedit.msc и нажмите на наиболее подходящее.
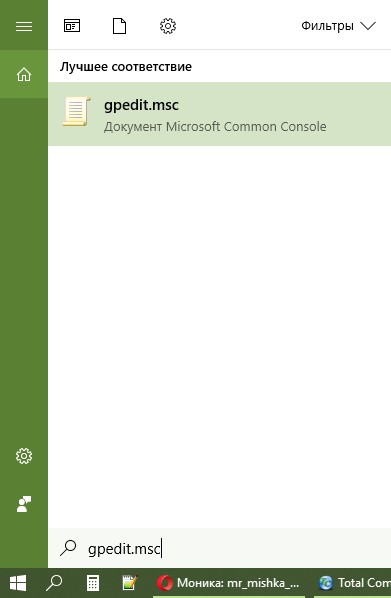
В строке поиска введите gpedit.msc и нажмите на лучшее совпадение - В диалоговом окне слева откройте каталог «Конфигурация компьютера» — «Параметры Windows» — «Параметры безопасности» — «Локальные политики» — «Параметры безопасности».
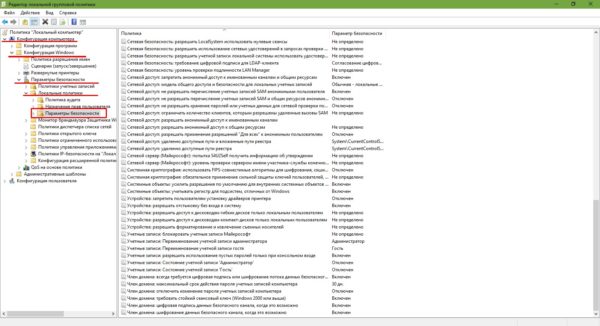
Откройте каталог «Конфигурация компьютера» — «Параметры Windows» — «Параметры безопасности» — «Локальные политики» — «Параметры безопасности» - Внутри этой папки мы находим параметр «Учетные записи: статус учетной записи администратора». Дважды щелкните настройку, измените параметр на «Включено» и сохраните изменения кнопкой «ОК.
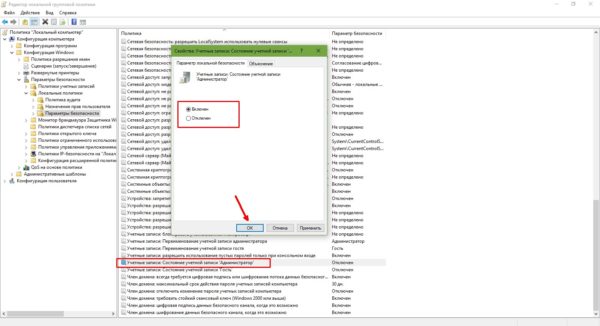
Включить учетную запись в соответствующем окне настроек - Перезагружаем компьютер.
Видео: как включить глобальную учётную запись администратора
Через утилиту «Локальные пользователи и группы»
Среда локальных пользователей и групп — это утилита, отвечающая за настройку учетной записи, членство пользователей в различных группах, изменение прав доступа и другие настройки.
Вы можете вызвать программу двумя способами:
- нажмите комбинацию клавиш Win+R, введите в поле ввода lusrmgr.msc и нажмите ОК;
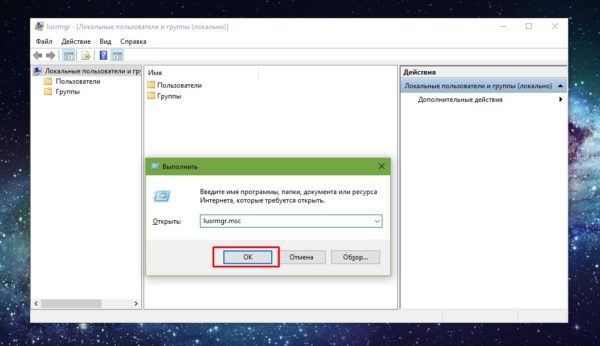
Введите команду lusrmgr.msc и нажмите OK - щелкните правой кнопкой мыши значок компьютера, выберите «Управление». Затем в правом столбце выберите вкладку «Локальные пользователи и группы».
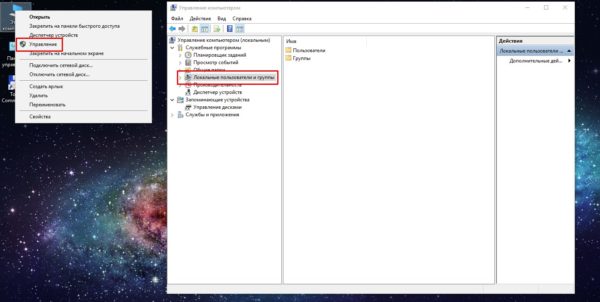
Откройте «Управление компьютером» и найдите «Локальные пользователи и группы»
После этого нужно внести изменения в настройки аккаунта:
- Откройте группу «Пользователи», дважды щелкните учетную запись с именем «Администратор».
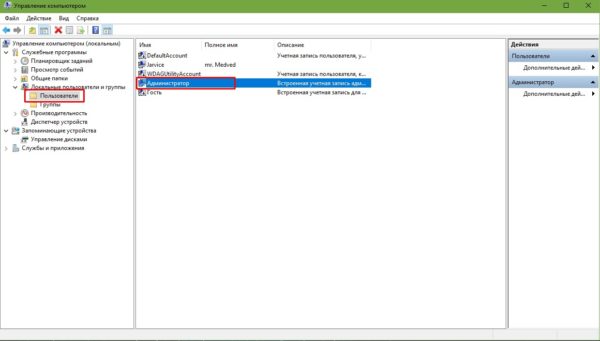
В папке «Пользователи» откройте свойства «Администратора» - В открывшихся свойствах снимите галочку с параметра «Отключить учетную запись» и сохраните изменения нажатием ОК.
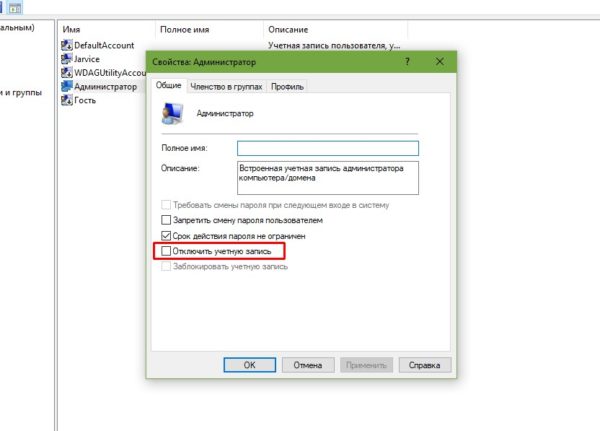
Снимите флажок «Отключить учетную запись» и сохраните изменения, нажав «ОК - Чтобы изменения вступили в силу, перезагрузите компьютер.
Как вернуть учётную запись с максимальными возможностями, если пользователь с правами администратора удалён
Иногда случаются досадные ситуации, когда удаляется учетная запись с правами администратора или пользователь лишается этих прав. Это может быть результатом вируса или неосторожного поведения человека за компьютером. В любом случае ситуацию следует исправить и создать пользователя с правами администратора или вернуть к текущей учетной записи. Для этого необходимо использовать среду «Локальные пользователи и группы» с правами администратора или в рамках учетной записи «Администратор»:
- Открываем приложение, в среднем диалоге кликаем правой кнопкой мыши по пустому месту и выбираем «Новый пользователь».
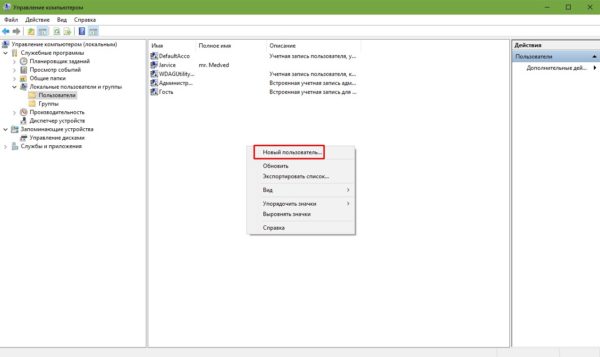
Вызываем контекстное меню среднего окна и выбираем «Новый пользователь» - Заполните столбцы «Имя пользователя» и «Полное имя». Снимите все галочки ниже и нажмите «Создать».
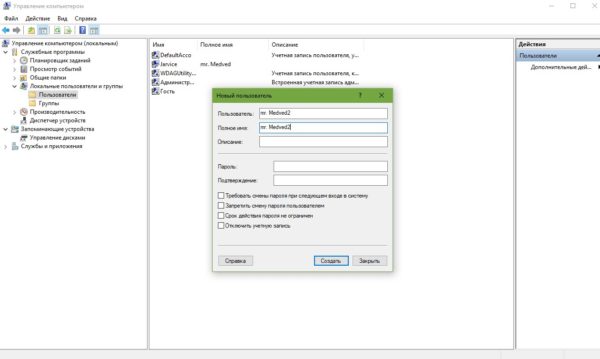
Прописываем имя аккаунта, снимаем все лишние галочки и нажимаем «Создать» - Дважды щелкните созданного пользователя, в свойствах перейдите на вкладку «Членство в группе», нажмите «Добавить».
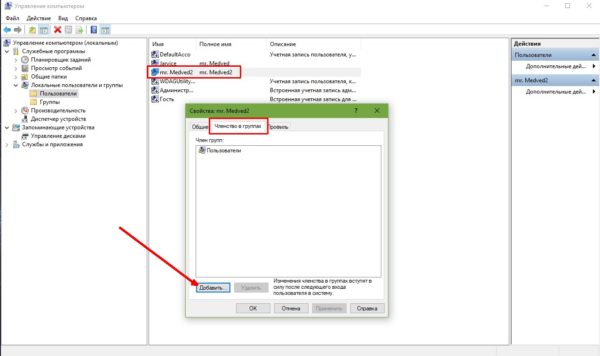
Откройте свойства пользователя, во вкладке «Членство в группе» нажмите «Добавить» - В появившемся окне в поле «Введите имена…» напишите «Администраторы», затем нажмите кнопку «Проверить имена».
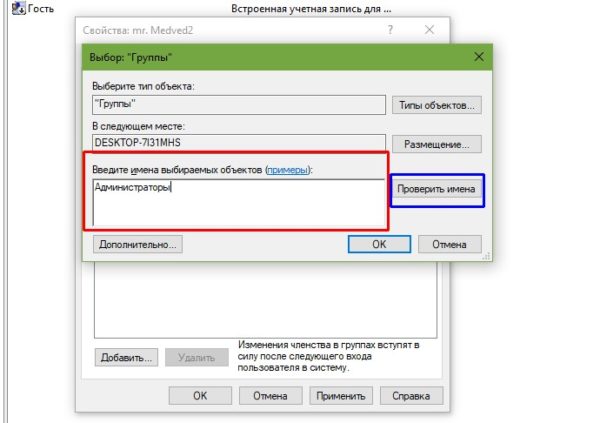
Введите название группы и нажмите кнопку «Проверить имена» - Имя вашего устройства будет добавлено к тому, что написано в поле; значит все сделано правильно. После этого выходим из всех окон через кнопки сохранения ОК.
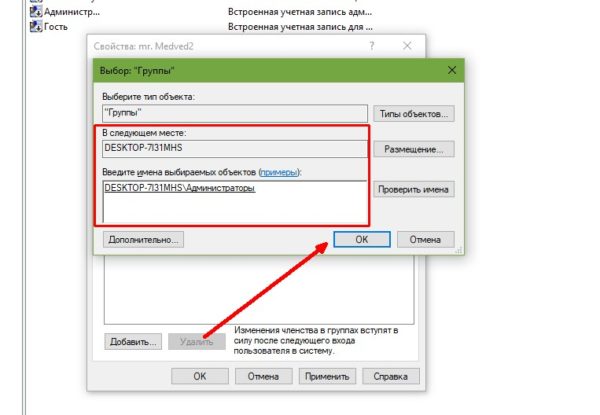
Когда имя компьютера будет добавлено к имени группы, нажмите кнопку ОК
На этом создание учетной записи с правами администратора завершено, можно перезагружать компьютер.
Что делать, если удалённая учётная запись была единственной с правами администратора
Нередко «пострадавший» пользователь оказывается единственным, у кого есть права администратора. В этом случае вышеуказанная инструкция может быть выполнена только при самых высоких возможностях системы. В этом случае вы должны загрузиться в безопасном режиме; как было сказано выше, это загрузка системы с правами администратора:
- В поиске введите msconfig и откройте лучшее совпадение.
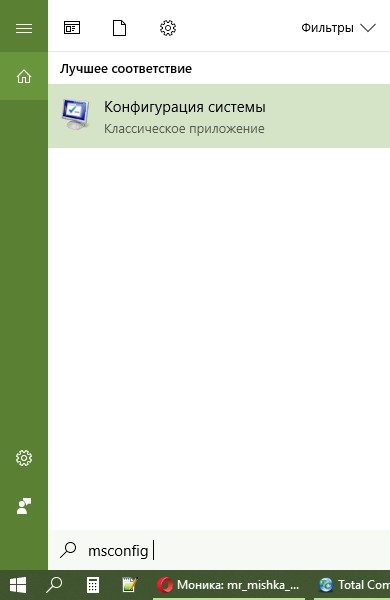
В поиске введите msconfig и откройте лучшее совпадение - В открывшейся программе перейдите на вкладку «Загрузка», установите флажок «Безопасный режим», сохраните изменения с помощью ОК и перезагрузите компьютер.
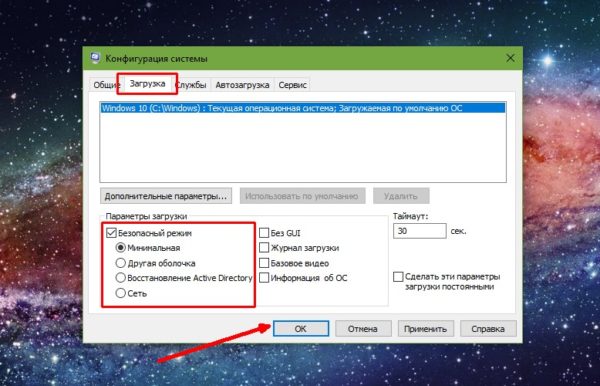
На вкладке «Загрузка» поставьте галочку напротив пункта «Безопасный режим», нажмите ОК и перезагрузите компьютер - Создайте новую учетную запись с правами администратора, следуя инструкциям, приведенным в предыдущем разделе.
Активировать учетную запись администратора в Windows 10 очень просто. Достаточно воспользоваться одним из предложенных способов, после чего вы всегда сможете исправить неполадки и не тратить время на преодоление возможных системных ограничений.
/rating_off.png)



