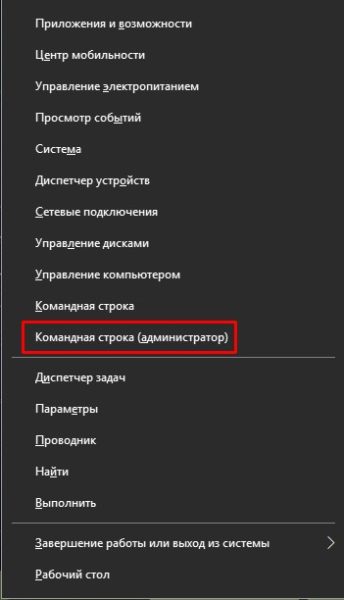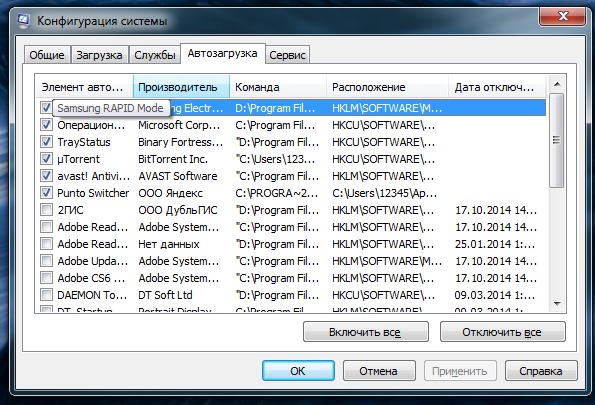Как открыть и восстановить калькулятор в Windows 10
При работе с компьютером очень удобно иметь под рукой калькулятор. В Windows 10, как и во всех предыдущих версиях операционной системы, он присутствует. Конечно, его внешний вид изменился, но если вам не нравится дизайн калькулятора, вы можете вернуть ему прежний вид.
Содержание
Как открыть калькулятор
Существует четыре способа быстрого доступа к калькулятору:
- вы можете развернуть меню «Пуск», нажав клавишу с логотипом Windows на клавиатуре или щелкнув значок на панели быстрого доступа, чтобы увидеть список всех приложений, установленных на вашем компьютере. Он расположен в алфавитном порядке, поэтому вам нужно прокрутить вниз до буквы «К» в блоке, где находится калькулятор;
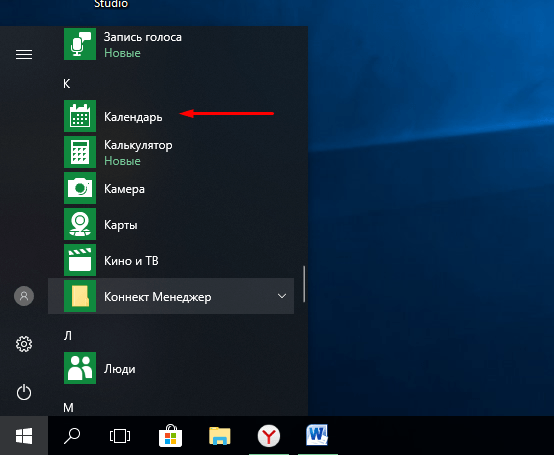
Найдите калькулятор в меню «Пуск - альтернативный метод — развернуть панель системного поиска (открывается щелчком по значку увеличительного стекла на панели быстрого доступа) и ввести название программы «Калькулятор». По первым буквам система найдет то, что вы ищете;
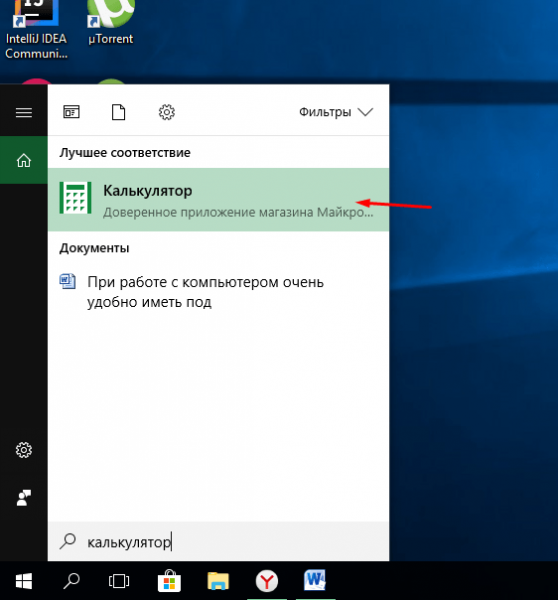
Введите название «Калькулятор» - если вышеперечисленные варианты не подошли, можно зажав комбинацию клавиш Win+R открыть окно «Выполнить» и ввести в него расчетный запрос. Его выполнение запустит калькулятор;
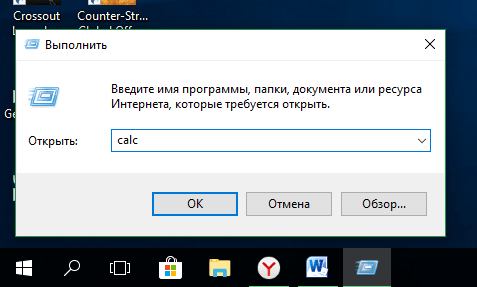
Запустить расчетный запрос - последний вариант — запустить приложение «Калькулятор» вручную, открыв папку C:\Windows\System32 в проводнике и дважды щелкнув файл calc.exe.
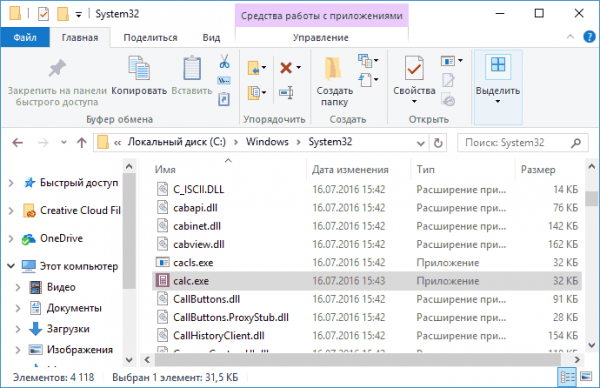
Откройте файл calc.exe
Видео: обзор калькулятора Windows 10
Что делать, если калькулятор не запускается
Иногда пользователи сталкиваются с тем, что калькулятор перестает открываться. Это происходит из-за повреждения некоторых системных файлов, связанных со стандартными приложениями. Для восстановления калькулятора необходимо выполнить следующие действия:
- Разверните Параметры компьютера.
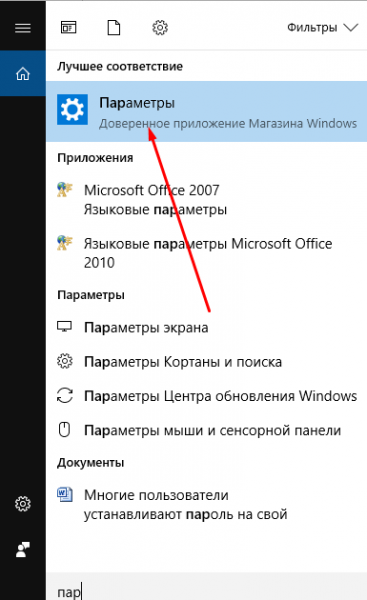
Откройте настройки компьютера - Перейдите в блок «Приложения».
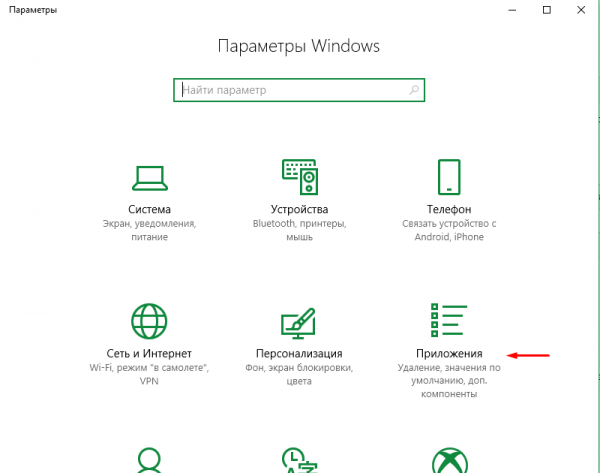
Откройте блок «Приложения» - Найдите калькулятор в общем списке приложений и откройте дополнительные настройки.
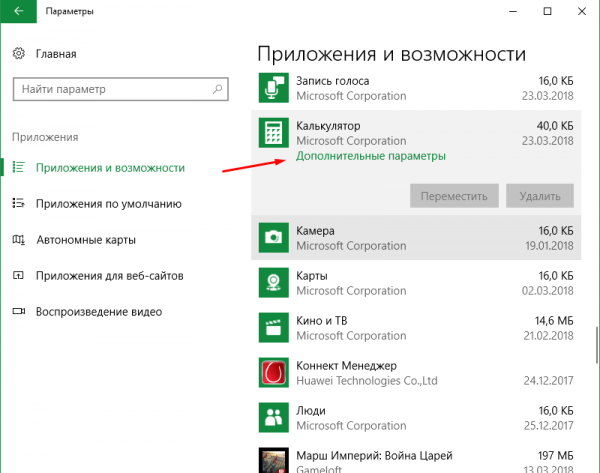
Откройте раздел «Дополнительные настройки» - Нажмите кнопку «Сброс», чтобы вернуть настройки калькулятора к значениям по умолчанию.
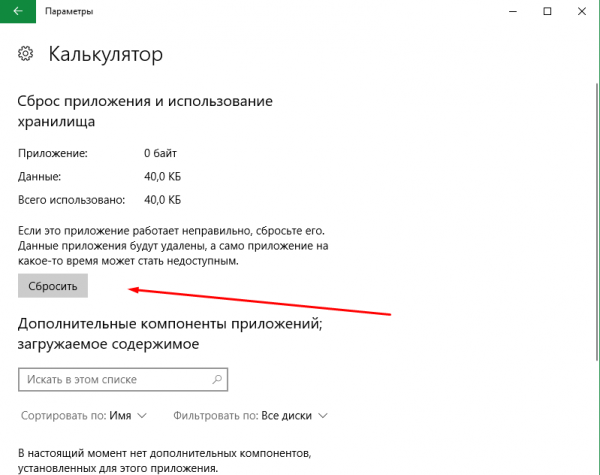
Нажмите кнопку «Перезагрузить»
После успешного выполнения вышеописанных действий калькулятор запустится и снова полностью заработает.
Восстановление удалённого калькулятора
Калькулятор является системным приложением, поэтому удалить его обычным способом не получится, что позволяет удалить любые сторонние программы. Но в некоторых случаях калькулятор можно убрать. Если вы обнаружите, что его нет на вашем компьютере, выполните следующие действия, чтобы снова загрузить его в Windows:
- Откройте приложение Магазина Windows или Магазин. Он установлен по умолчанию на всех компьютерах с Windows, его можно найти с помощью системной панели поиска, меню «Пуск» или значка пакета с логотипом Microsoft, расположенного на панели быстрого доступа.
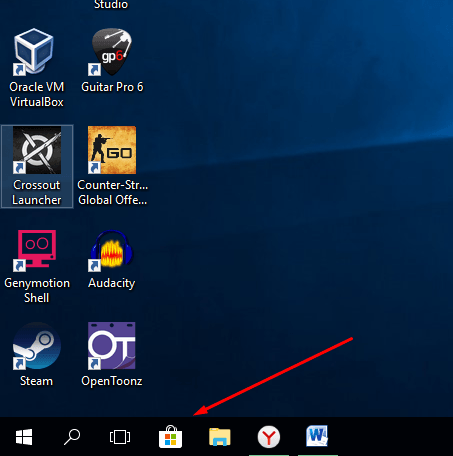
Откройте приложение Магазина Windows - Введите запрос «Калькулятор» в строку поиска. Магазин предложит вам список бесплатных приложений, включая стандартный калькулятор. Выберите его и нажмите кнопку «Получить», чтобы начать установку.
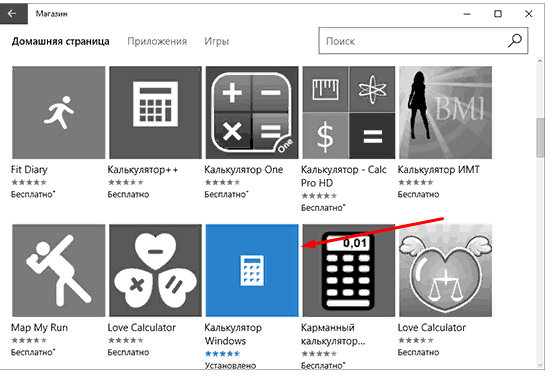
Выберите калькулятор и установите его
После того, как программа будет загружена, вы сможете снова получить доступ к калькулятору, используя методы, описанные выше в разделе «Как открыть калькулятор».
Возвращение привычного калькулятора
Если по каким-то причинам новый калькулятор, появившийся в Windows 10, вам не подходит, вы можете установить его привычную версию из Windows 7. Единственный способ получить старый калькулятор — скачать его с любого стороннего сайта. На сайте Microsoft нет устаревшей версии, поэтому приходится искать ресурсы, которые бесплатно раздают приложения для Windows 10.
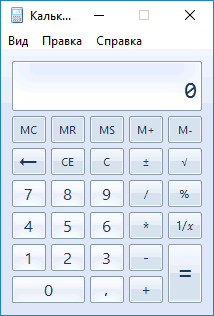
Для поиска лучше всего использовать запрос Old Calculator for Windows 10:
- Мы нашли сайт со старым калькулятором и загрузили его.
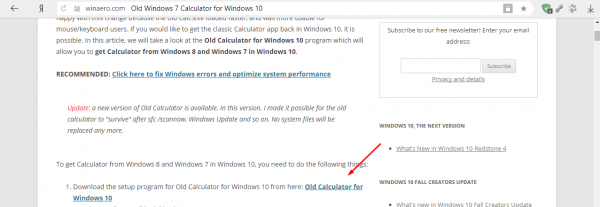
Загрузка установочного файла - Откройте установочный файл. Начнется стандартная процедура установки: вам нужно будет указать место для хранения программы и стоит ли создавать ярлыки и ярлыки.
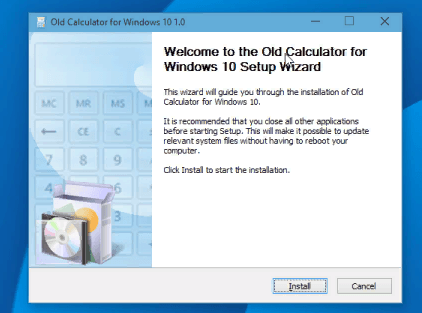
Проходим процесс установки - После завершения операции вы можете открыть калькулятор любым из способов, описанных выше для стандартного калькулятора. Например, из списка всех программ, находящихся в меню «Пуск».
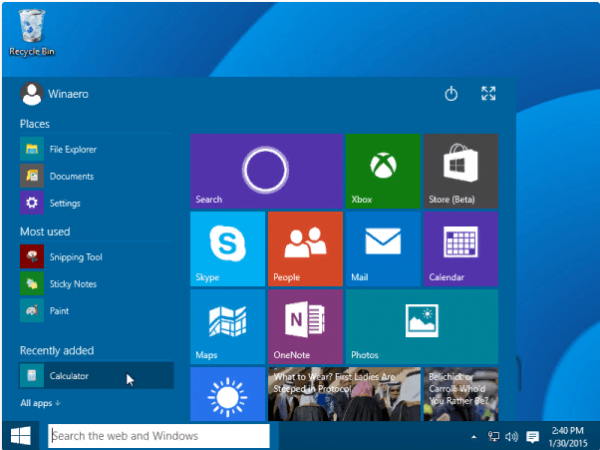
Ищем калькулятор в меню Пуск и открываем его
В Windows 10 калькулятор можно открыть с помощью меню «Пуск», панели поиска, окна «Выполнить» и проводника. Если он перестанет работать, вам нужно будет сбросить настройки. Однако вы можете вернуть предыдущую версию калькулятора Windows 7, скачав его с любого стороннего сайта.
/rating_off.png)