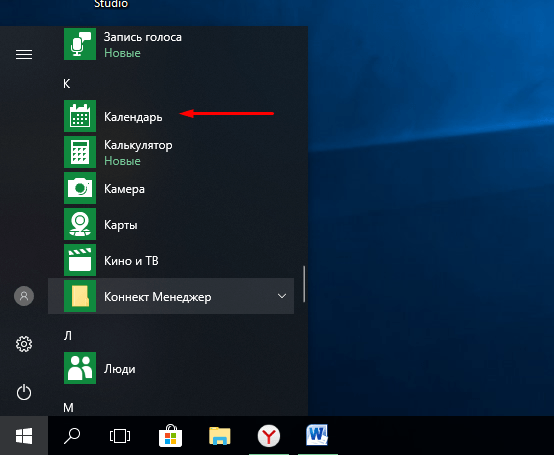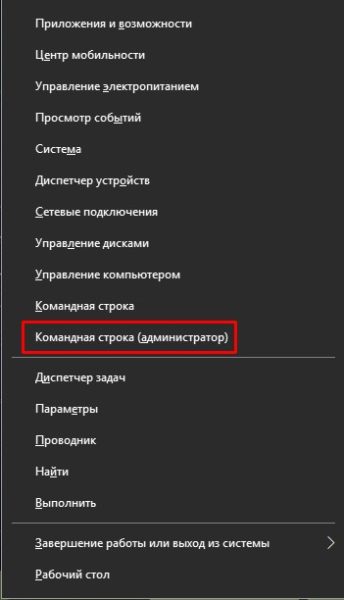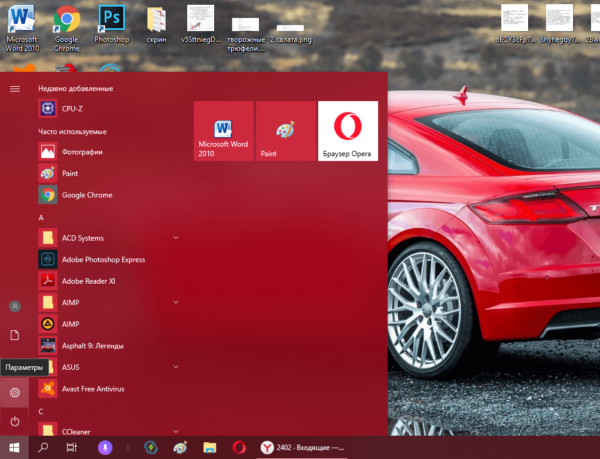Как открыть «Панель управления» в Windows 10
Панель управления — святая святых любого устройства, от смартфона до космического корабля. С его помощью можно настраивать и управлять устройством, изменять параметры и функции. Каждая операционная система Windows также имеет свою собственную среду управления, хотя в Windows 10 разработчики хотят поэтапно отказаться от «Панели управления».
Содержание
Что такое «Панель управления» и для чего она нужна
«Панель управления» — это специальная среда для управления операционной системой. Его основная функция заключается в изменении настроек операционной системы. Все утилиты Панели управления разделены на восемь категорий:
- «Система безопасности»;
- «Сеть и Интернет»;
- «Оборудование и звук»;
- «Программы»;
- «Учетная запись пользователя»;
- «Дизайн и кастомизация»;
- «Часы и регион»;
- «Специальные возможности».
В зависимости от сборки количество категорий может меняться.
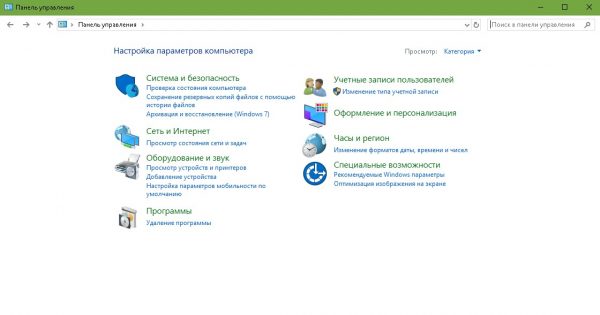
По названию категории легко определить, за какой раздел компьютера она отвечает. Вы также можете изменить отображение с категорий на значки, чтобы найти настройку или утилиту без навигации по группам. Для этого нажмите «Просмотр» и измените фильтр с «Категории» на «Мелкие значки».
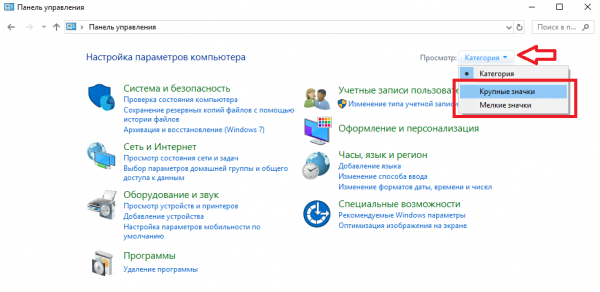
После этого в «Панели управления» появится больше категорий, организованных по столбцам.
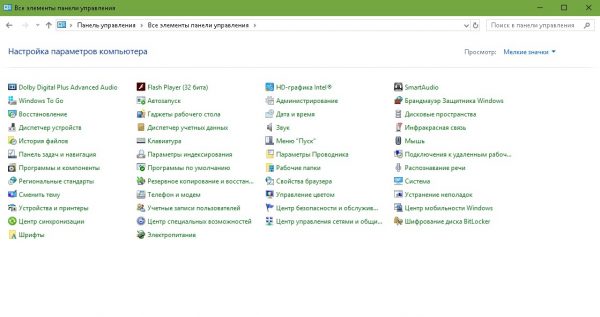
Лично для меня Панель управления — очень важный инструмент работы с компьютером. Сразу после переустановки системы около получаса копаюсь в настройках электропитания, персонализации и других настройках Windows, чтобы сделать операционную систему максимально комфортной. Если заводские настройки вас не устраивают, меняю в «Панели управления».
Как открыть «Панель управления» на Windows 10
Возможностей хватает: запуск утилит, поиск, ярлыки и даже горячие клавиши.
Через поиск
Windows Search ассоциативно найдет любой файл или приложение на компьютере.
Чтобы открыть окно поиска, щелкните значок увеличительного стекла в левом нижнем углу рядом с кнопкой «Пуск». В поле ввода введите «Панель управления» и нажмите на программу.
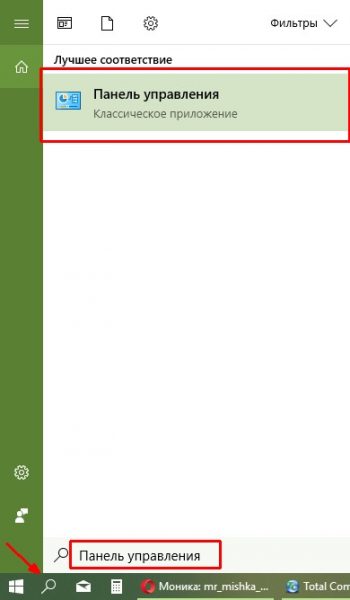
Через команду «Выполнить» или терминал командной строки
Команда управления в запущенной программе или в консоли командной строки также откроет «Панель управления».
Нажимаем клавиши Win + R, в диалоговом окне пишем control и запускаем.
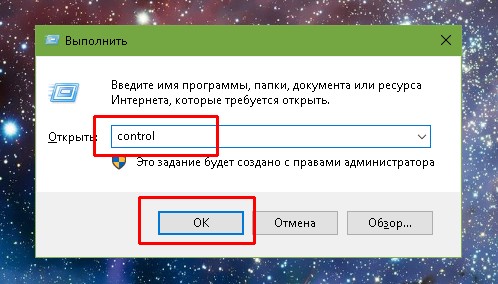
Через терминал «Командной строки» можно запустить любое приложение и процесс, в том числе и «Панель управления». Вот как это сделать:
- В поле поиска Windows введите «Командная строка» и выберите программу.
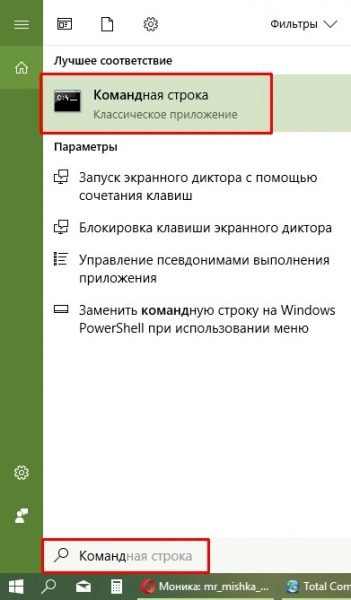
Выберите терминал «Командная строка» со значком окна программы - В консоли введите управляющую команду и выполните ее клавишей Enter.
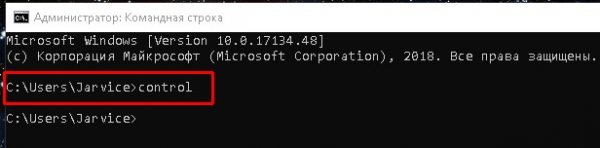
Нажатие клавиши Enter откроет «Панель управления»
Через меню Windows
Меню Windows — это пункт для запуска наиболее часто используемых системных апплетов.
Есть два способа открыть меню:
- клавиши Win+X;
- щелкнув правой кнопкой мыши значок Windows (иначе кнопку «Пуск»).
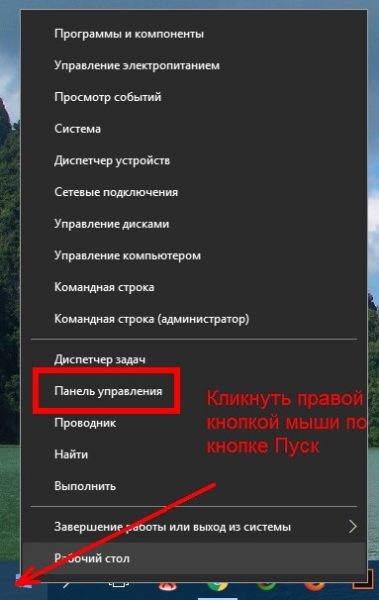
Начиная с версии 1703 Windows 10 «Панель управления» в меню операционной системы заменена на среду «Настройки», и теперь этот способ невозможен в новых версиях.
Через системные параметры
Встроенная среда установки имеет собственный системный поиск, который можно использовать для открытия панели управления».
- Нажмите клавиши Win + I, чтобы открыть «Параметры».
- На главной странице в строке поиска введите «Панель управления» и выберите выпадающий результат.
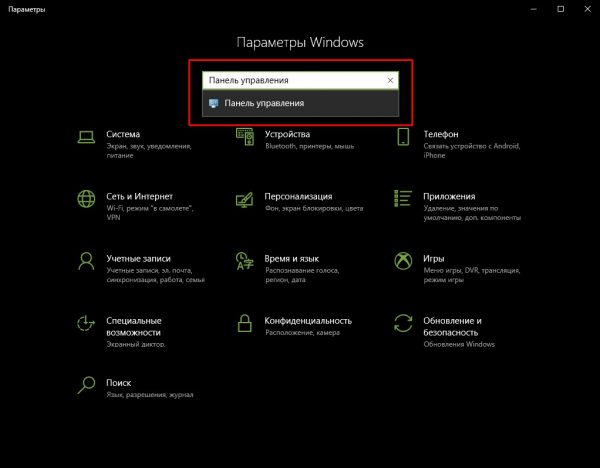
Поле поиска находится вверху, над всеми остальными категориями
Через «Проводник»
«Проводник» — универсальный файловый менеджер Windows, с его помощью очень легко открыть «Панель управления».
- Откройте любую папку на вашем компьютере. Проводник запустится».
- В адресной строке рядом со значком монитора нажмите на стрелку, в выпадающем меню выберите «Панель управления».
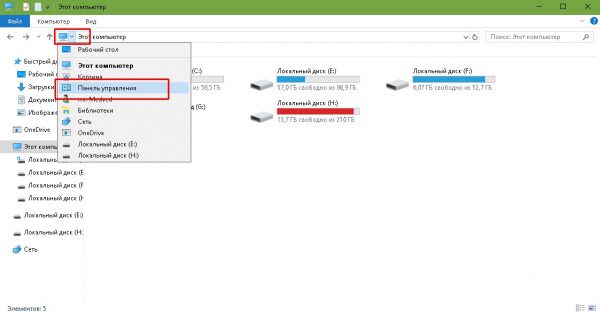
Адресная строка браузера находится вверху
Через меню «Пуск» (начальный экран)
Самый простой способ открыть панель управления — через меню «Пуск».
Нажмите кнопку Windows, прокрутите список программ до папки «Системные инструменты», нажмите «Панель управления».
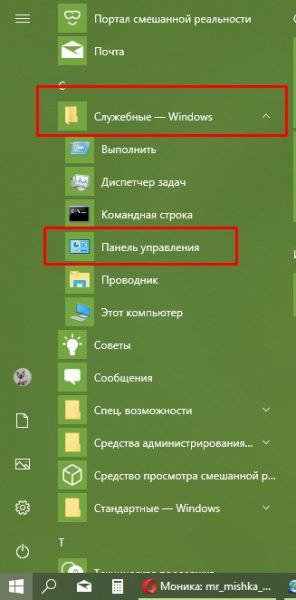
Как создать ярлык для входа в «Панель управления» на Windows 10
Чтобы не искать сервис снова и снова, можно добавить ярлык инструмента на рабочий стол.
- Щелкните правой кнопкой мыши на пустом месте рабочего стола, выберите «Создать» — «Ярлык».
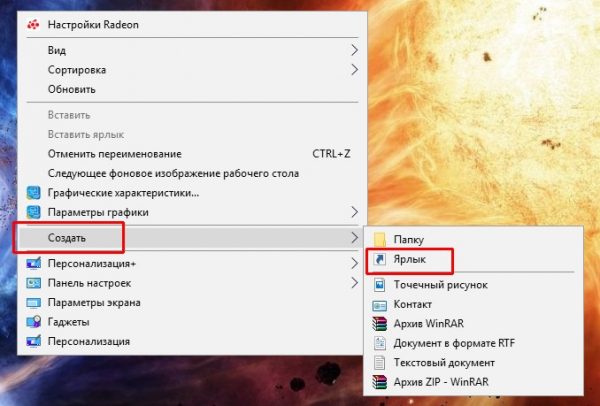
В контекстном меню выберите «Создать» — «Ярлык - В окне Мастера создания ярлыков введите control, нажмите «Далее».
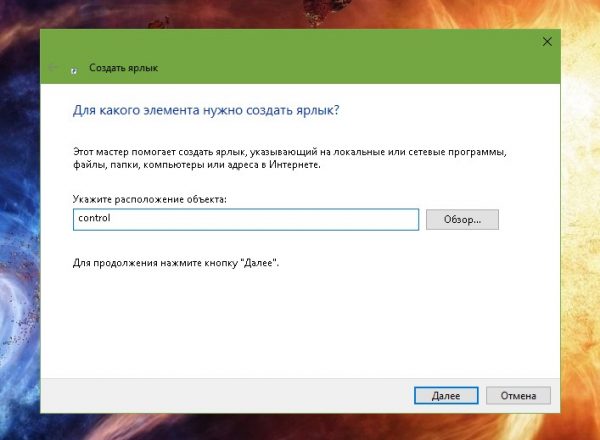
Control — уже знакомая команда для вызова «Панели управления» - Далее даем ярлыку имя — можно выбрать любое, но правильнее называть его «Панель управления». Затем нажмите Готово. Теперь на рабочем столе есть быстрый доступ к «Панели управления».
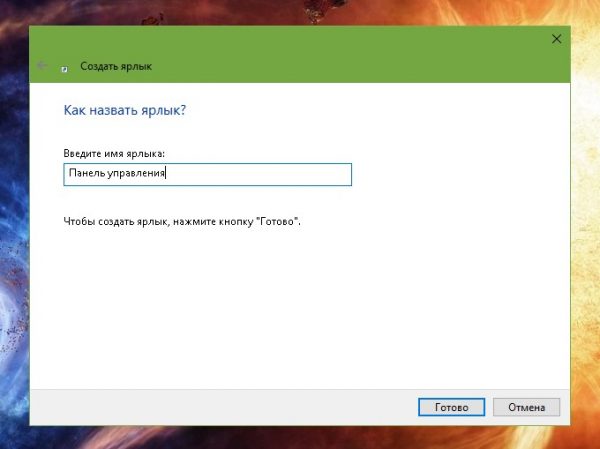
Заполните поле «Введите имя тега» и нажмите «Готово»
Как задать горячие клавиши для вызова панели управления на Windows 10
В Windows можно настроить горячие клавиши (глобальные) для вызова ярлыка. С его помощью ярлык запускается в любом приложении без использования мыши. Вот как их создать:
- Щелкните правой кнопкой мыши по ярлыку и выберите «Свойства».
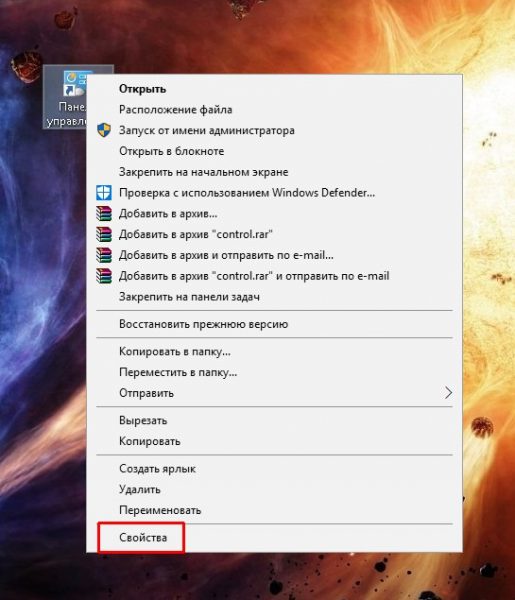
Пункт «Свойства» находится в контекстном меню - Перейдите на вкладку «Ярлык», щелкните поле «Ярлык» и нажмите Ctrl+Alt+G. Первые две кнопки являются обязательными и устанавливают быстрый вызов. Выберите третью кнопку самостоятельно.
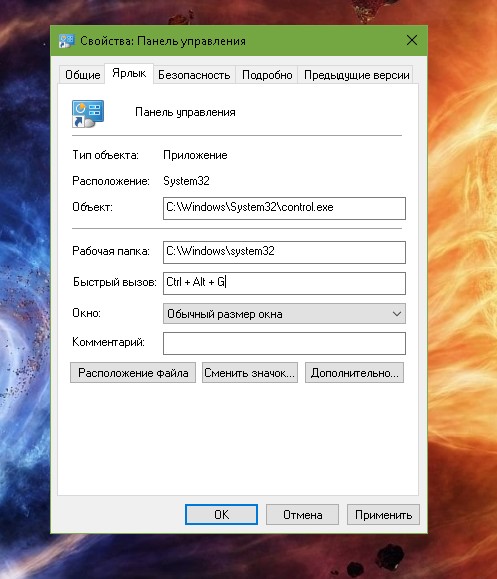
В поле «Ярлык» выберите нужные клавиши - Сохраните изменения, нажав кнопку ОК.
После этого нажатие горячих клавиш будет сопровождаться открытием «Панели управления».
Видео: как открыть «Панель управления»
Открыть командную строку очень просто. Используйте его как хотите: горячие клавиши, ярлыки или вызовы командной строки.
/rating_off.png)