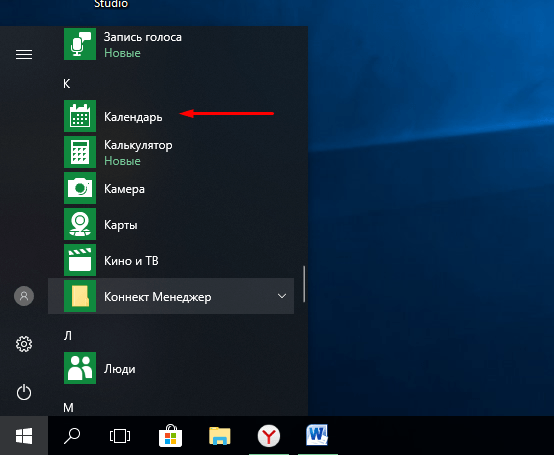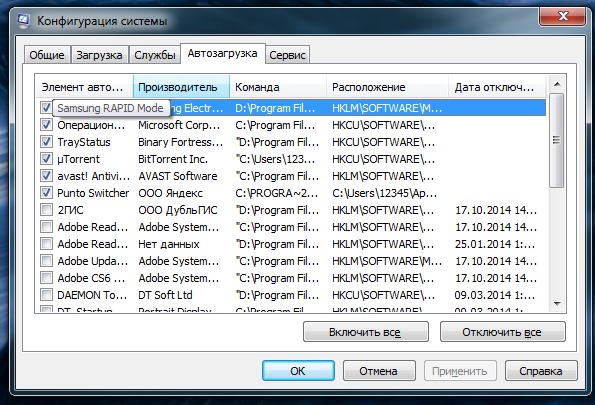Куда пропала языковая панель в Windows 10: возвращаем значок языка
Языковая панель, расположенная в правом нижнем углу экрана рядом с часами, позволяет пользователям узнать, какой язык ввода в данный момент установлен на ПК. С помощью этой панели вы можете быстро получить доступ к языковым настройкам. Часто пользователи сталкиваются с внезапным исчезновением этой панели. Язык постоянно меняется, но вы не видите, какая раскладка действует — вам приходится каждый раз начинать вводить символы в редакторе или любом другом поле ввода, чтобы определить язык. Работать на ПК становится совсем неудобно. Что может быть причиной этого и как я могу вернуть его?
Содержание
- 1 Активация значка языковой панели в «Параметрах»
- 2 Убираем проблему через «Панель Управления»
- 3 Видео: как настроить показ языковой панели в «десятке»
- 4 Переустановка языка
- 5 Добавляем файл языковой панели в автозагрузку
- 6 Видео: как вернуть панель с языком разными способами
- 7 Удаляем запись в реестре
- 8 Удаление вирусов
- 9 Откат до точки восстановления
Активация значка языковой панели в «Параметрах»
Для начала нужно убедиться, что в настройках включена иконка, соответствующая языку. По тем или иным причинам он может быть отключен, например, после использования программы-оптимизатора. Опишем ход действий:
- Вызвать системный интерфейс Windows Settings, через панель «Пуск» (шестерёнка над кнопкой выключения ПК) или с помощью комбинации клавиш I и Win.
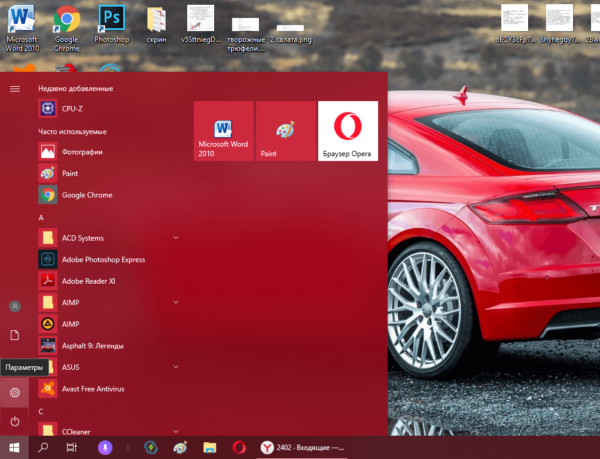
Щелкните шестеренку в левом углу панели «Главная - Перейдите на плитку «Персонализация».
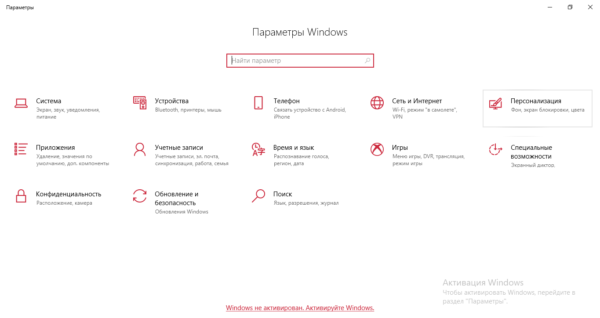
Откройте раздел «Персонализация» в «Настройках» - Еще один способ запустить раздел с персональными настройками отображения — нажать на пустую область «Рабочего стола» и выбрать последний вариант из контекстного меню.
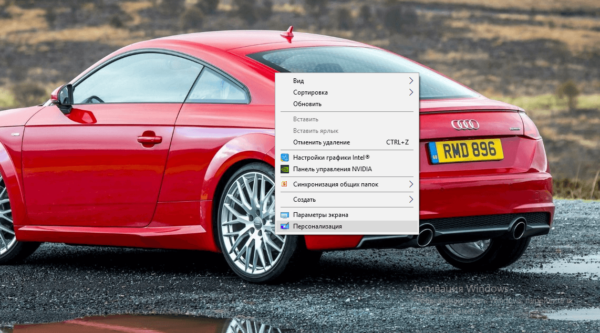
Щелкните правой кнопкой мыши на пустом месте на рабочем столе и выберите «Персонализация» - Переключитесь на последний блок, чтобы настроить «Панель задач». Прокрутите страницу вниз до опции «Область уведомлений». Перейдите по второй ссылке, чтобы включить или отключить системные значки.
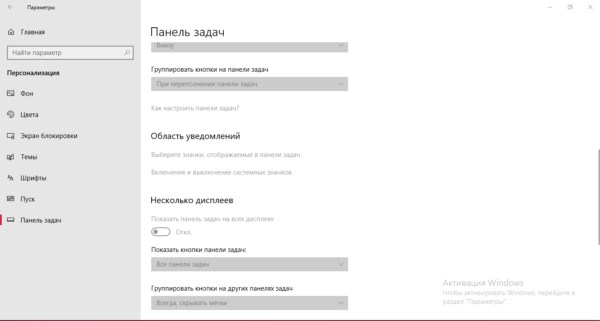
Нажмите на ссылку «Включение и выключение системных значков» - Найдите строку подсказки ввода (это языковая панель). Если переключатель выключен, щелкните его один раз, чтобы активировать значок; он должен сразу появиться в правом нижнем углу. Если значение «Включено», перейдите к другим методам или попробуйте сначала отключить значок, а затем снова включить его.
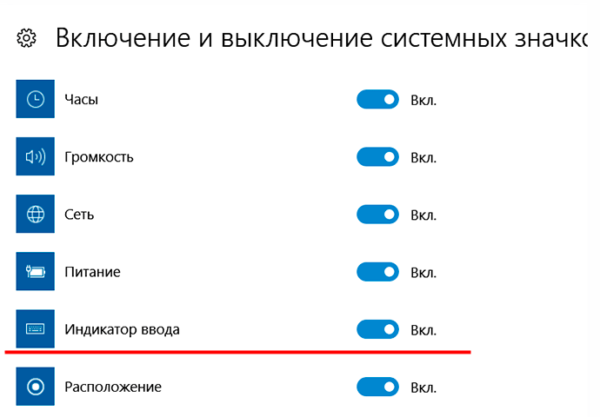
Включить «Индикатор ввода»
Убираем проблему через «Панель Управления»
Если у вас постоянно появляется и исчезает системный значок в «Области уведомлений», вы можете включить и зафиксировать еще одну уже отдельную панель с языками рядом с треем Windows. Придется немного покопаться в настройках:
- Запускаем «Панель управления» — сразу нажимаем комбинацию R+Windows, а затем входим клавишей в панель управления или просто управление. Нажмите OK или Enter, чтобы запустить код.
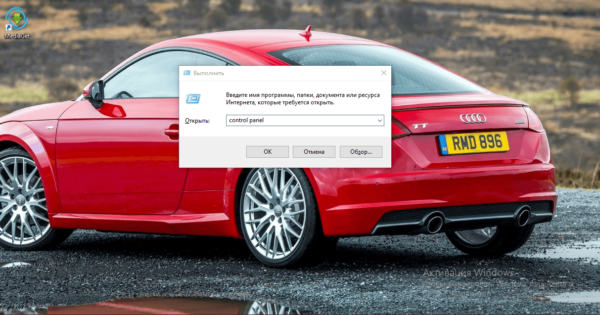
Запустите команду панели управления в окне - В панели найдите и запустите блок с региональными стандартами. Если вам сложно его найти, воспользуйтесь поисковой строкой в правом верхнем углу.
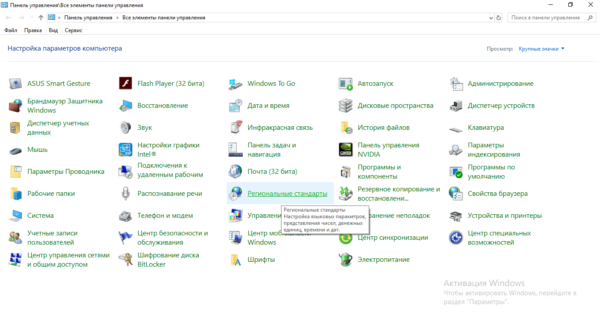
Откройте раздел «Региональные стандарты» в «Панели управления» - В первой вкладке с форматами нажмите на ссылку «Параметры языка». Вы сразу попадете в окно «Параметры», но уже в нужный раздел. Также его можно запустить через сочетание клавиш Win и I и перейти в раздел «Время и язык».
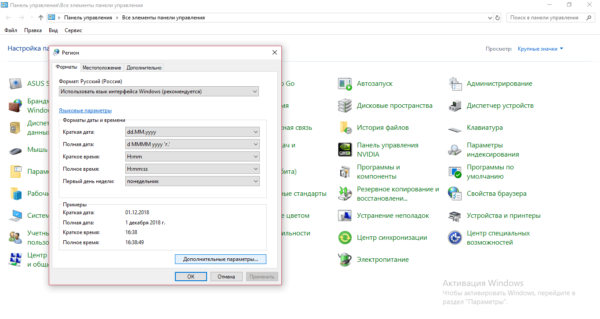
Перейдите по ссылке «Параметры языка» - Справа будет список со ссылками — нажмите на четвертую строчку «Дополнительные настройки клавиатуры».
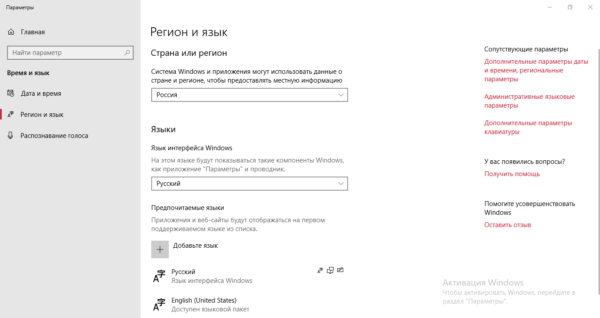
Щелкните ссылку «Дополнительные параметры клавиатуры» справа - В пункте о том, как изменить способы ввода, отметьте слева использование языковой панели на «Рабочем столе».
- Теперь переходим по ссылке «Настройки языковой панели» для настройки активированной панели.
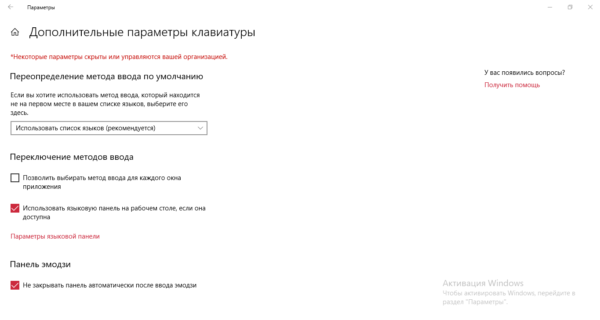
Нажмите на ссылку «Настройки языковой панели» - В диалоговом окне на первой вкладке установите значение «Фиксированное». После этого обязательно примените изменения и нажмите ОК.
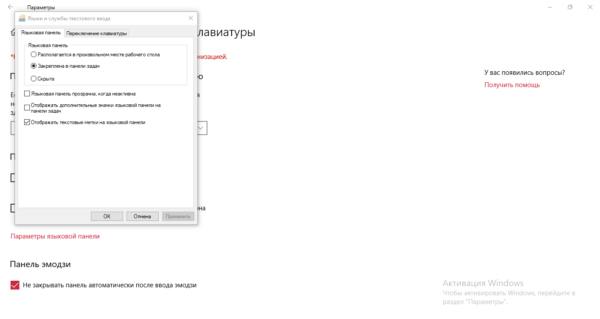
Установите языковую панель и нажмите «Применить»
Видео: как настроить показ языковой панели в «десятке»
Переустановка языка
Причиной регулярного исчезновения значка с текущим языком ввода изначально могут быть неправильно установленные языки. Если это так, выполните следующие действия, чтобы исправить ситуацию:
- Разверните плитку «Время и язык» в «Параметры Windows» и перейдите к блоку с языком и регионом. Суть метода заключается в том, чтобы сначала полностью удалить все языки в блоке с предпочтительными языками (кроме языка интерфейса, в данном случае это русский, удалить его нельзя), а затем снова добавить нужные.
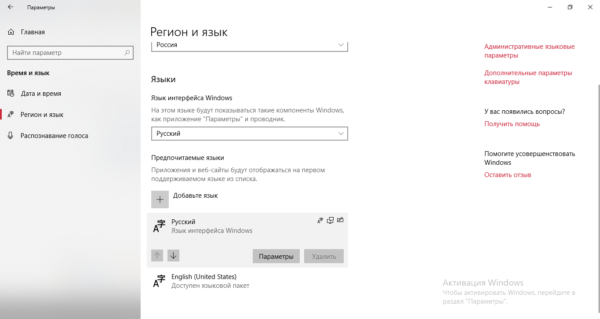
Так как русский язык интерфейса, его нельзя убрать - У нас два языка: английский и русский, поэтому удалим только один. Нажмите на язык левой кнопкой мыши и выберите удалить.
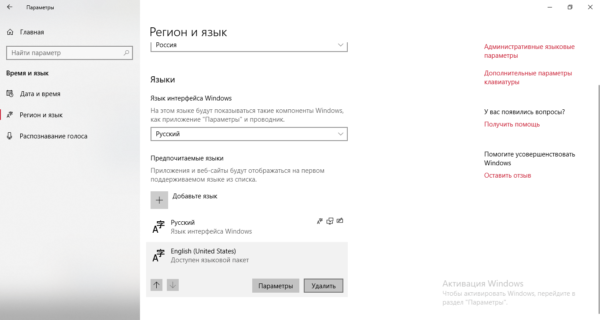
Нажмите «Удалить», чтобы удалить английский язык из списка - После этого нажмите на строку с плюсиком «Добавить».
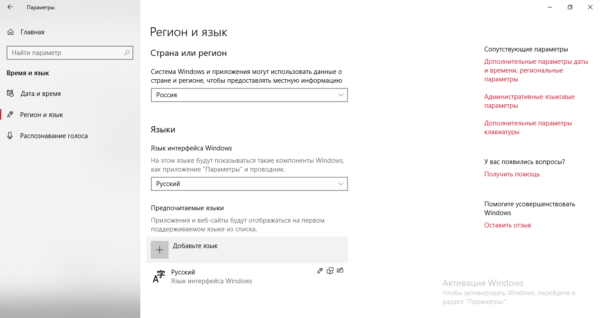
Нажмите на плюсик над русским языком - В окне выберите английский или любой другой язык, который вы хотите. Для английского вам нужно быть осторожным, так как в списке перечислены разные варианты языка — мы выберем версию для США. Нажимаем «Далее».
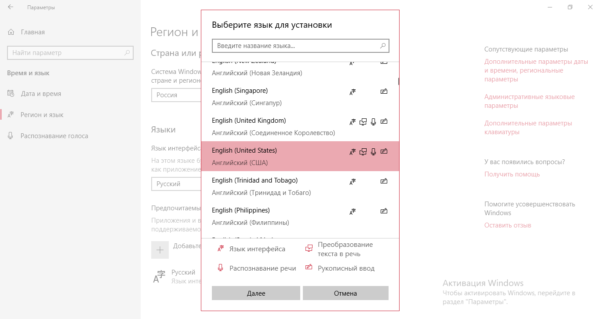
Выберите нужный язык из списка и нажмите «Далее» - Снимаем флаг с первого действия по присвоению выбранной раскладки языку интерфейса, чтобы «ОС» продолжала работать в русском режиме. По желанию оставьте пункт «Говорить» активным, чтобы система могла распознавать ваш голос на английском языке. Нажмите «Установить».
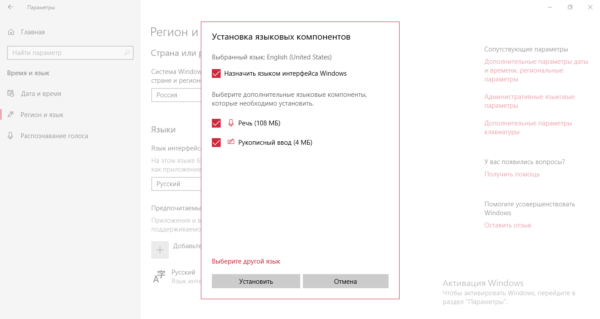
Снимите галочку с первого пункта и нажмите «Установить» - Ждем, пока система установит новый язык.
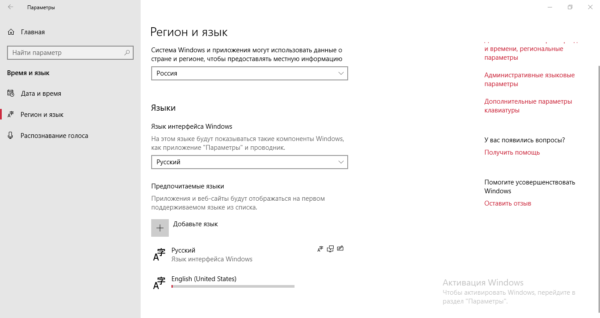
Подождите, пока система установит языковой пакет - В итоге видим, что «ОС» успешно завершила загрузку и установку языкового пакета. Выходим из окна, закрываем все программы и перезагружаем ПК; должна появиться языковая панель.
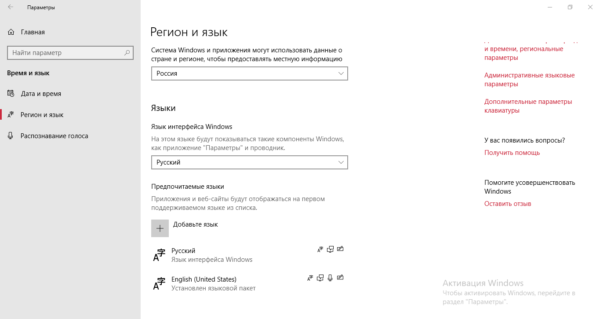
По завершении процедуры перезагрузите компьютер
Добавляем файл языковой панели в автозагрузку
Языковая панель в системе соответствует исполняемому файлу с именем ctfmon.exe. Как правило, он начинает работать сразу после загрузки операционной системы. Однако по разным причинам (из-за системного сбоя, неудачного обновления операционной системы, неосторожных действий пользователя на ПК, наличия вирусов и т д.) процесс может начать работать некорректно.
Если вы заметили, что языковая панель не появляется после полной загрузки операционной системы, добавьте указанный файл в список автозагрузки. Это можно сделать двумя способами: вручную добавив в системную директорию «Автозагрузка» или с помощью «Редактора реестра».
Папка «Автозагрузка»
Чтобы указанный выше файл появился в каталоге «Автозагрузка», выполните следующие действия:
- Откройте главную страницу «Проводника» через ярлык «Этот компьютер» на «Рабочем столе» или в системном меню «Пуск». Выберите локальный диск, на котором у вас установлена операционная система. Совет: значок Windows рядом с образом диска.
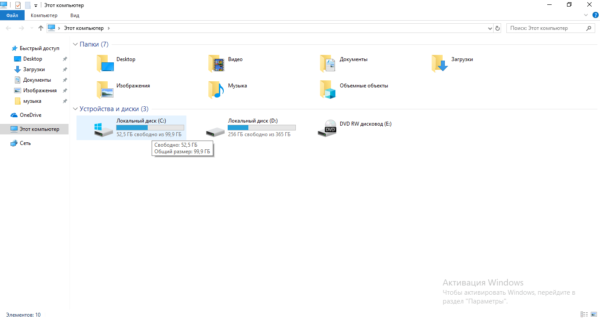
Откройте системный диск в «Проводнике» - Запустите каталог Windows на этом диске и папку System 32 на нем.
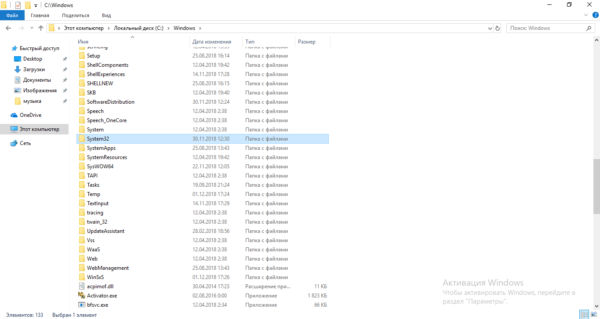
Сначала откройте папку Windows, а затем System32 - Если вы не видите этих папок или они недоступны для запуска, откройте к ним доступ следующим образом: в панели «Поиск» введите запрос «показать скрытые папки». В результатах выберите указанный раздел «Панели управления».
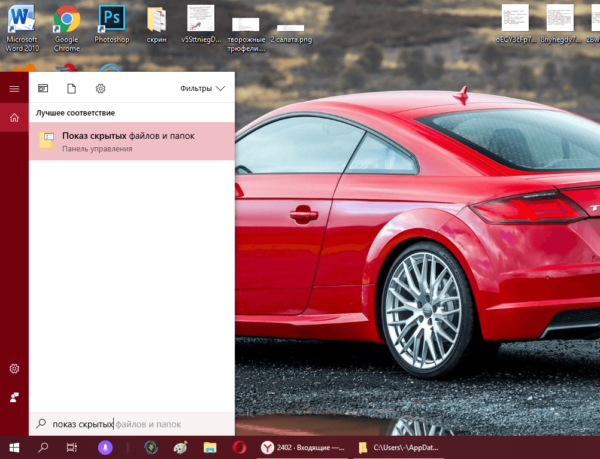
Введите «показать скрытое» в строке поиска - Прокрутите страницу вниз в маленьком окошке и установите флажок «Показывать скрытые файлы и папки». Примените изменения и закройте окно.
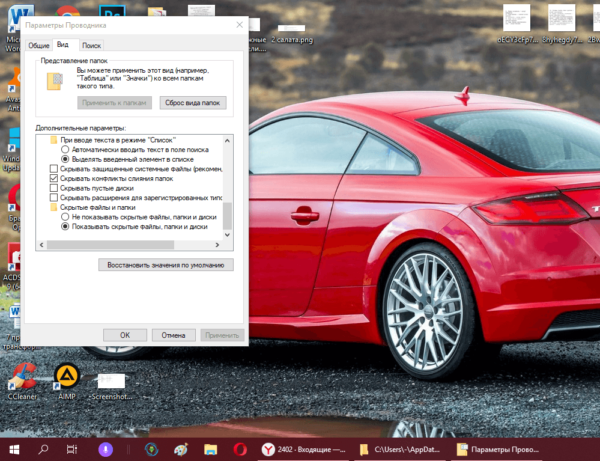
Установите его на «Показать скрытые файлы» - В каталоге System32, в верхней части списка, находится исполняемый файл языковой панели: ctfmon в формате .exe. Найти его.
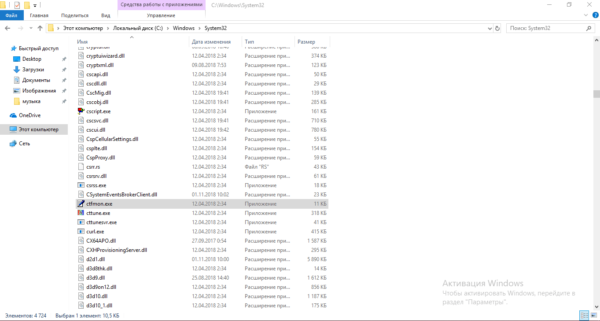
Найдите файл ctfmon в списке - Щелкните его правой кнопкой мыши и выполните действие копирования.
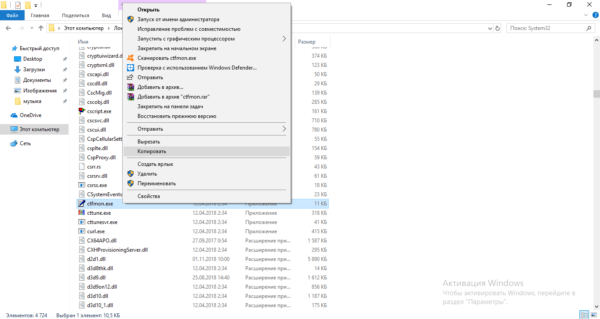
Скопируйте файл ctfmon, используя его контекстное меню - Теперь заходим в тот же «Проводник» в следующую директорию на системном диске: «Пользователи» (Users) — папка с названием вашей учетной записи на ПК — AppData — Roaming — Microsoft — Windows — «Главное меню» — « Программы» — «Пуск».
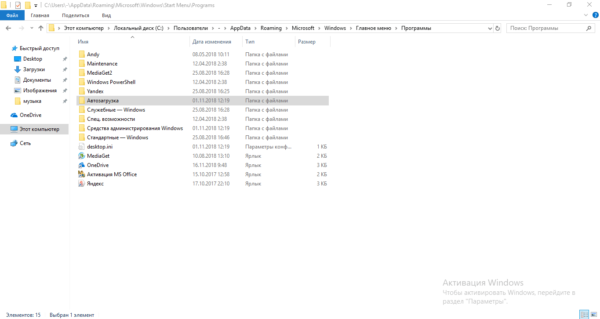
Откройте папку «Автозагрузка» на системном диске - В последнем каталоге щелкните правой кнопкой мыши в пустом поле и вставьте из ранее скопированного файла. Здесь следует отметить, что копировать нужно только сам документ, а не ярлык к нему. В противном случае метод не сработает.
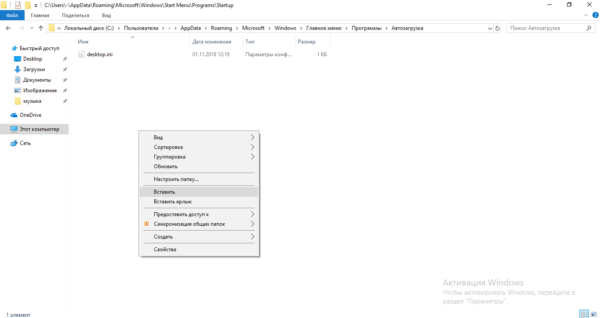
Вставьте файл ctfmon в вашу домашнюю папку - Когда системный документ окажется в каталоге, закройте все окна и перезапустите операционную систему. Теперь языковая панель будет появляться постоянно после каждой загрузки системы.
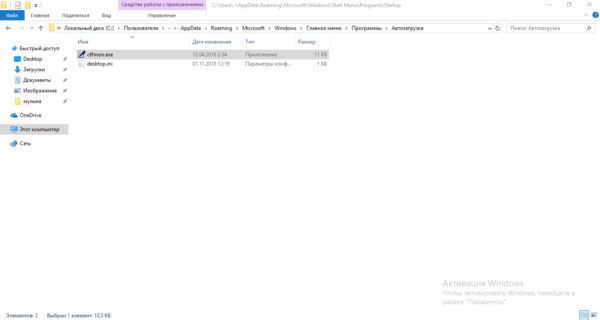
Когда ctfmon находится в состоянии «Пуск», перезагрузите устройство
С помощью «Редактора реестра»
Эта процедура добавления файла в «Автозагрузку» подходит для более опытных пользователей, так как здесь вам нужно изменить важную базу данных Windows под названием «Реестр», используя интерфейс ее редактора:
- Чтобы система открыла интерфейс редактора, запустите команду regedit в окне «Выполнить» (Win+R).
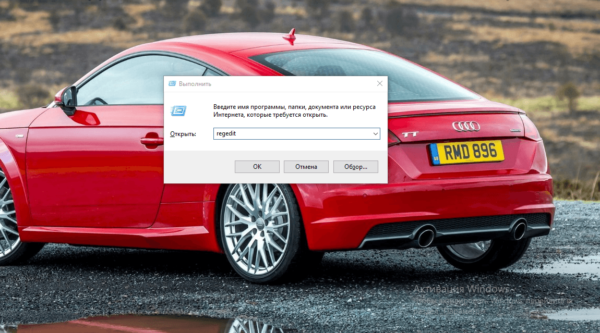
Запустите команду regedit в окне - Разрешаем «Редактору реестра» вносить изменения в «ОС».
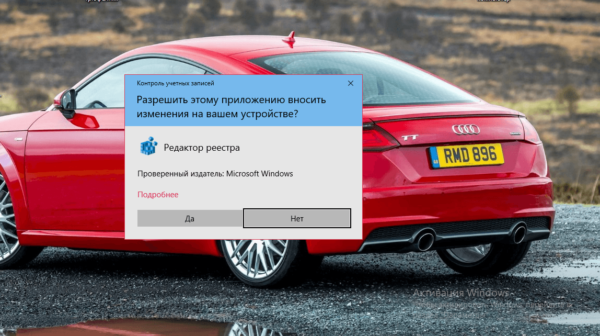
Дайте редактору разрешение на внесение изменений на ПК - Перед выполнением операции сохраните копию реестра на случай, если изменение не удастся. В меню «Файл» нажмите действие «Экспорт».
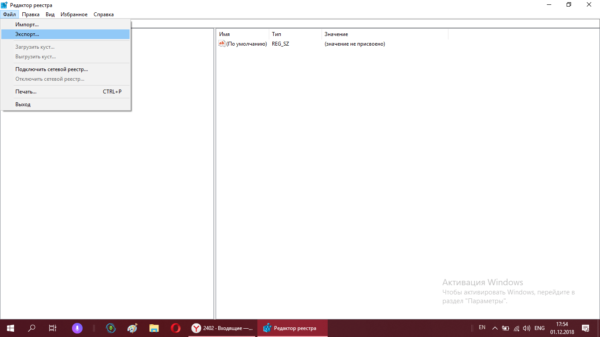
Нажмите «Экспорт» в меню «Файл» - Дайте копии имя и сохраните ее в месте, которое вы будете помнить.
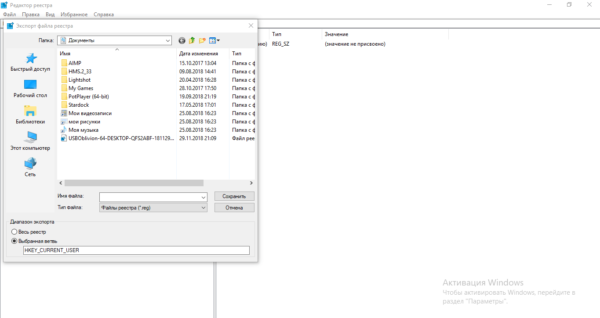
Сохраните копию реестра в любую папку; главное помните в чем - Разверните вторую основную ветку HKEY_CURRENT_USER в левой области интерфейса, а в ней директорию под названием Software.
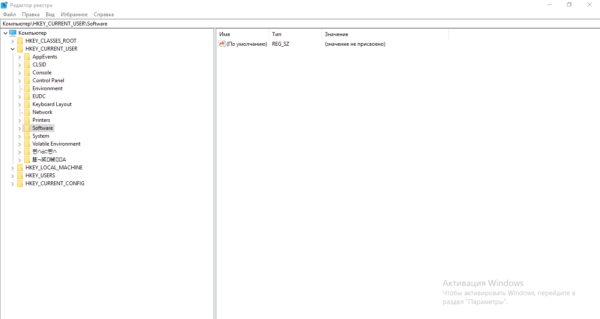
Во второй папке откройте каталог Software - Перейдите в следующий каталог в том же древовидном представлении: Microsoft — Windows — Текущая версия — Выполнить.
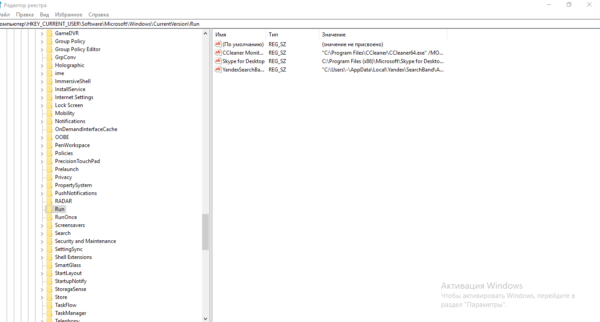
Откройте папку «Выполнить в CurrentVersion - В разделе «Выполнить», который соответствует папке «Автозагрузка», щелкните правой кнопкой мыши по пустому полю, а в меню создания записей нажмите на вторую строку «Строковый параметр».
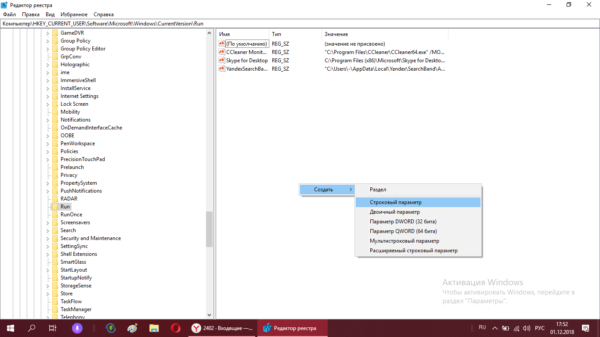
Создайте строковый параметр в папке «Выполнить - Назначьте входу любое имя; вы можете назвать его «Языковая панель», чтобы отличить его от других опций в списке.
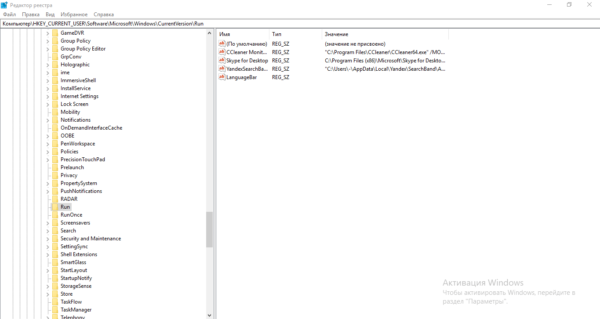
Дайте имя параметру LanguageBar - Дважды щелкните запись быстро. Вставьте следующее в пустую строку для значения: «ctfmon» = «CTFMON.EXE”.
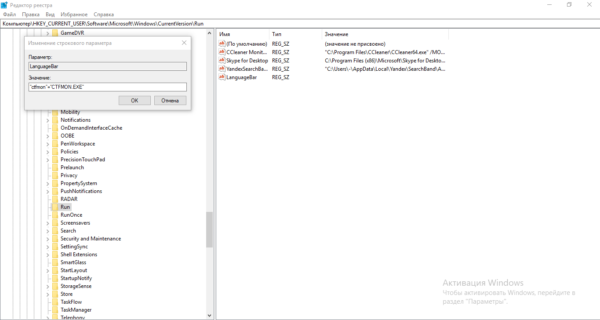
Установите значение параметра «ctfmon» = «CTFMON.EXE” - Также может работать простое локальное расположение файла ctfmon на ПК, C:\Windows\system32\ctfmon.exe. Вы тоже можете это написать. Закройте редактор, сразу же перезапустите «ОС» и посмотрите, появится ли языковая панель в правом нижнем углу экрана.
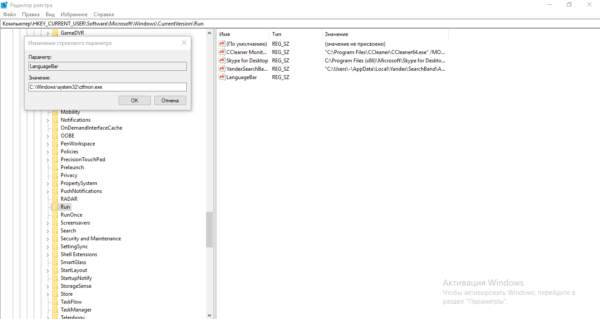
В поле «Значение» также можно указать путь к файлу языковой панели: C:\Windows\system32\ctfmon.exe
Создадим файл реестра
Можно изменить настройки реестра и добавить новые записи, не запуская интерфейс редактора. Если вы новичок, попробуйте выполнить следующие действия:
- Мы собираемся создать текстовый файл; для этого используйте любой текстовый редактор на ПК (Блокнот, Microsoft Word и др.). Вставьте следующий текст: Редактор реестра Windows версии 5.00[HKEY_CURRENT_USER\Software\Microsoft\Windows\CurrentVersion\Run] «CTFMON.EXE»=»C:\\WINDOWS\\system32\\ctfmon.exe».
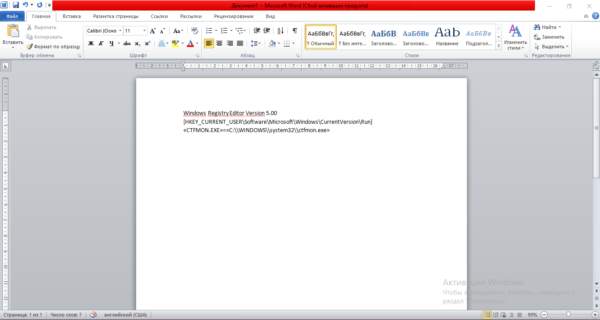
Создайте текстовый файл и вставьте в него текст - Сохраняем документ в удобное место, например, на «Рабочий стол».
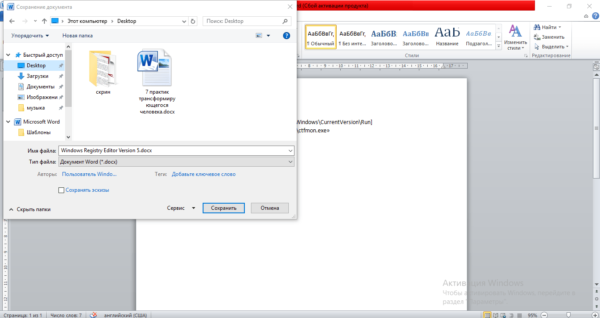
Сохраните текстовый файл, например, на «Рабочем столе» - Теперь кликаем по файлу правой клавишей и выбираем действие «Переименовать».
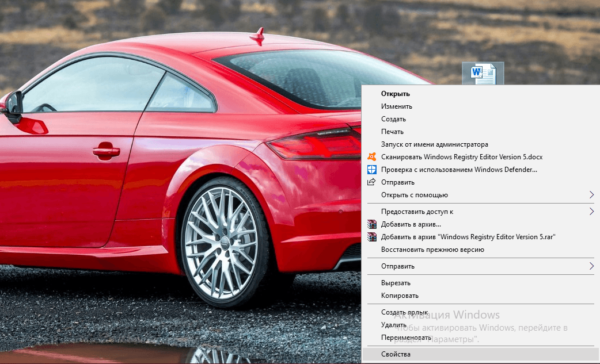
Выберите параметр переименования в меню текстового файла - Вместо txt или docx (в зависимости от используемой программы) пишем формат reg.

Замените doc на reg в конце имени - Сохраните изменения — нажмите «Да».
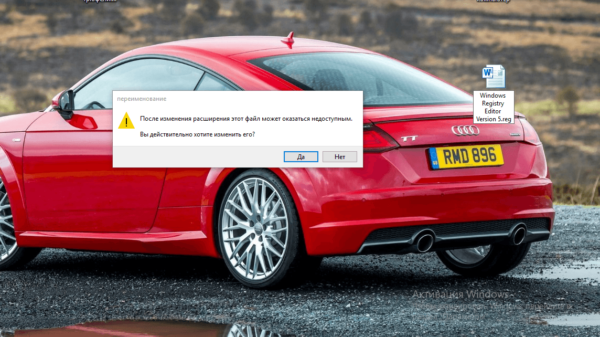
Нажмите «Да», чтобы сохранить изменения в имени файла - Значок документа немедленно изменит свой значок на значок записи записи. Щелкните по нему еще раз правой кнопкой мыши.

Значок файла немедленно изменится на значок записи - Выберите строку для запуска файла с правами администратора. Подтверждаем операцию и ждем ее окончания.
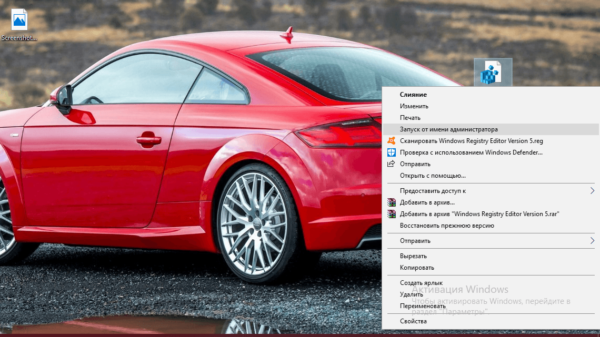
Открыть файл от имени администратора
Видео: как вернуть панель с языком разными способами
Удаляем запись в реестре
Еще одна простая манипуляция в «Редакторе реестра» может вам помочь. Перед выполнением описанной задачи также сделайте резервную копию реестра на всякий случай:
- Снова разверните интерфейс редактора реестра, используя инструкции, описанные в предыдущих разделах. Также сначала дважды щелкните второй каталог HKEY_CURRENT_USER, а затем ветку Software в нем.
- Вызвать отображение содержимого следующих вложенных разделов: Классы — Локальные настройки — Программное обеспечение — Microsoft — Windows — Текущая версия — TrayNotify.
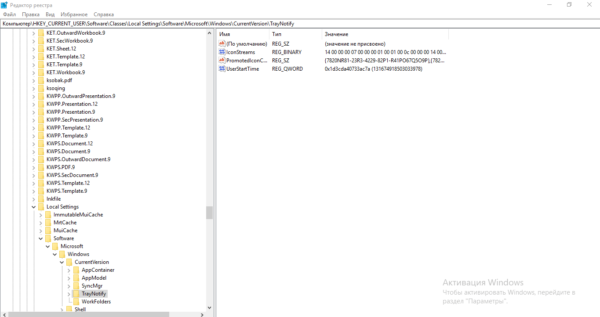
Найдите запись IconStreams в папке TrayNotify - Найдите запись реестра IconStreams в правой части редактора; вы должны избавиться от него. Щелкните правой кнопкой мыши строку и в сером меню выберите действие удаления.
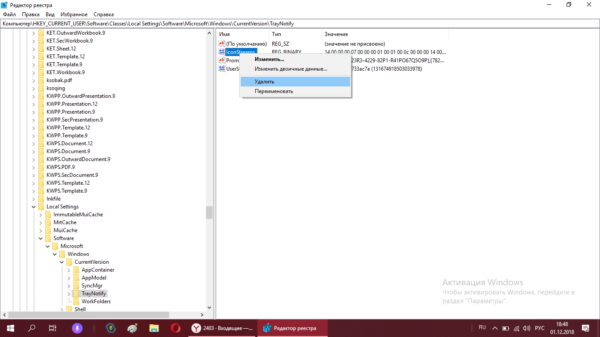
Используйте контекстное меню для удаления IconStreams - В появившемся маленьком окне нажмите «Да», чтобы подтвердить очистку реестра от этих настроек. Если оказалось, что в папке TrayNotify нет записи с таким названием, то этот способ вам не поможет — идите к другим.
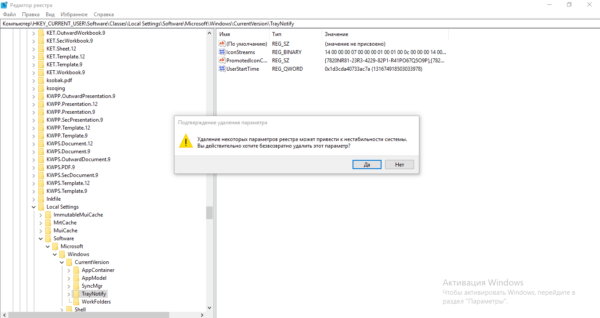
Подтвердите, что вы хотите удалить IconStreams
Удаление вирусов
Как мы уже говорили, причиной отсутствия панели с языком могут быть вирусы. В этом случае, даже если вы вернете панель на место в настройках, она через некоторое время исчезнет. Здесь нужно идти глубже: лечить систему и восстанавливать целостность системных документов. Просканируем ПК на наличие вирусов с помощью классического антивируса «Защитник Windows»:
- Назовем интерфейс «Защитник»: Нажмите на стрелку рядом со значком батареи, чтобы вызвать трей «Windows». Нажмите на белый щит.
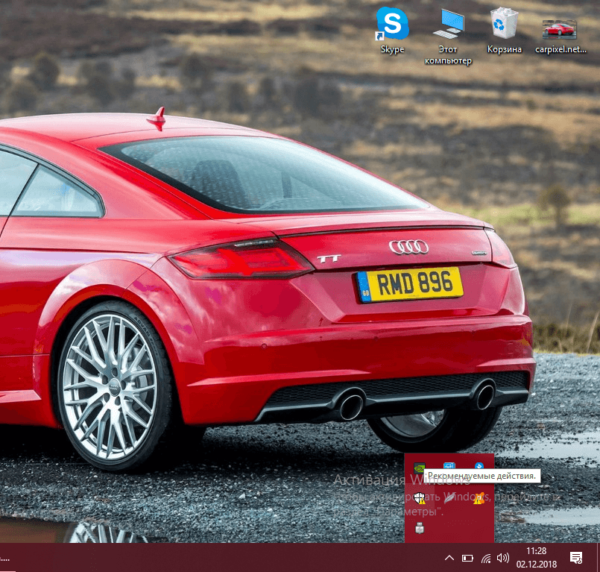
Откройте Защитник через панель задач Windows - В окне антивирусной утилиты откройте первую плитку, посвященную защите от угроз.
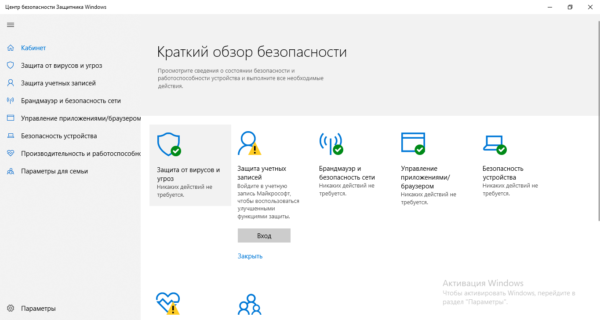
Перейдите в первый раздел для настройки защиты от вирусов и угроз - Сразу приступаем к расширенному сканированию (ссылка под кнопкой для быстрой проверки).
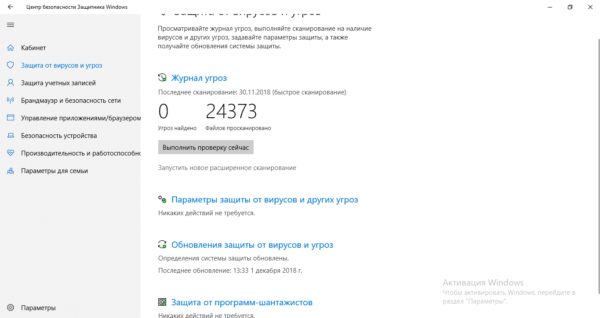
Нажмите «Запустить новое расширенное сканирование» - Мы предпочитаем полный или автономный вариант: в первом случае проверка будет длиться долго, но вы сможете продолжать что-то делать на устройстве, во втором случае компьютер перезагрузится — «Защитник» проверит «ОС». » в течение этого времени и запустите его снова. Преимущество второго варианта в том, что это займет всего 10-15 минут. Выберите тест, который вам больше всего подходит, и запустите его.
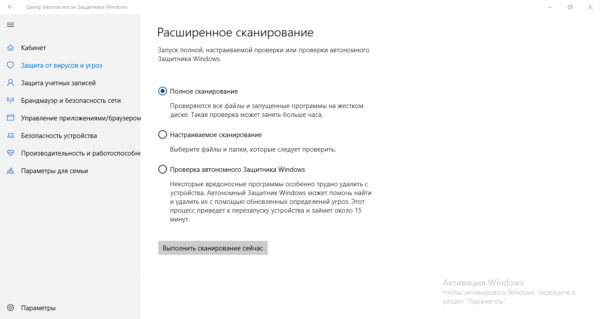
Выберите тип проверки и запустите ее - Ждем окончания сканирования. Если в результатах поиска обнаружены угрозы, выберите вариант «Удалить» в параметре «Действие».
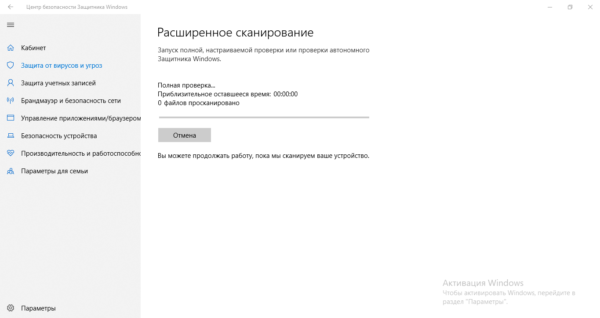
Дождитесь завершения сканирования и удалите все обнаруженные угрозы
После лечения нужно восстановить работоспособность системных файлов, которые были повреждены в результате деятельности обнаруженного вируса. Выполняем такие шаги:
- Откройте окно «Поиск», щелкнув увеличительное стекло на «Панели задач». Пишем в нем всего три английские буквы cmd или пишем запрос «Командная строка».
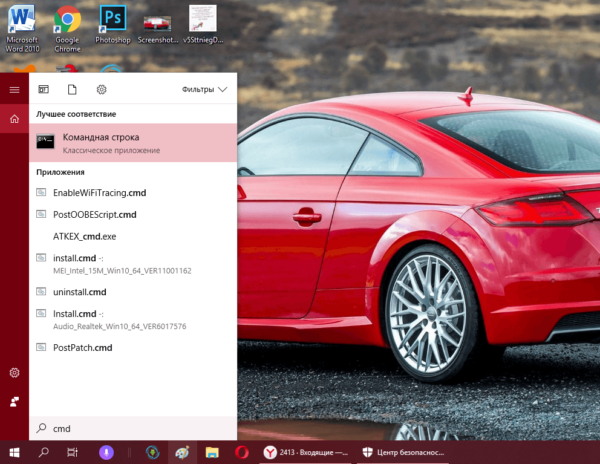
Найдите «Командную строку» в панели «Поиск» - Щелкаем правой кнопкой мыши по консоли в списке результатов поиска и выбираем первый вариант, который запустит стандартную программу Windows с правами администратора.
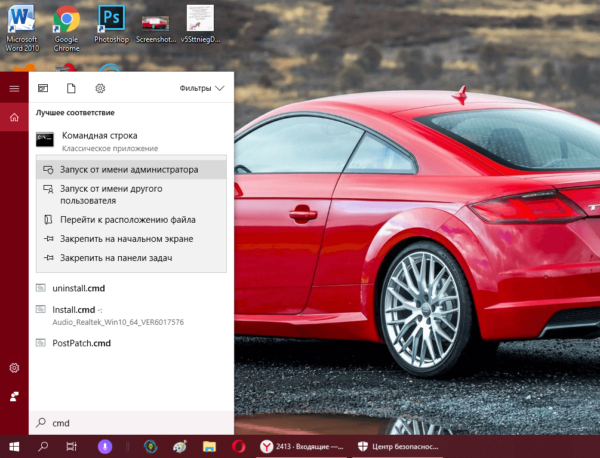
Выберите «Запуск от имени администратора» в меню - Копируем короткую команду sfc/scannow, а затем вставляем ее в консоль с черным фоном с помощью комбинации Ctrl+V.
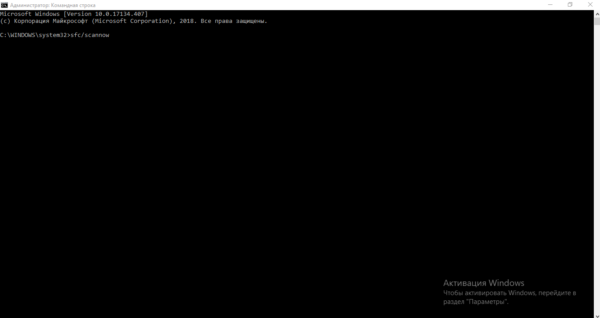
Запустите команду sfc /scannow в консоли - Дожидаемся успешного завершения процесса сканирования. Прогресс в процентах будет отмечен в редакторе. Процедура займет некоторое время (зависит от количества файлов операционной системы и степени их повреждения). После лечения системы панель вкладок должна вернуться к вам. Возможно, вам потребуется перезагрузить компьютер.
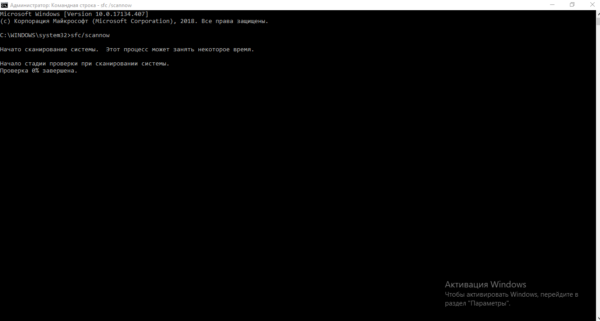
Подождите, пока система завершит выполнение команды sfc /scannow
Сам файл ctfmon.exe тоже может быть вирусом, а точнее его копией, замаскированной под настоящий системный процесс. В этом случае этот процесс загрузит системные ресурсы, но у вас не будет языковой панели:
- Нажмите R и Win и в окне «Выполнить» введите команду taskmgr. Запустите его, нажав ОК.
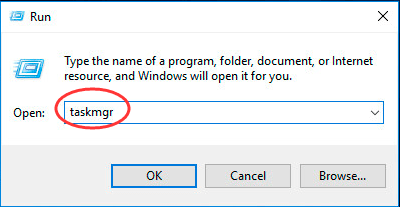
В окне «Выполнить» запустите команду taskmgr - Либо кликаем правой кнопкой мыши на «Панель задач» (в пустом поле) и из черного контекстного меню выбираем «Диспетчер задач».
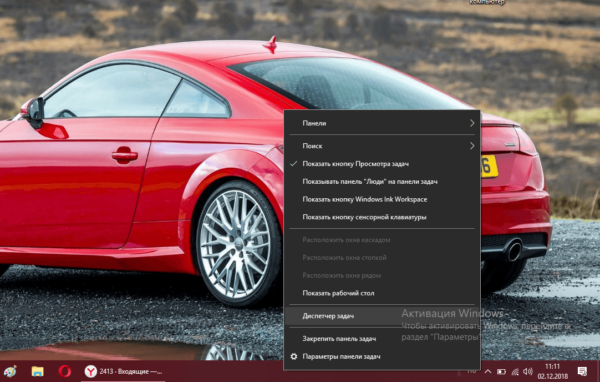
Вызвать интерфейс диспетчера можно через контекстное меню «Панели задач» - Находим в первой вкладке строчку «CTF-loader». Смотрим на количество ресурсов, которое «съедает» этот процесс — оно должно быть не более 10 — 15%. Если больше, щелкните правой кнопкой мыши на строке процесса — нажмите на строку «Открыть расположение файла».
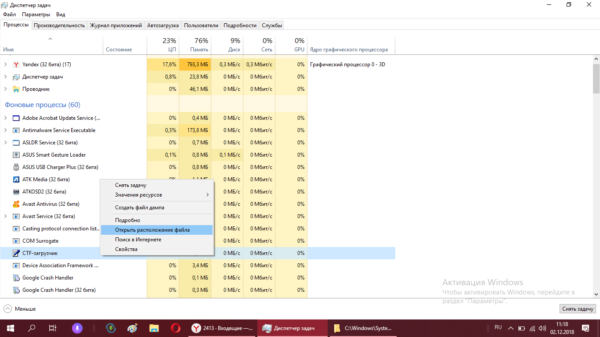
Нажмите «Открыть расположение файла» - В результате должен загрузиться «Проводник» и каталог System32. Если открывается другая папка, значит процесс вирусный — лечим систему и восстанавливаем файлы.
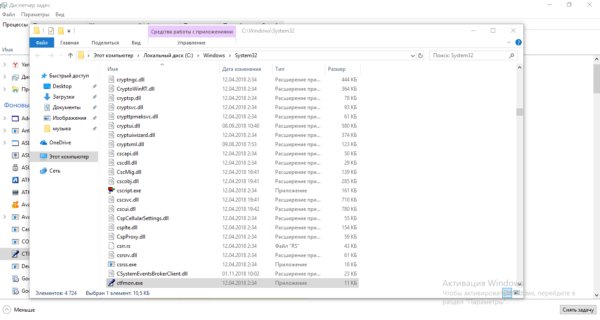
Если открывается папка System32, то файл не является вирусом
Откат до точки восстановления
Если ни одно из рассмотренных решений вам не помогло, попробуйте один из крайних способов — откат системы на точку восстановления. Этот способ будет эффективен, если панель с текущим языком исчезла после очередного обновления операционной системы; возможно, процесс пошел не так. Обязательным для этого решения является наличие хотя бы одной точки на ПК (сохраненное состояние компьютера в определенное время). Давайте посмотрим, как использовать точку:
- В сером контекстном меню ярлыка «Этот компьютер» (вызывается по нажатию правой кнопки мыши) выберите последнюю строку со свойствами.
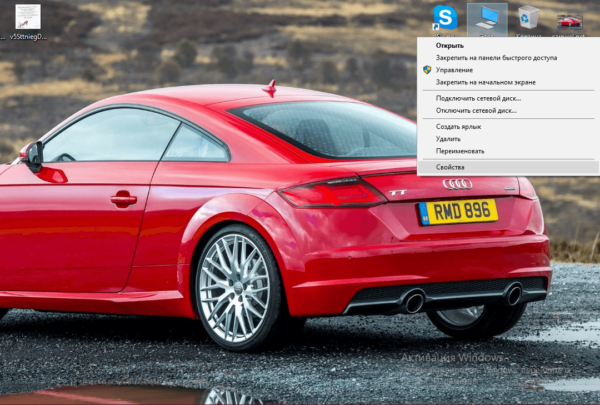
В контекстном меню компьютера нажмите «Свойства» - В меню с данными об «ОС» и устройстве перейдите по ссылке в левой колонке «Защита системы».
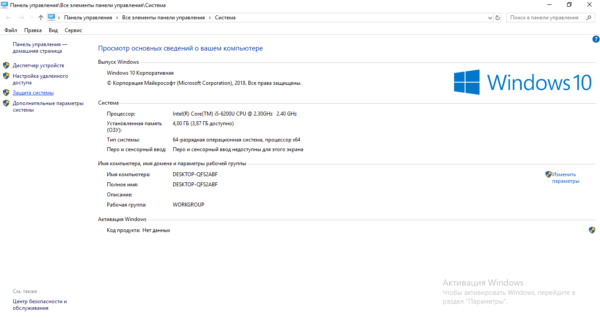
Откройте раздел «Защита системы» - Нажмите «Восстановить». Если клавиша неактивна (нажать нельзя), то у вас отключена защита в настройках и скорее всего нет точек восстановления.
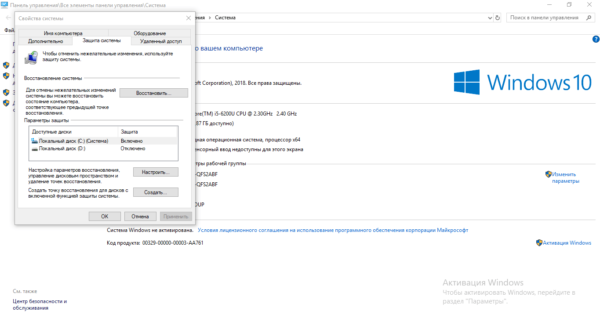
Нажмите «Восстановить» в разделе «Защита системы» - На главной странице мастера отката выбираем последнюю рекомендуемую точку или уведомляем инструмент о том, что хотим самостоятельно выбрать точку среди имеющихся на ПК.
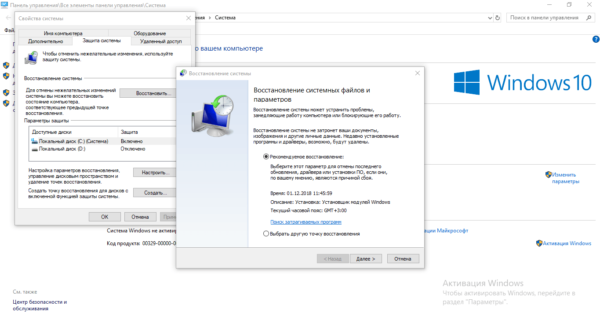
Выберите показать все точки восстановления и нажмите «Далее - Ставим галочку рядом с пунктом ниже об отображении абсолютно всех пунктов, выбираем нужный статус (помните, когда у вас не пропадала панель с языком и ориентируйтесь на этот промежуток времени) и нажимайте «Далее».
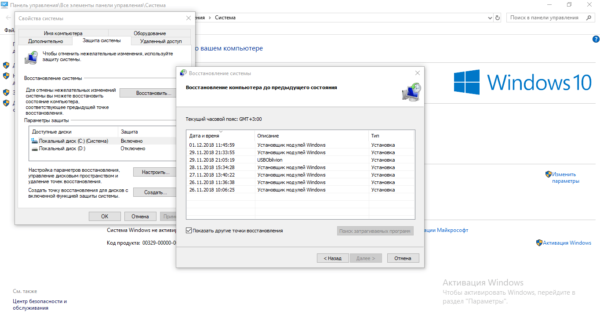
Выберите точку восстановления и нажмите «Далее» - На следующей странице нажмите «Готово».
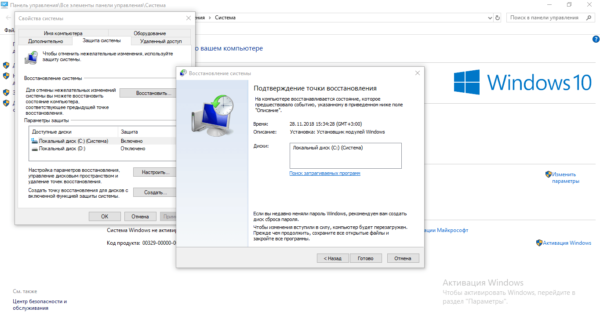
Запустите процесс отката кнопкой «Готово» - Еще раз подтвердите, что хотите восстановить. Предварительно сохраните информацию во всех открытых окнах и закройте их. Система несколько раз перезагрузится; дождитесь завершения процесса отката. В результате вы должны получить выбранный вами статус ПК. Через некоторое время Центр обновления Windows может установить отсутствующее обновление, но уже успешно — языковая панель должна остаться на месте.
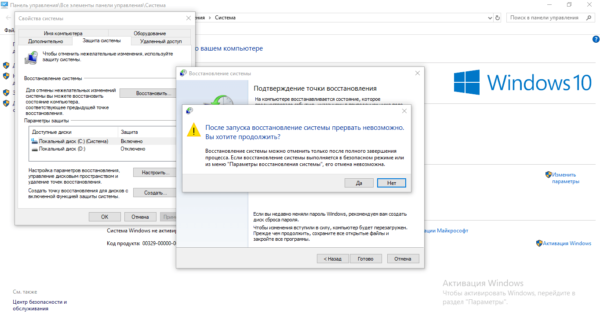
Подтверждаем окончательный запуск отката на точку
Видео: как использовать контрольную точку для восстановления состояния «Виндовс»
Вернуть языковую панель на законное место можно несколькими способами: изменить настройки в Панели управления или Настройках, добавить файл ctfmon.exe в список загрузки, а также переустановить имеющиеся языки. Обратите внимание, что причиной исчезновения может быть вирус, работающий в фоновом режиме вашей системы. Простое изменение настроек можно считать в данном случае лишь временным решением — нужно лечить систему и восстанавливать системные файлы. Если панель исчезла из поля зрения после обновления операционной системы, вернитесь с помощью восстановления до точки.
/rating_off.png)