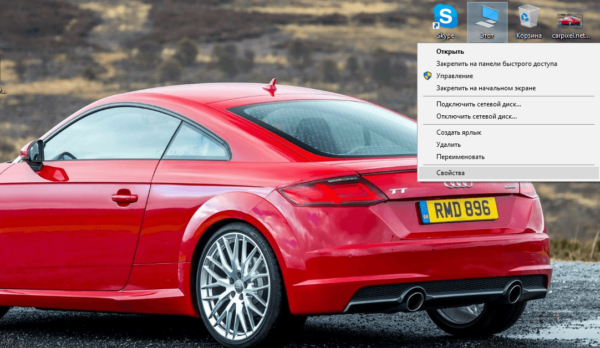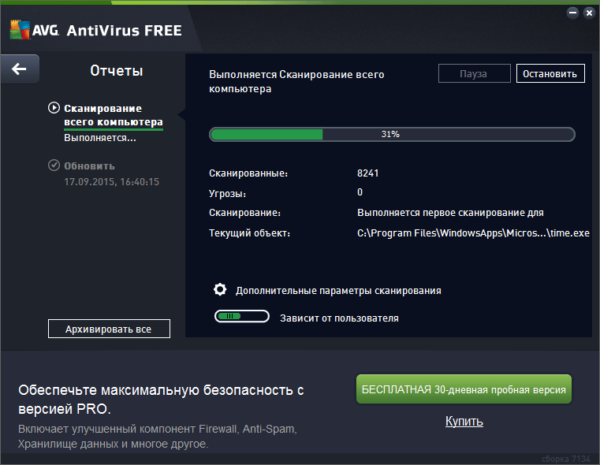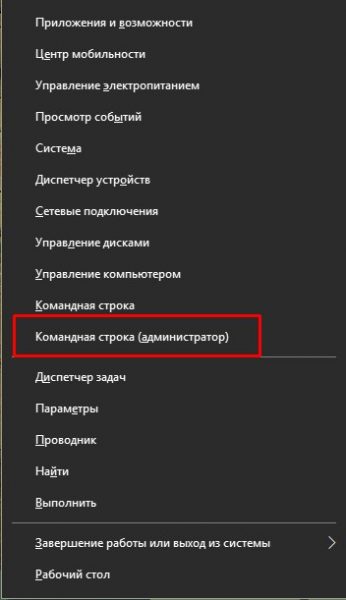Что такое Windows Hello или как научить компьютер узнавать своего владельца
Разработчики Windows регулярно выпускают новые интересные опции для пользователей своей операционной системы. Одним из них является Windows Hello. Эта функция была впервые представлена в 2015 году. Но не все пользователи Windows знают о ней. Рассмотрим назначение и настройки этой опции.
Содержание
Что такое Windows Hello
Исходя из названия, можно предположить, что функция Windows Hello — это встроенная служба, которая должна приветствовать пользователя в системе. Конечно. Когда человек входит в свою учетную запись на ПК или просто запускает устройство, система приветствует его и просит пройти идентификацию. Последнее происходит за счет распознавания отпечатка пальца владельца данного аккаунта. Кроме того, идентификация может быть по лицу или по радужной оболочке.
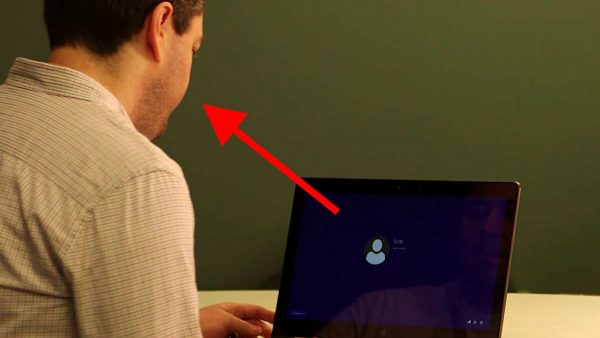
Этот тип идентификации призван обеспечить пользователю Windows максимально надежную защиту от несанкционированного доступа к его учетной записи. Человек, который хочет залезть в ПК, без вас просто не сможет: подделать лицо, отпечаток пальца и радужную оболочку невозможно.
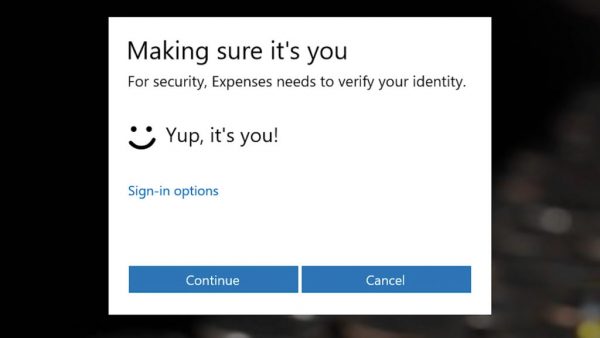
Преимущество этой технологии еще и в том, что она избавляет от необходимости создавать пароль, запоминать его, а затем каждый раз вводить.
Какие устройства поддерживают функцию Windows Hello
Многие современные устройства, в том числе ноутбуки и смартфоны, оснащены специальными 3D-камерами, способными распознавать лица, и сканером отпечатков пальцев (в ноутбуках это часто одна из клавиш).
Если у вас нет встроенной 3D-камеры, вы можете приобрести ее отдельно в качестве аксессуара под названием RealScene 3D, чтобы использовать эту функцию.
Windows Hello работает на следующих ноутбуках:
- Книга поверхности Windows;
- Делл Инспирон 15 5548;
- Acer Aspire V17 Nitro;
- Lenovo ThinkPad Йога 15

Ноутбук Lenovo ThinkPad Yoga 15 поддерживает Windows Hello - Lenovo ThinkPad E550;
- ASUS N551JQ;
- Асус ROG G771JM;
- ASUS X751LD;
- Ноутбук HP Envy 15t Touch RealSense;
- Леново б5030;

Windows Hello также работает на ноутбуке Lenovo B5030 - Делл Инспирон 23 7000;
- Вспышка ХП.
Новый вариант идентификации пользователя также доступен на смартфонах и планшетах с Windows 10, в частности, на современных телефонах Lumia и трансформируемых планшетах Windows Surface Pro.
Как включить и настроить Windows Hello на Windows 10
Вы можете включить и настроить режим проверки подлинности Windows Hello следующим образом:
- Запустите меню загрузки системы. Найдите значок шестеренки и нажмите на него, чтобы открыть окно настроек Windows. Значок расположен над кнопкой питания устройства.
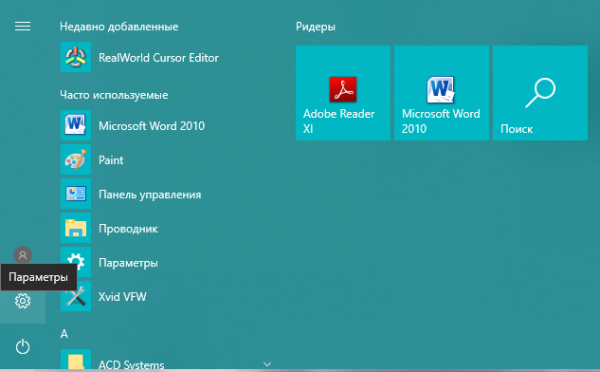
Нажмите кнопку «Настройки» в меню «Пуск» - Откройте блок «Счета», щелкнув по нему один раз левой кнопкой мыши.
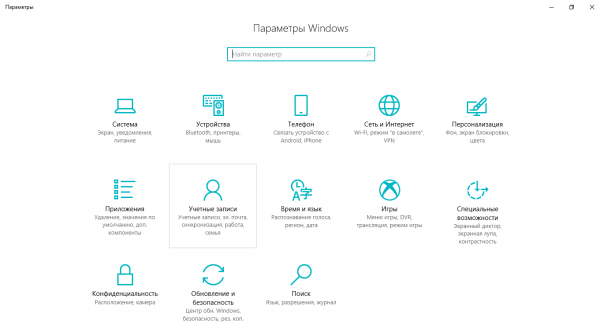
Откройте раздел «Учетные записи» в окне «Параметры Windows» - Появится вкладка под названием «Ваши данные».
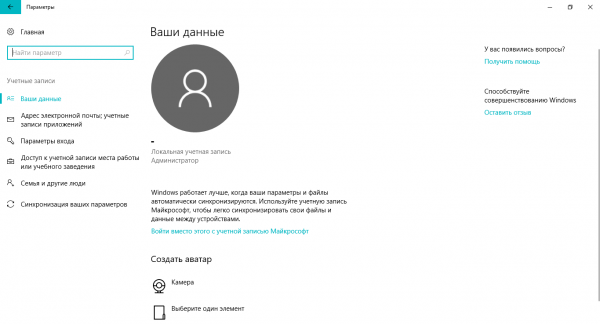
Пропустите первую вкладку «Ваши данные» и переключитесь на третий раздел «Варианты входа» - Нам это не нужно, поэтому сразу жмем на третью вкладку «Параметры входа». Здесь находится опция Windows Hello. В одноименном разделе может быть сообщение о том, что функция недоступна на вашем компьютере в данный момент. Это будет означать только одно: ваше устройство не поддерживает опцию. Вы не сможете им пользоваться, пока не купите специальную камеру с функцией распознавания.
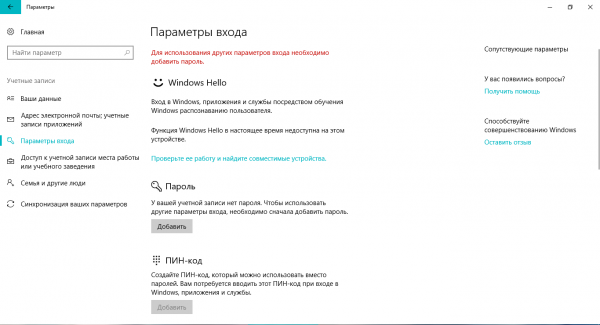
Проверьте вкладку «Параметры входа», чтобы узнать, доступна ли Windows Hello на вашем устройстве - Если ваш ПК поддерживает эту технологию, в разделе Windows Hello вы увидите блок под названием «Распознавание лиц». Внизу будет кнопка «Настроить» или «Настроить». Нажмите здесь.
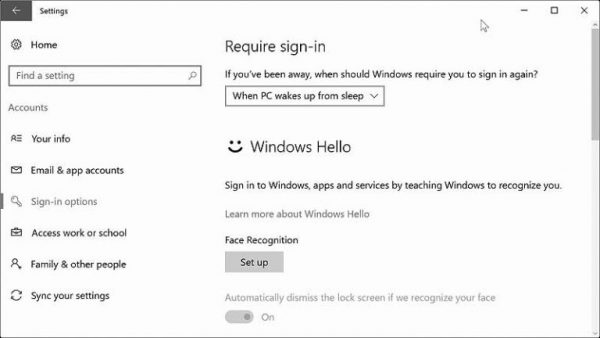
Нажмите кнопку «Настроить - Должен запуститься мастер настройки для этого параметра. Нажмите кнопку «Начать» или кнопку «Начать.
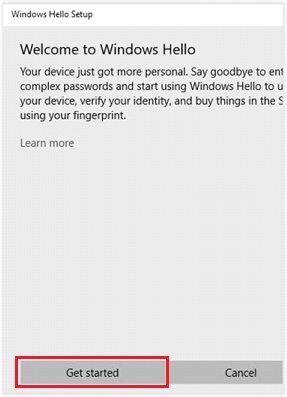
Нажмите кнопку «Начать», чтобы запустить мастер настройки параметров - Введите предварительно установленный PIN-код, который защитит ваш компьютер от несанкционированного доступа. Это нужно для того, чтобы устройство убедилось, что вы, а не кто-то другой, вносите изменения в настройки.
- Теперь на несколько секунд нужно посидеть перед компьютером. Однако вы не можете двигаться. Даже глаза должны быть зафиксированы. Посмотреть на экране. Система считывает информацию о вашем лице и вносит эти данные в базу данных.
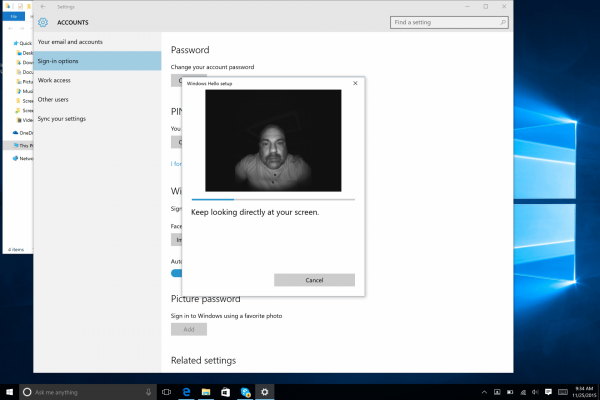
Сядьте прямо перед камерой и посмотрите на экран, чтобы система запомнила ваше лицо - После этой непродолжительной процедуры нажмите «Закрыть». На этом настройка завершена. В следующий раз, когда вы войдете в свою учетную запись Windows Hello, вам будет предложено посмотреть на экран, чтобы идентифицировать себя.
- Если вы хотите улучшить распознавание, нажмите соответствующую кнопку, чтобы повторить процедуру.
- Вместо раздела «Распознавание лиц» вы можете увидеть опцию идентификации по отпечатку пальца или по радужной оболочке глаза. В случае последнего вам также нужно будет смотреть на экран, чтобы система запомнила диафрагму.
- Если есть раздел «Отпечаток пальца», вам нужно будет несколько раз приложить палец к сканеру, чтобы программа запомнила ваш отпечаток.
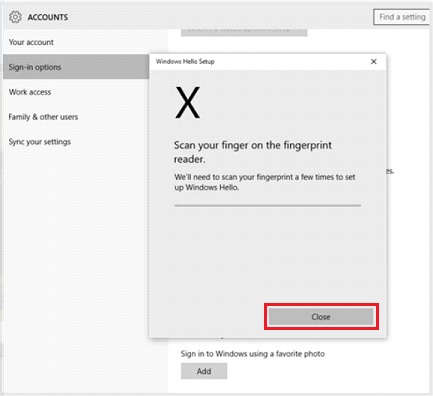
Приложите любой палец к сканеру отпечатков пальцев вашего устройства, чтобы система прочитала информацию и запомнила ее
Видео: как внести свой отпечаток пальца в базу Windows Hello
Если на вашем устройстве есть камера с распознаванием лица или даже радужной оболочки или сканер отпечатков пальцев, используйте опцию биометрической аутентификации Windows Hello, чтобы защитить данные, хранящиеся на вашем ПК, от посторонних лиц. И тогда никто, кроме вас, не сможет работать на этом устройстве. В этом случае вам не придется создавать сложный пароль.
/rating_off.png)