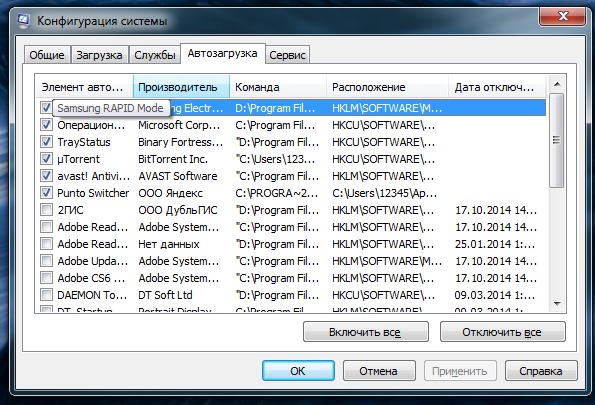Узнаём параметры своего компьютера с Windows 10: встроенные и сторонние утилиты
Подробная информация о компьютере с Windows может понадобиться в разных ситуациях: при установке игр для соответствия системным требованиям, замене того или иного аппаратного компонента, установке драйверов, а также при сравнении конфигураций разных ПК. Ознакомиться с информацией можно как в окнах самой системы Windows 10, так и в интерфейсе специальных утилит.
Содержание
- Как просмотреть настройки компьютера с помощью встроенных инструментов
- Через «Панель управления»
- В «Диспетчере устройств»
- Через окно параметров
- В средствах диагностики DirectX
- Видео: открываем раздел «Система» или «Средство диагностики DirectX»
- С помощью «Диспетчера задач»
- Команда мсинфо32
- Консоль PowerShell
- Полезные утилиты для просмотра настроек компьютера
- CPU-Z: утилита с возможностью тестирования процессора и с английским интерфейсом
- Видео: Как использовать приложения CPU-Z
- Speccy: русский интерфейс и температура аппаратных частей
- Видео: обзор технических характеристик
- AIDA64 Extreme: подробный платежный сервис
- Видео: обзор утилиты AIDA64
- CPU-Z: утилита с возможностью тестирования процессора и с английским интерфейсом
Содержание
Как посмотреть параметры своего компьютера с помощью встроенных средств
Получить информацию о компьютере и «ОС» можно с помощью встроенных в «виндовс» средств. Выбор услуги зависит от того, какая информация вам нужна: сжатая или развернутая.
Через «Панель управления»
Во всех версиях операционной системы есть специальное окно, в котором содержится основная информация о текущем ПК. Если вам не нужны подробные данные, пожалуйста, откройте его следующим образом и прочитайте информацию:
- Просто зажмите обе клавиши Win и Pause/Break на клавиатуре. На экране сразу должно появиться нужное системное окно. Если комбинация кнопок не сработала, щелкните правой кнопкой мыши значок «Этот компьютер», который находится на «Рабочем столе», и выберите последнюю строку «Свойства».
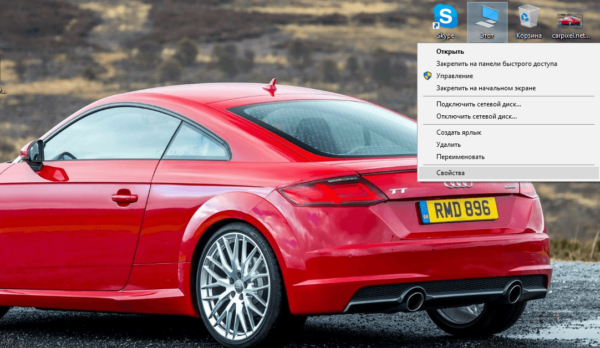
В контекстном меню ярлыка «Этот компьютер» нажмите на строку «Свойства» - Можно пойти более длинным путем — запустить окно через «Панель управления». Удерживая нажатыми клавиши Win и R, в маленьком окне «Выполнить» введите английское слово control. Нажмите OK немедленно, или вы также можете нажать Enter, чтобы запустить команду.
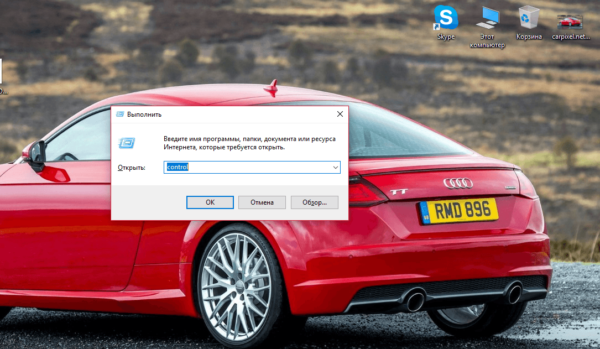
Введите команду управления и нажмите Enter - Установите вид сечения на «Крупные значки» в правом верхнем углу. Найдите ссылку «Система» и перейдите по ней.
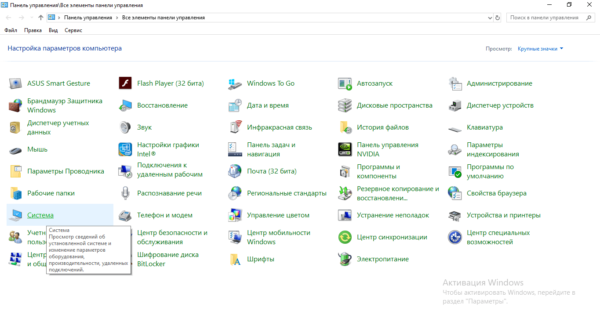
В «Панели управления» найдите блок «Система» и откройте его - Информационное окно содержит информацию о процессоре, оперативной памяти, разрядности системы, редакции Windows и прочем.
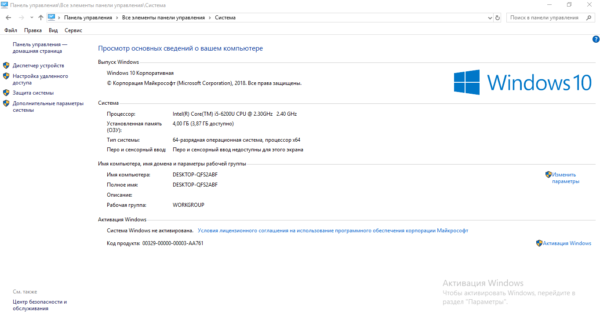
В окне вы увидите сжатую информацию о системе и ПК
В «Диспетчере устройств»
Если вам нужна более подробная информация об аппаратных компонентах ПК (например, название видеокарты), перейдите в системное окно «Диспетчер устройств». Данные будут предоставлены, если у вас установлены драйвера для процессора устройства, видеокарты, сетевой карты и прочих «запчастей». Если на определенных частях вашего ПК не установлены драйверы, они будут отображаться как неизвестные устройства. Как открыть дозатор, расскажем в инструкции:
- Диспетчер запускается разными способами. В блоке «Система» уже есть ссылка, которую мы открыли в предыдущем разделе через «Панель управления». На панели, кстати, тоже есть ссылка на нее. Для «десятки» доступен и более быстрый способ: кликнуть правой кнопкой мыши по меню «Пуск» и затем выбрать диспетчер из списка.
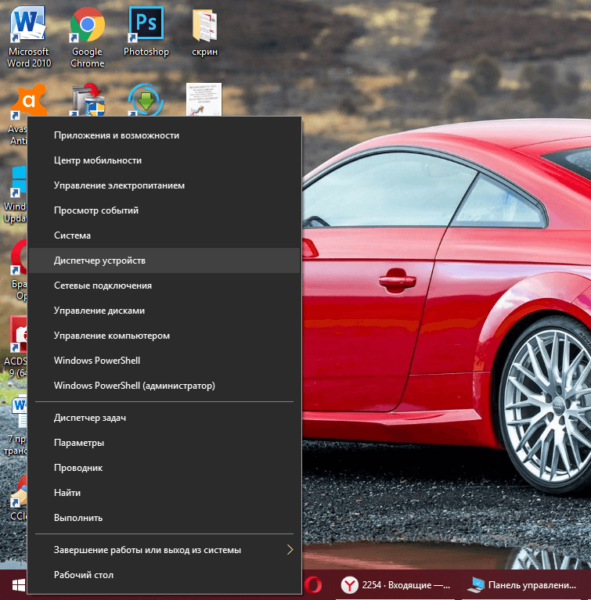
Нажмите на строку «Диспетчер устройств» в контекстном меню «Пуск» - Последний способ, о котором мы поговорим, — это код devmgmt.msc на панели «Выполнить». Нажмите Win и R и введите команду в строку «Открыть», а затем запустите ее.
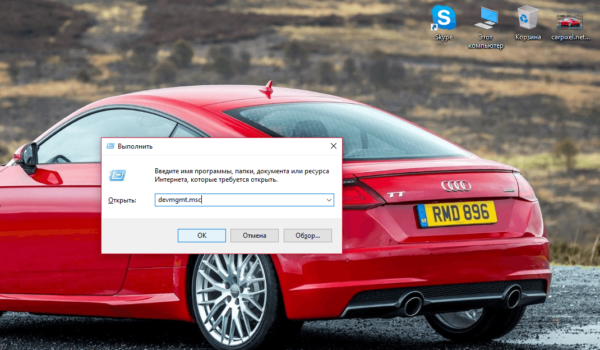
Вставьте команду devmgmt.msc в пустую строку и нажмите OK - В списке аппаратных компонентов выберите интересующий вас раздел и двойным щелчком мыши разверните его. Посмотрите на названия моделей компонентов, в которых указаны основные характеристики и компания-производитель.
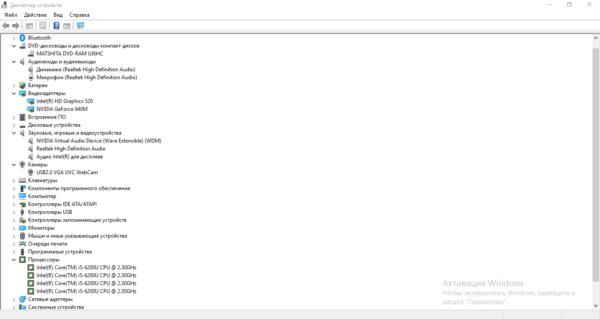
Посмотрите на названия моделей аппаратного обеспечения вашего ПК
Через окно «Параметры»
В «десятке» появилось новое окно «Параметры Windows», в котором, как и в «Панели управления», можно настроить «ОС». В этом окне есть блок с такой же краткой информацией об операционной системе и самом ПК:
- Одновременное нажатие кнопок Win и I — самый быстрый способ открыть окно параметров. Если на экране ничего не появляется, откройте системное меню «Пуск» и щелкните значок шестеренки над значком, чтобы выключить компьютер.
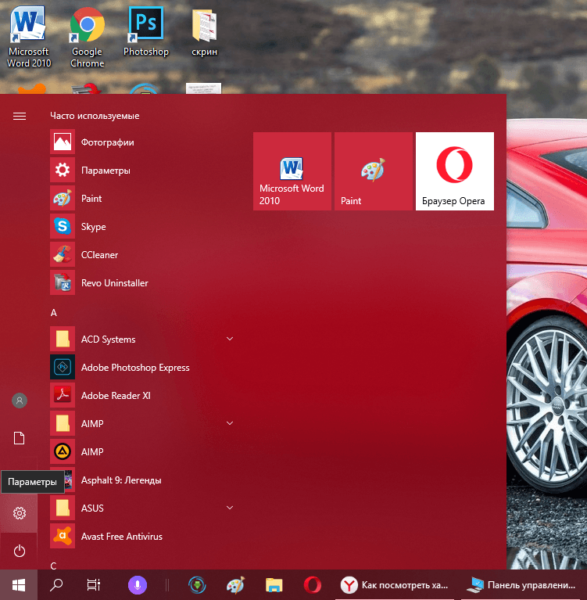
Нажмите на значок шестеренки в меню «Пуск - На панели параметров откройте первую плитку под названием «Система».
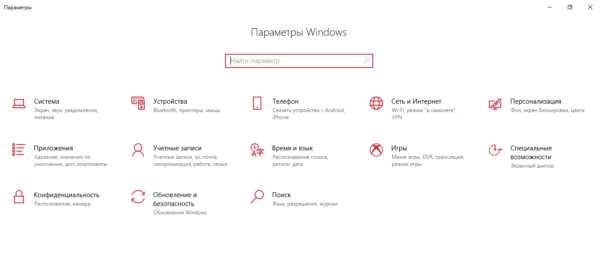
В «Настройках» разверните первый раздел «Система» - Прокрутите левую колонку с названиями вкладок до конца – нажмите на блок «О программе». Сначала вы увидите информацию о том, как работает защита ПК, а затем данные о самом компьютере.
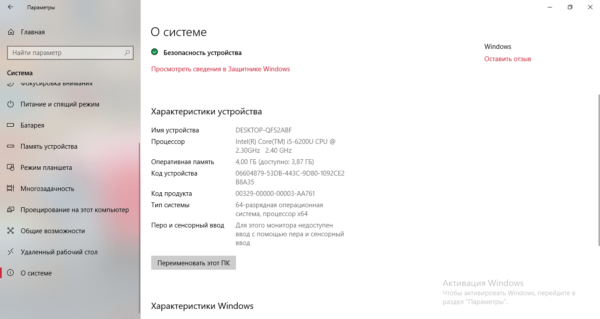
Перейти сразу в раздел «О системе» - Спуститесь чуть дальше и прочтите информацию о «ТАК».
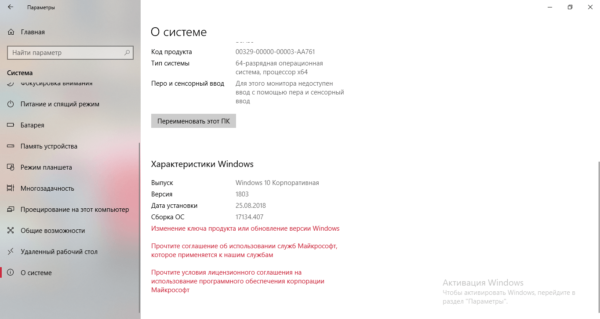
Внизу страницы вы можете увидеть основную информацию о вашей операционной системе
В средствах диагностики DirectX
DirectX — важный системный компонент, необходимый для работы игр и других 3D-приложений. Встроенная программа «DirectX Diagnostic Tool» позволяет выявить проблемы с компонентом, а также ознакомиться с основными характеристиками «запчастей» ПК:
- Откройте панель «Выполнить» на экране с помощью комбинации Win + R. Скопируйте и вставьте код dxdiag: нажмите Enter или OK в окне.
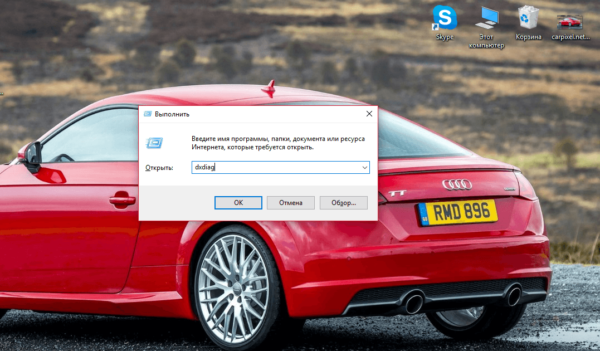
Вставьте команду dxdiag в пустое поле и запустите ее - На экране появится окно диагностического инструмента. Первая вкладка содержит информацию о версии Windows, процессоре, производителе ПК, файле подкачки, объеме памяти на жестком диске, версии прошивки BIOS, версии DirectX и другую полезную информацию. С помощью кнопки «Сохранить всю информацию» вы можете создать отдельный файл со всеми данными о системе и ПК.
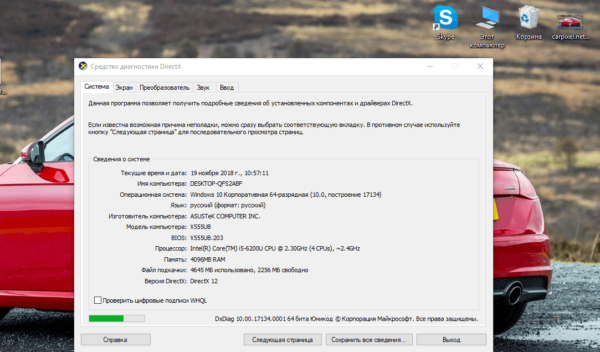
Вкладка «Система» содержит основную информацию о ПК и операционной системе - Перейдите на вторую вкладку вверху или нажмите кнопку «Следующая страница» внизу окна. В разделе «Дисплей» в меню «Устройство» отображаются характеристики видеокарты.
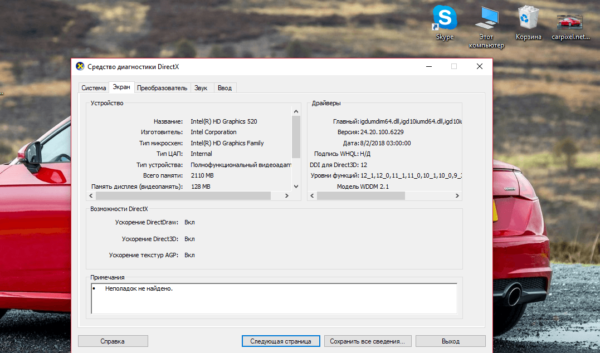
Во вкладке «Дисплей» вы найдете характеристики видеокарты - Блок «Конвертер» может содержать информацию и о видеоадаптере, но о чем-то другом, если у вас установлено две аппаратные компоненты для вывода видео.
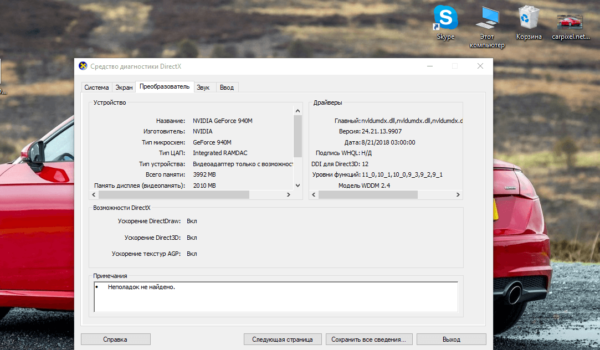
Если у вас другая видеокарта, то вы можете посмотреть информацию о ней в разделе «Конвертер» - Во вкладке «Звук» прочтите характеристики вашей звуковой карты.
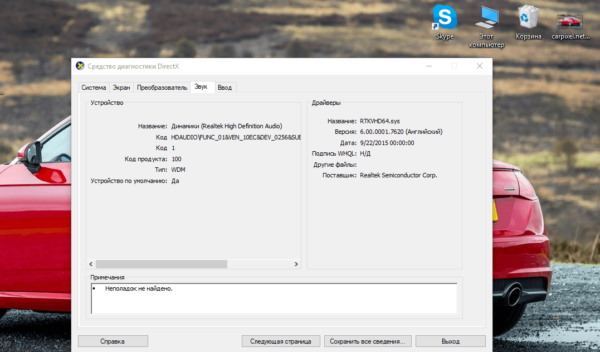
В разделе «Звук» доступны данные о звуковой карте
Видео: открываем раздел «Система» или «Средство диагностики DirectX»
Используем «Диспетчер задач»
В «Диспетчере задач» вы можете не только отключить ненужные программные процессы, но и узнать о характеристиках основных аппаратных компонентов вашего ПК: процессора, оперативной памяти, жесткого диска, видеокарты. Чтобы открыть окно информации о системе, выполните следующие действия:
- В Windows 10 можно запустить «Диспетчер задач» через «Панель задач» — кликните по нему правой кнопкой мыши (просто выберите место, свободное от значков программ) и выберите в меню нужный пункт.
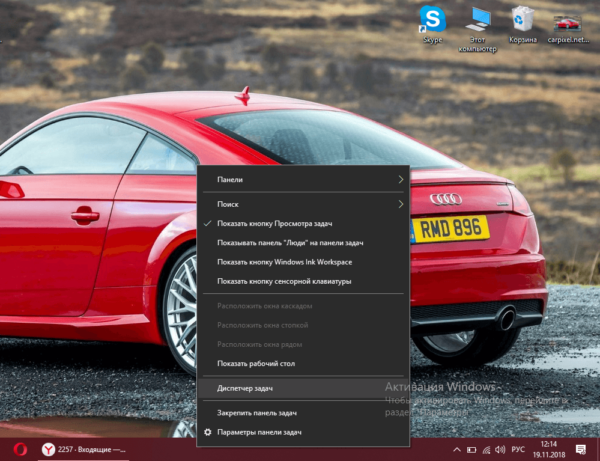
Вызовите контекстное меню «Панель задач» правой кнопкой мыши и выберите пункт «Диспетчер задач» - Если через панель задач не получается, воспользуйтесь классическим способом: зажмите клавиши Ctrl+Alt+Delete и нажмите на диспетчер в синем меню. В сервисном окне переходим сразу на вторую вкладку «Производительность».
- Еще один способ — команда taskmgr в уже знакомом окне «Выполнить» — вызываем ее через Win и R и там же выполняем команду.
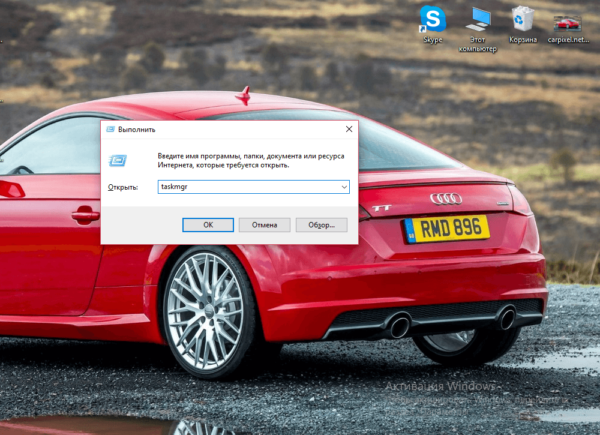
Вызвать «Диспетчер задач» можно с помощью команды taskmgr в окне «Выполнить» - В первой вкладке вы увидите показатели базовой скорости процессора, количество ядер и логических процессоров, размер кэша. Вы также можете увидеть текущую загрузку процессора.
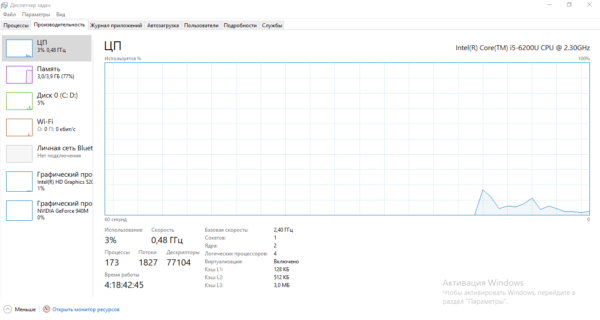
Раздел «ЦП» показывает количество ядер, скорость и другую информацию о процессоре - Вторая вкладка «Память» содержит информацию об «ОЗУ» (ОЗУ): ее размер, скорость, объем памяти под оборудование, количество слотов, сколько мегабайт в кэше и т.д.
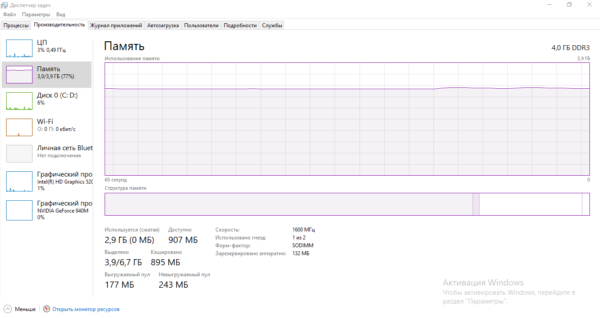
Раздел «Память» содержит информацию об оперативной памяти - Раздел «Диск» показывает емкость жестких дисков на ПК.
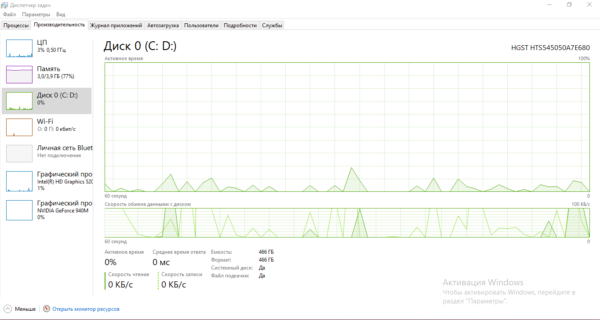
В разделе «Диск» представлена информация о размере жесткого диска и его загруженности на данный момент - Во вкладке «GPU» проверьте характеристики графического процессора (видеокарты): общий объем памяти, оперативная память, текущая версия драйвера и DirectX.
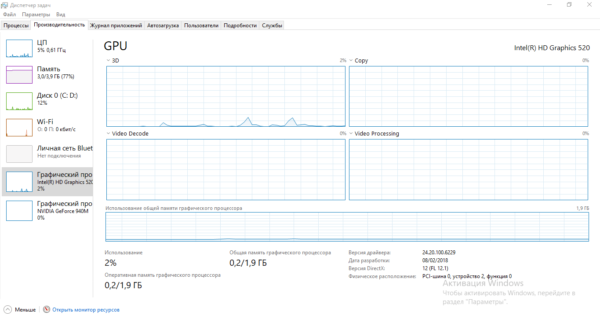
На вкладке GPU будут показаны сведения о видеокарте
Команда msinfo32
В любой версии Windows, включая Windows 10, вы можете открыть отдельное окно с подробной информацией об операционной системе и ее компонентах. Окно называется «Информация о системе». Он уже может понадобиться тем пользователям, у которых недостаточно информации отображается, например, через «Панель управления». Вы можете открыть «Информацию о системе» следующим образом:
- Нажмите Win и R еще раз; в поле «Открыть» пишем команду msinfo32 и далее выполняем ее.
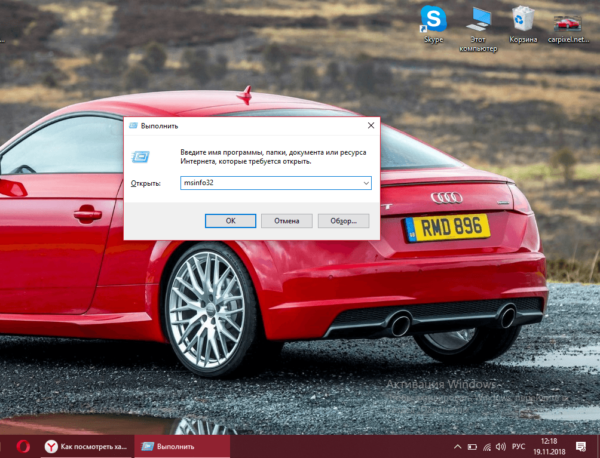
Введите код msinfo32 в поле «Выполнить - В первом разделе вы получите подробную информацию об основных компонентах и самой «ОС»: производителях ПК и материнских плат, версии BIOS и SMBIOS, процессоре, разрядности, версии сборки ОС и многом другом.
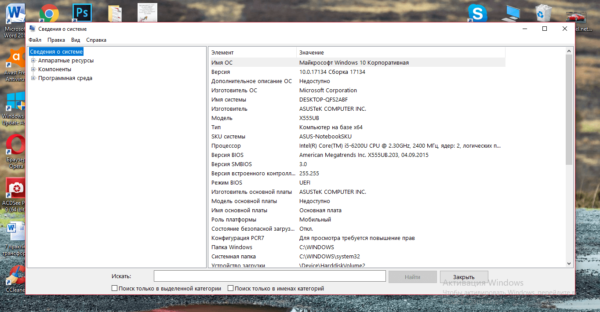
В окне «Информация о системе» отображается подробная информация о различных компонентах ПК - Если вам необходимо получить подробную информацию о видеокартах, откройте меню «Компоненты» и перейдите в раздел «Дисплей».
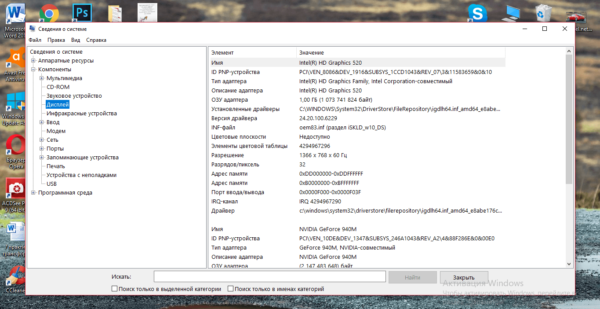
Вкладка «Дисплей» показывает характеристики всех установленных на ПК видеокарт - Если вам нужна информация о звуковой карте, переключитесь на блок «Звуковое устройство».
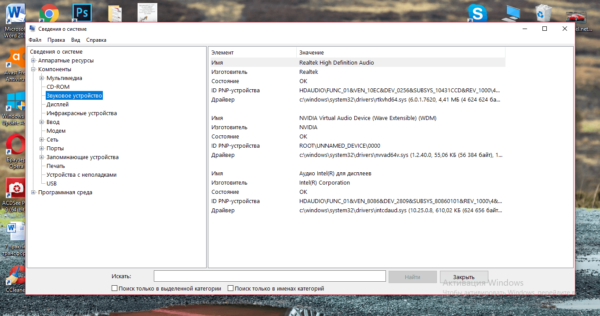
Откройте меню «Звуковые устройства», если хотите получить подробную информацию о звуковой карте - Если вас интересуют характеристики сетевых адаптеров, перейдите на вкладку «Сеть», а затем в первый раздел «Адаптер».
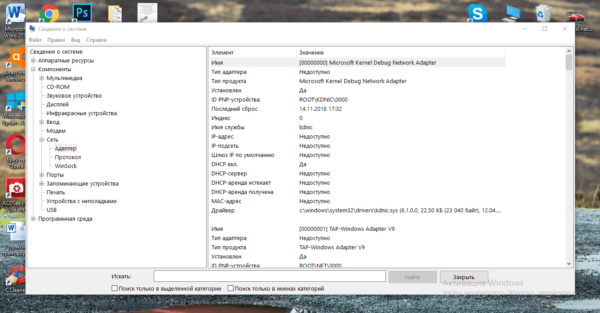
Вкладка «Адаптер» содержит информацию обо всех сетевых адаптерах, работающих на ПК
Консоль PowerShell
Вы можете получить подробную информацию о своем ПК в консоли PowerShell, системном редакторе «десятки», аналогичном «Командной строке»:
- Вызовите окно консоли через контекстное меню «Пуск» — кликните правой кнопкой мыши по кнопке и выберите соответствующую строку в меню (его также можно открыть через сочетание клавиш Win+X).
- Если это не сработает, просто введите запрос PowerShell в службу поиска».
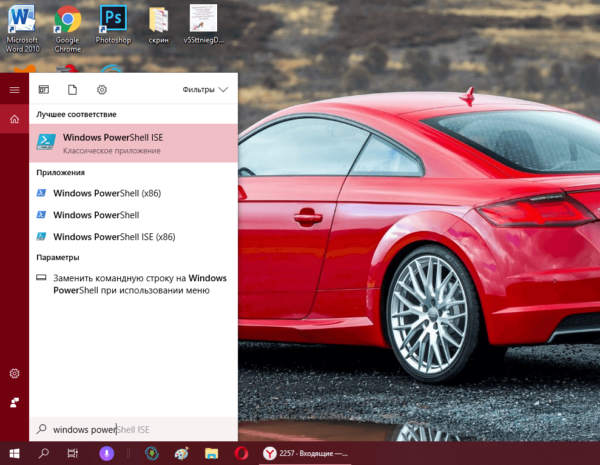
в «Поиске» введите запрос PowerShell и откройте консоль через результаты - Введите его самостоятельно или вставьте код системной информации; сразу нажмите Enter. Консоли потребуется некоторое время для сбора информации о системе и ПК, так что наберитесь терпения.
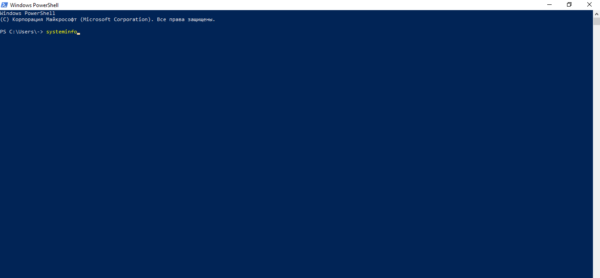
В консоли PowerShell выполните команду systeminfo - Смотрите данные, появившиеся в синем редакторе: производитель и модель ПК, физическая память, процессор, тип системы, сетевые адаптеры, установленные обновления операционной системы и прочее.
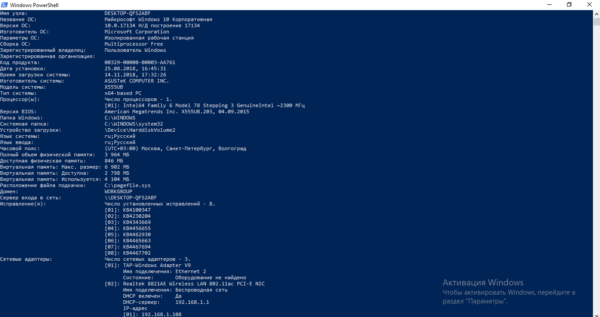
В результате консоль покажет вам важную информацию о вашем ПК и операционной системе
Полезные утилиты для просмотра параметров компьютера
В большинстве стандартных сервисов раскрыт скудный список возможностей ПК; указаны только основные. Если у вас отсутствует информация даже в окне «Информация о системе», скачайте и установите специальную утилиту, которая выведет недостающие данные на экран. Рассмотрите возможность работы над самыми популярными сторонними приложениями этого типа.
CPU-Z: утилита с возможностью тестирования ЦП и с интерфейсом на английском
CPU-Z — простая утилита для просмотра характеристик ПК по CPUID: ОЗУ, видеокарта, процессор, материнская плата. Расскажем о его сильных сторонах:
- работать бесплатно;
- подходит для всех версий Windows начиная с версии 98;
- доступно для смартфонов на базе Android»;
- показывает производительность компонента после запуска теста;
- контролирует функциональные компоненты ПК для поддержания их рабочего состояния;
- быстро отображает функции (при их структурировании).
Главный существенный недостаток утилиты в том, что она не отображает информацию о жестком диске. Программа также не ускоряет работу процессора (эта опция включена во многих других программах-конкурентах).
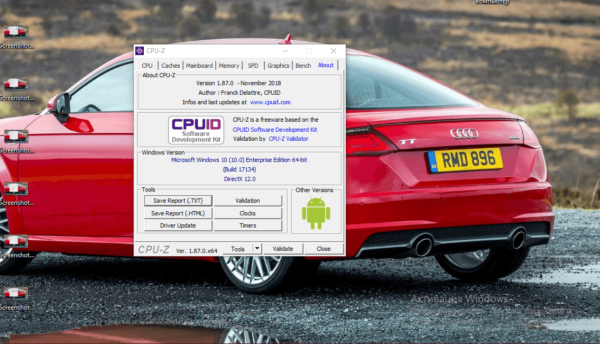
На официальном ресурсе можно скачать только английскую или китайскую версию программы. Русскую версию можно найти только на сторонних ресурсах, где другие пользователи могут выложить в сеть установщик с переведенным интерфейсом. Однако, если вы решили скачать неофициальную утилиту, будьте очень осторожны, чтобы не загрузить вирус вместе с приложением. Мы рассмотрим загрузку и использование только официальной версии:
- Перейдите на этот официальный сайт. Скачайте установщик программы (весит чуть больше 1,5 Мб) — нажмите кнопку SETUP на английском языке.
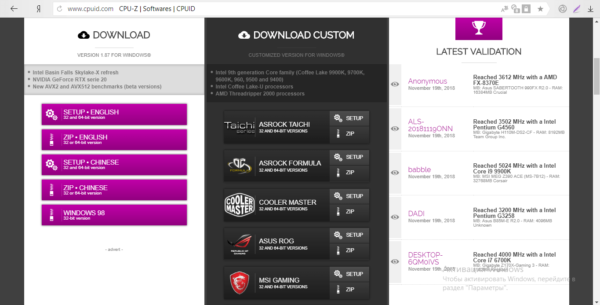
Скачайте английскую версию программы: нажмите первую кнопку слева SETUP English - На следующей странице нажмите Скачать. Откройте файл.
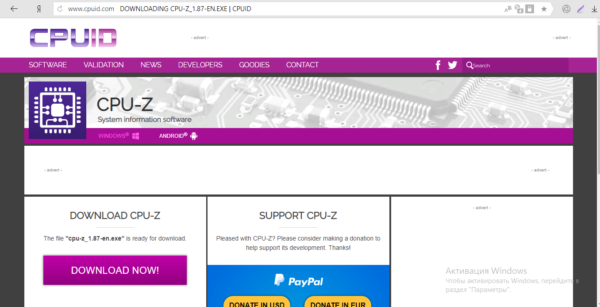
Начните загрузку файла с помощью кнопки «Загрузить - Примите условия использования утилиты: поставьте галочку слева от Я принимаю соглашение и нажмите Далее. При необходимости выберите папку для программы и установите ее, нажав кнопку Установить.
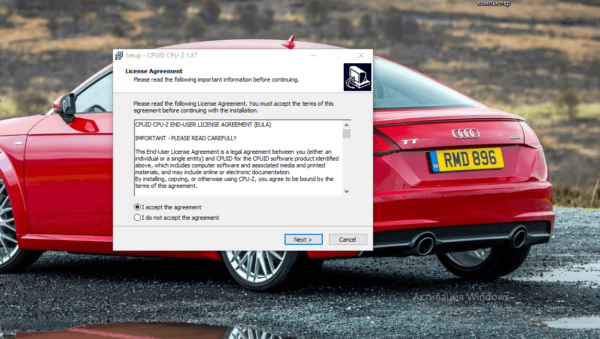
Примите условия соглашения и нажмите Далее - Запустите интерфейс утилиты, дважды щелкнув ярлык на «Рабочем столе». Подождите, пока программа соберет всю информацию о вашем устройстве.

Ждем, пока утилита получит все данные с вашего ПК - В первой вкладке вы сразу увидите информацию о процессоре, частоте ядер (раздел Clocks Core), кэше процессора (Cache).
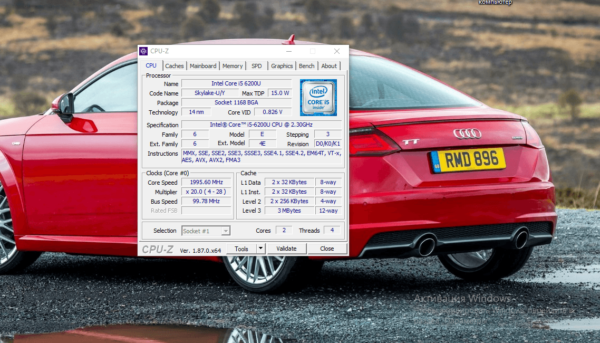
Вкладка CPU содержит информацию о процессоре - Вторая вкладка «Кэш» показывает подробную информацию о различных уровнях кэша (размер, дескриптор).
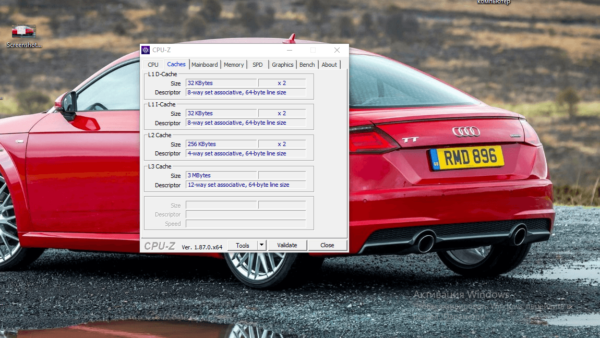
В разделе Кэш вы найдете информацию о кеше, например, размер для разных его уровней - В разделе Материнская плата узнайте о характеристиках материнской платы вашего ПК: производитель (производитель), модель, данные чипа, версия BIOS.
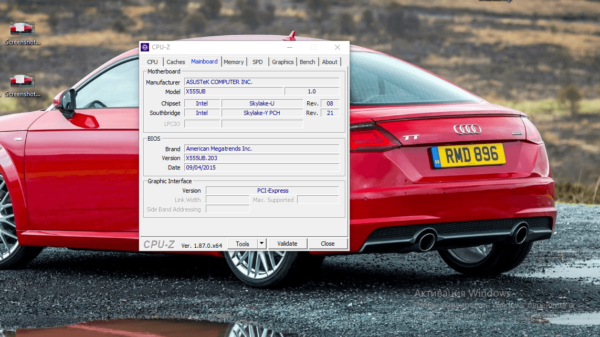
Информация о материнской плате доступна на Mainboard - Во вкладке «Память» прочтите описание «ОЗУ»: размер, тип, частота.
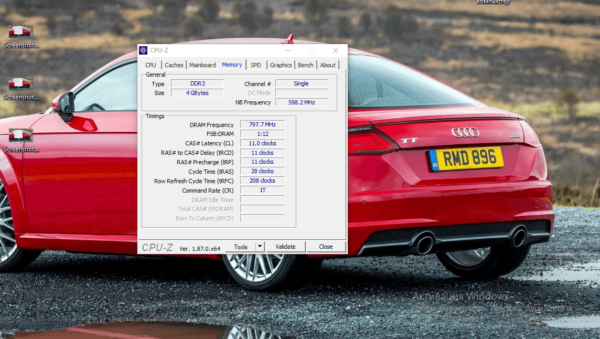
Память содержит необходимые данные об оперативной памяти - В блоке Графика изучите характеристики своей видеокарты, если, например, вам нужно решить, подойдет ли к вашему ПК какая-нибудь «крутая» игрушка.
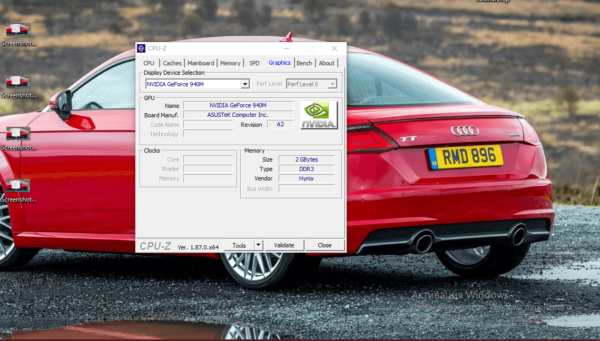
Графика имеет информацию о видеокарте - В разделе стенда при необходимости протестируйте производительность ЦП (bench CPU) или стрессоустойчивость (stress CPU). Тест будет проводиться в одноядерном и многоядерном режимах.
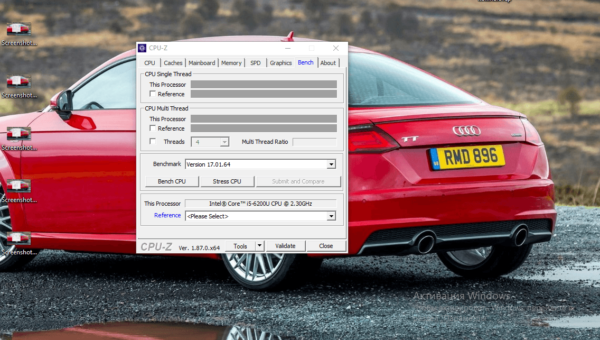
В Bench вы можете протестировать свой процессор
Видео: как пользоваться приложения CPU-Z
Speccy: русский интерфейс и температура аппаратных частей
Speccy — продукт британского разработчика Piriform: менее известный, чем CCleaner, но столь же полезный. Бесплатная утилита может получить информацию обо всех аппаратных и программных компонентах вашего компьютера: от процессора и жестких дисков до сетевых и звуковых устройств. Приложение показывает температуру некоторых компонентов. При этом в самой программе можно изменить язык интерфейса, например, на русский.

Утилита позволяет сохранить информацию о ПК в отдельный текстовый документ или файл xml. Также есть возможность быстро распечатать информацию на принтере без сохранения файла. Еще одним преимуществом программы является то, что она показывает процессы утилит, использующих интернет на ПК.
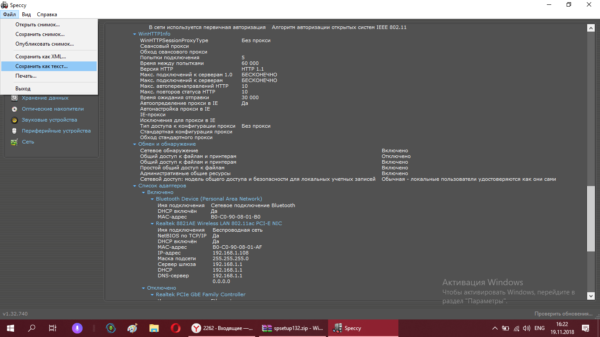
Пожалуй, единственным недостатком этой программы является то, что при установке вам может быть предложено установить дополнительное программное обеспечение, например, оптимизатор. Вы можете отказаться от этой настройки.
Разработчик предлагает на выбор обычную и портативную версии. Последний отличается тем, что его не нужно устанавливать на ПК; просто запустите файл, скачанный с официального ресурса. Мы расскажем, как скачать портативную версию и пользоваться ею:
- Заходим на официальную страницу Piriform и программы CCleaner. Нажмите зеленую кнопку «Загрузить» под портативной версией.
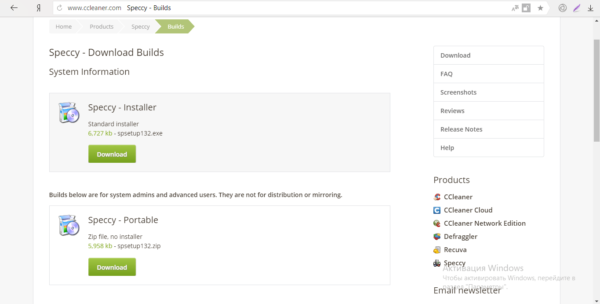
Нажмите вторую зеленую кнопку «Загрузить - Ждем начала загрузки. Если он не запускается автоматически, нажмите «Начать загрузку.
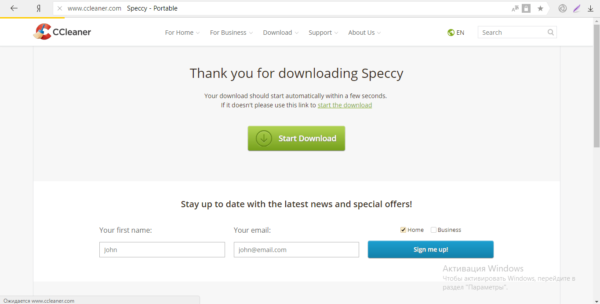
Нажмите «Начать загрузку», если загрузка еще не началась - Откройте загруженный файл через панель «Загрузки».
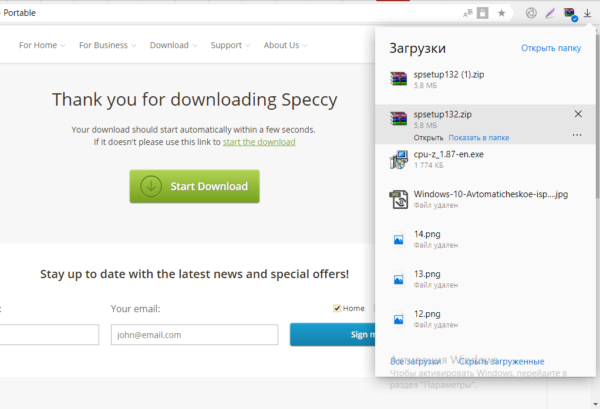
Запустить файл через панель с загрузками - Запускаем один из двух исполняемых файлов. Префикс 64 означает, что эта версия предназначена для 64-битной системы.
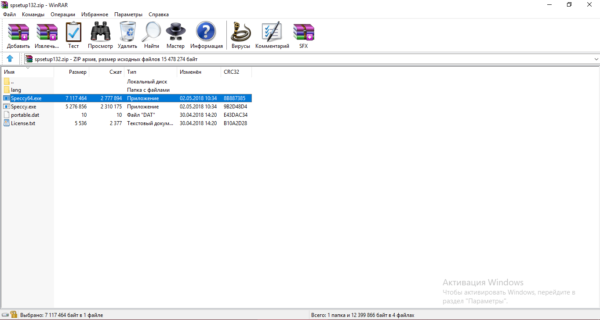
Откройте файл приложения Speccy в файле - Сразу меняем язык в настройках, так как он изначально английский. Нажмите «Просмотр» и выберите «Параметры» в меню.
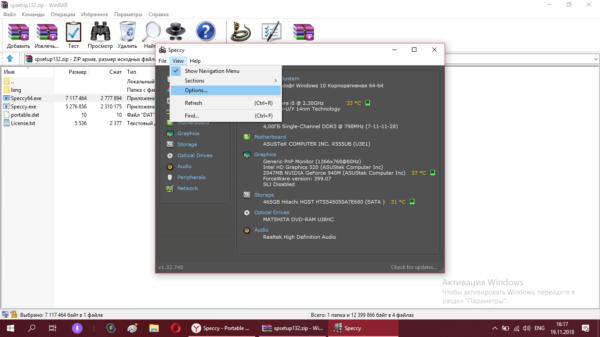
Нажмите «Параметры» в меню «Вид - В раскрывающемся меню языка нажмите «Русский» и сохраните изменения.
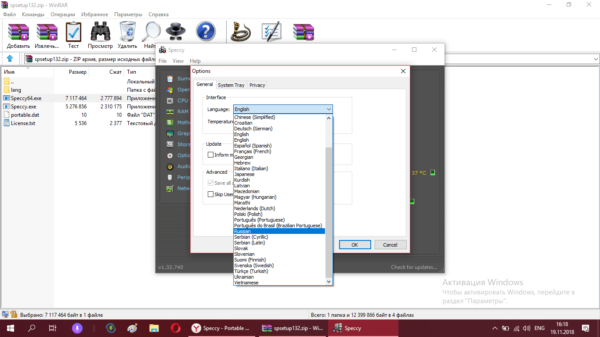
В меню «Язык» нажмите «Русский - Возвращаемся к полезности. В первом разделе вы увидите сводку всей имеющейся в этой программе информации: общие сведения о процессоре, системе, видеокарте, оперативной памяти и т.д.
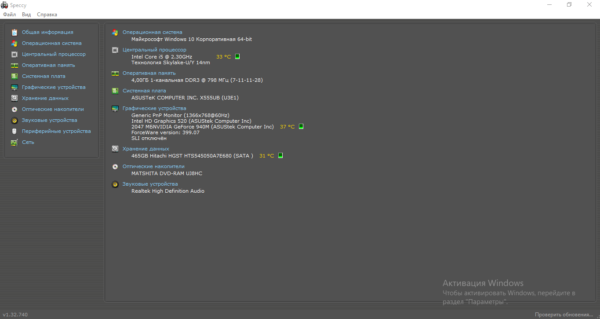
Раздел общей информации содержит основную информацию о системе и ПК - Вторая вкладка содержит подробные характеристики операционной системы, а также ее настройки, включая профиль питания, состояние защиты, текущий заряд батареи, версию Internet Explorer и многое другое.
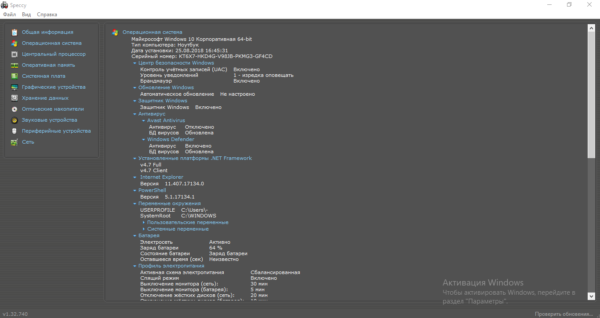
Во второй вкладке вы увидите подробную информацию о вашей операционной системе - В «Центральном процессоре» можно посмотреть подробности: количество ядер ЦП, размер кэша процессора, частоту ядра и шины, температуру и многое другое.
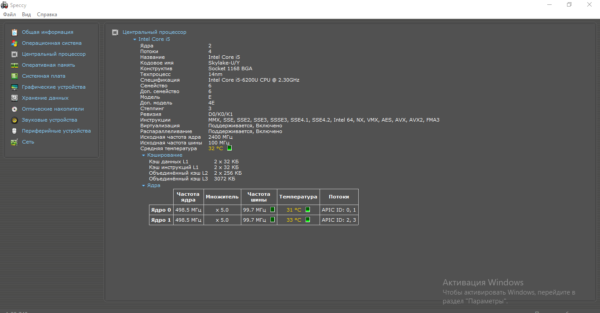
Если вам нужны данные ЦП, перейдите непосредственно на третью вкладку - Некоторая информация об оперативной памяти доступна в «Оперативной памяти»: тип, объем, время доступа и т.д.
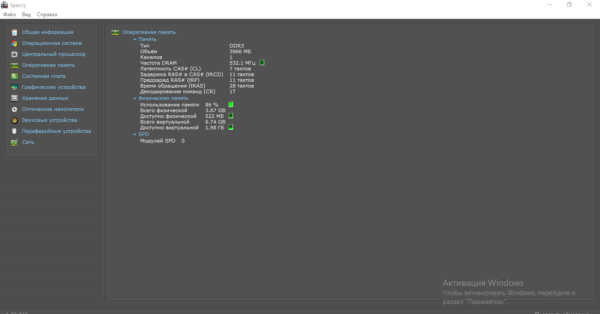
В данных RAM вы найдете тип «RAM», ее объем, объем виртуальной памяти и многое другое - Раздел «Материнская плата» содержит сжатую информацию о материнской плате, включая BIOS: версия, марка, производитель и прочее.
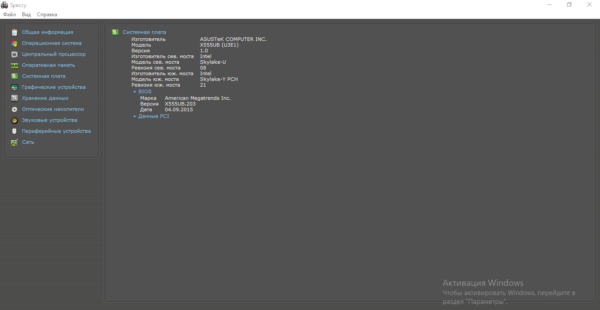
«Материнская плата» содержит информацию о материнской плате и BIOS - Раздел «Графические устройства» объединяет информацию о мониторе (название, разрешение, глубина цвета и т д.), а также данные об установленных видеокартах. В данном случае это Intel HD Graphics 520 и NVIDIA GeForce 940M.
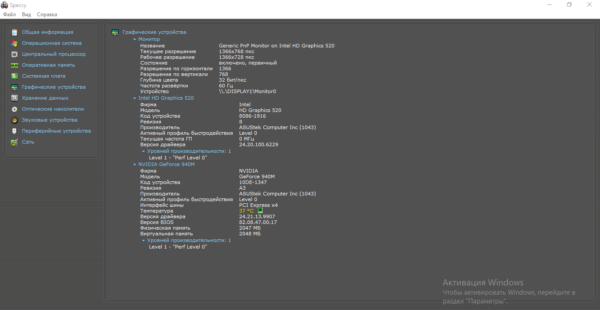
Графические устройства хранят информацию об экране ПК и видеокартах - Во вкладке «Хранилище данных» вы можете ознакомиться с характеристиками винчестеров и статистикой их работы (коэффициент ошибок при чтении, скорость поиска и т.д.), а также с оценкой состояния.
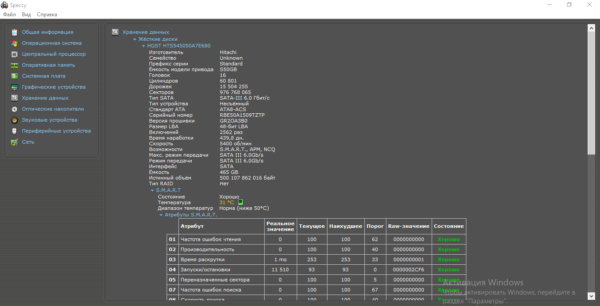
Во вкладке «Хранилище» вы можете увидеть оценку вашего жесткого диска - В разделе «Оптические приводы» вы узнаете о характеристиках вашего DVD-привода: емкости, тип носителя, доступность привода в данный момент.
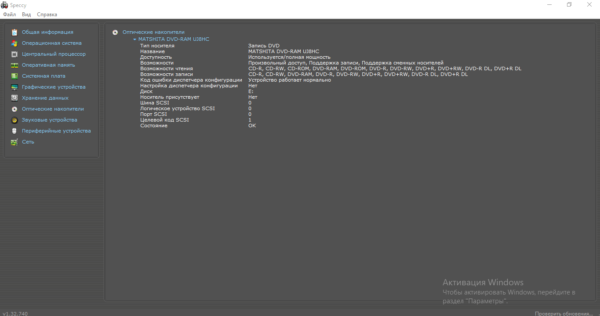
В разделе «Оптические приводы» хранится информация о DVD-приводе - В «Звуковых устройствах», конечно, есть информация о звуковой карте, но здесь она очень скудная — только названия компонентов.
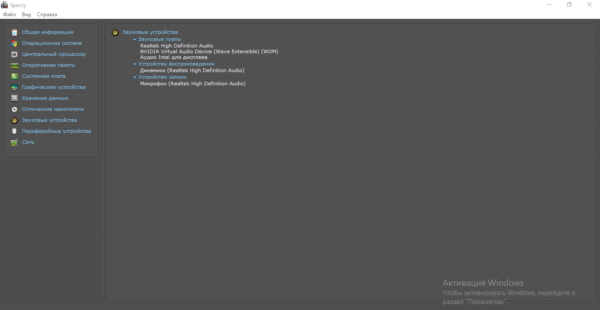
В «Звуковых устройствах» есть только некоторая информация о звуковой карте - В «Периферийных устройствах» вы найдете информацию о мыши, клавиатуре, принтере.
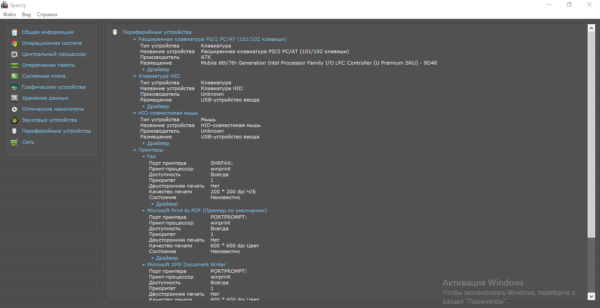
Если вам нужно что-то узнать об устройствах, которые в данный момент подключены к ПК (мышь, клавиатура и т д.), перейдите в раздел «Периферийные устройства» - В последней вкладке «Сеть» доступна информация о текущем подключении к Интернету, а также о сетевых адаптерах и их настройках (IP-адрес, DNS-сервер и многое другое).
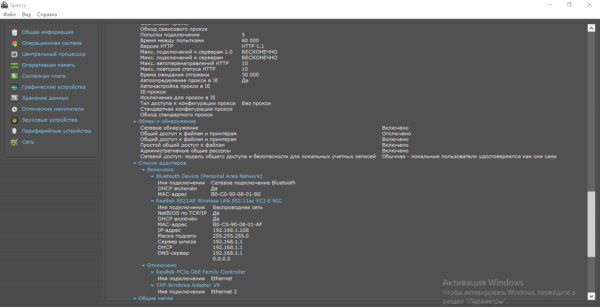
«Сеть» собирает данные о сетевых адаптерах
Видео: обзор программы Speccy
AIDA64 Extreme: платный подробный сервис
AIDA64 Extreme — многофункциональный продукт, разработанный FinalWire. Допустим, утилита платная. Версия Extreme стоит около 40 долларов, но все пользователи могут использовать ее бесплатно в течение первого месяца. Программе действительно есть чем похвастаться: она предоставляет точную и подробную информацию обо всех аппаратных и программных компонентах ПК, которую можно упаковать в отдельный текстовый файл txt или в html или mhtml документ.
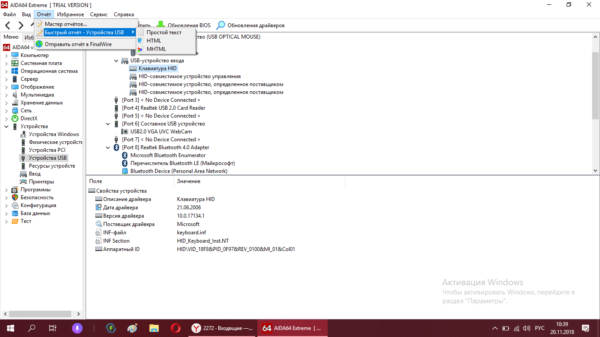
Пользователь этого приложения может не только найти подробную информацию, но и сразу посетить официальный сайт того или иного оборудования, чтобы проверить, доступно ли обновление для драйвера или программного обеспечения. В окне утилиты вы можете протестировать оборудование вашего ПК.
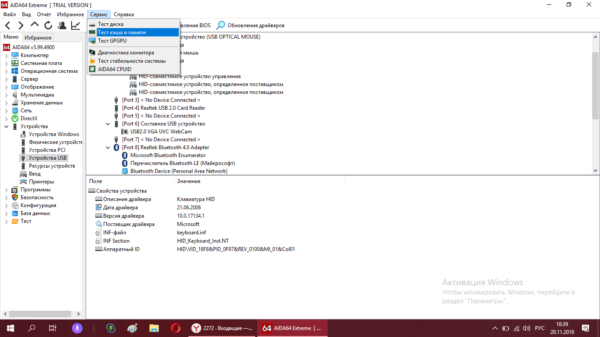
Программа подходит не только профессионалам, но и новичкам — имеет понятный интерфейс на русском языке (в настройках язык можно поменять на другой).
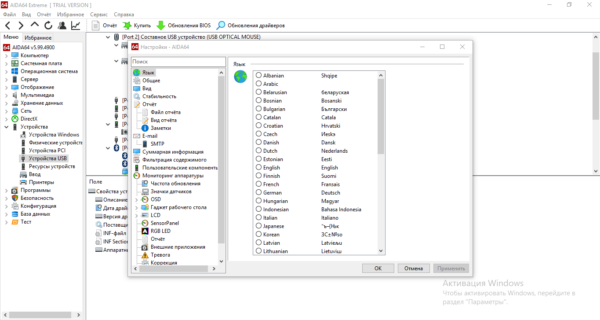
Существует две версии Extreme: обычная (с установленной утилитой на ПК) и портативная. Последняя версия является самой простой в использовании, поэтому загрузите ее:
- Перейдите на официальную страницу, чтобы загрузить портативную версию AIDA. Прокрутите страницу немного вниз. Слева от кнопки «Подписаться» будет ссылка на скачивание файла — нажмите на нее.
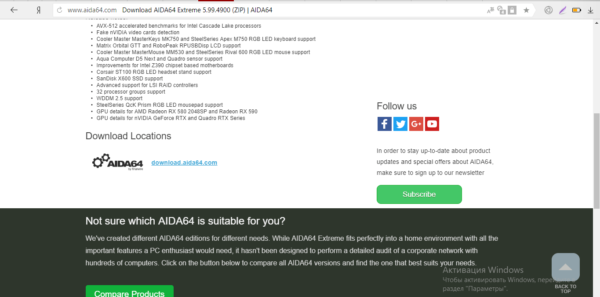
На официальном сайте перейдите по ссылке для скачивания файла программы - Открываем архив и находим в корневой папке исполняемый файл с типом «Приложение».
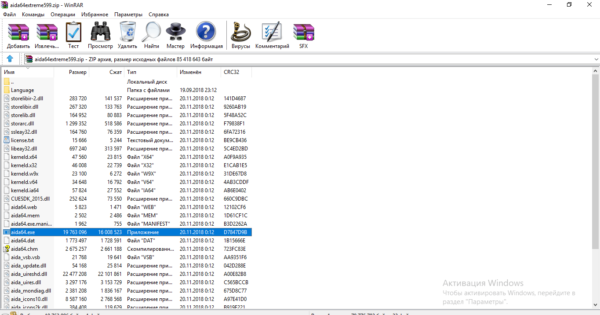
Найдите и откройте исполняемый файл AIDA64 - Тут же программа уведомит вас о том, что она не бесплатна, и сообщит, что осталось 30 дней пробного периода. Нажимаем ОК.
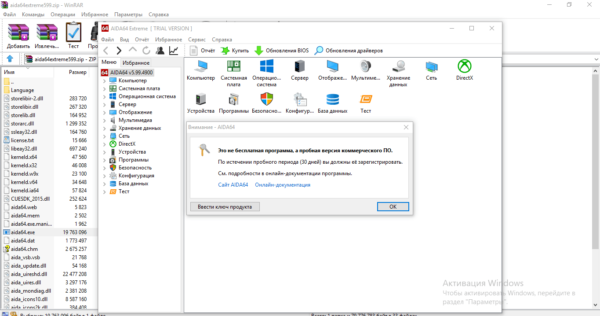
Нажмите OK, чтобы закрыть окно сообщения - Открываем первый раздел «Компьютер». В нем вы можете найти информацию о вашем процессоре (кэш, чипсет, частота и т д).
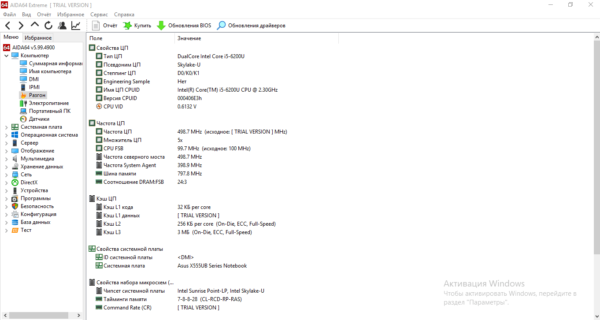
Во вкладке «Разгон» можно посмотреть данные о ЦП, его шинах и частоте - Перейдите на вкладку «Электропитание» в левой части окна. Здесь мы познакомимся со свойствами аккумулятора, а также с его текущим зарядом.
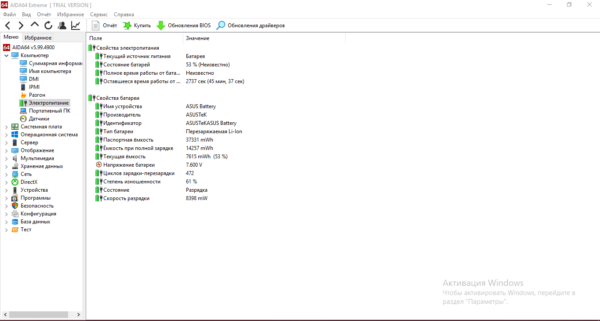
Если вас интересует информация об аккумуляторе вашего ПК, перейдите в раздел «Электропитание» - Заходим в меню «Системная плата». Там есть информация о материнской плате (характеристики шин, производитель, ссылки на скачивание обновлений), биосе, чипсете и опять же о процессоре (но не так подробно).
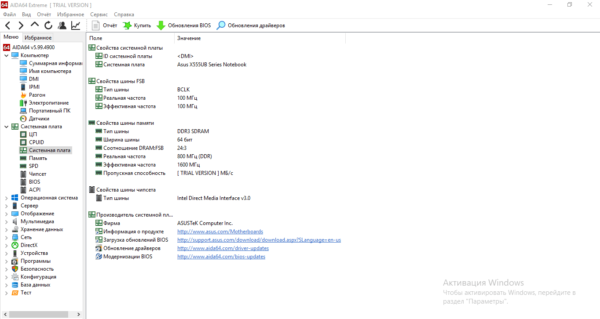
Блок «Материнская плата» содержит данные о BIOS, материнской плате, чипсете и прочем - Перейдите в раздел «Дисплей». Меню «GPU» предоставляет информацию о видеоадаптерах, частоте GPU, его памяти и т.д.
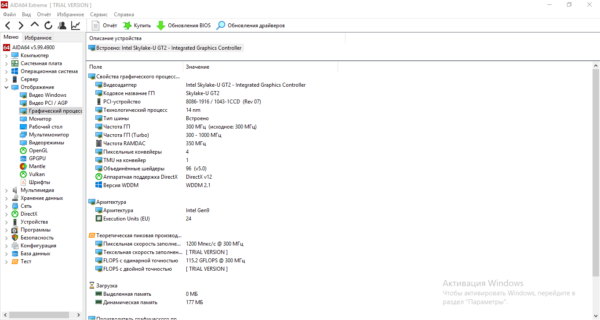
Информация о видеоадаптерах доступна в блоке «GPU - Во вкладке «Мультимедиа» узнаем множество новых аудиодрайверов; как всегда все действующие официальные ссылки на скачивание обновления находятся в разделе.
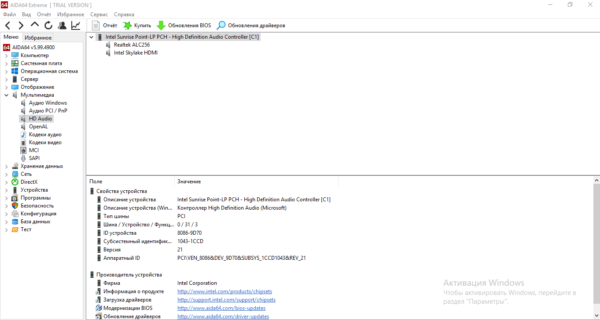
В «Мультимедиа» собраны данные и звуковые драйверы - Переключаемся в меню «Хранилище данных» — оно содержит разнообразную информацию о жестких дисках, логических дисках, оптических приводах, а также описание их контроллеров.
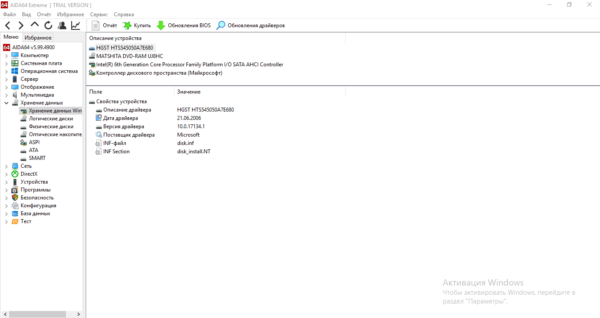
Блок «Хранилище данных» содержит всю информацию о жестких дисках, оптических приводах и локальных дисках - Раздел «Сеть» содержит данные обо всех установленных сетевых адаптерах, включая Bluetooth, адаптер Wi-Fi и другие. Двигайтесь вперед.
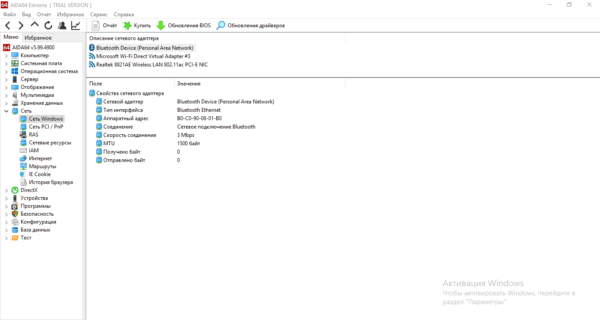
В блоке «Сеть» вы узнаете о характеристиках сетевых адаптеров - Перейдите в раздел «Устройства». Информация слева будет иметь тот же формат, что и в стандартном «Диспетчере устройств». Развернув любой из пунктов, вы увидите названия всех аппаратных частей, которые относятся к этой категории.
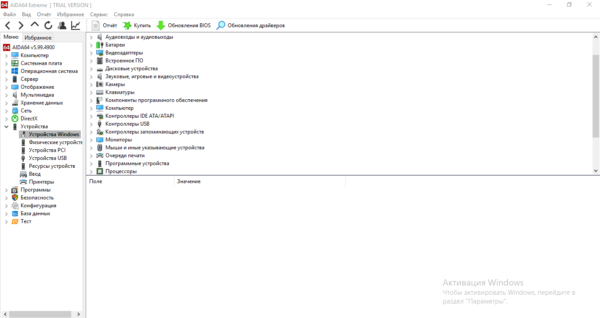
В блоке «Устройства» вы найдете те же разделы, что и в «Диспетчере устройств» - В разделе «USB-устройства» мы видим все периферийные устройства, подключенные через USB-разъем: мышь, клавиатура, флешка и т д. Следующие разделы расскажут вам о настройке системы и программного обеспечения, ошибках в работе «ОС» и многом другом.
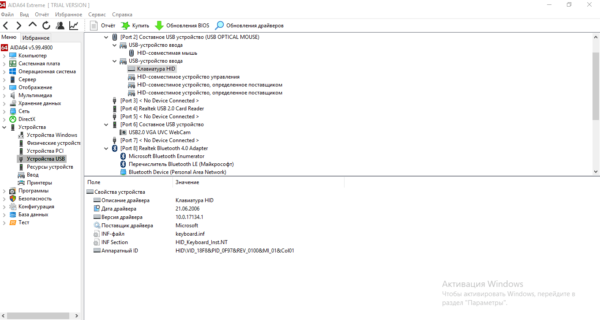
Блок «USB-устройства» содержит информацию о периферийных устройствах
Видео: обзор утилиты AIDA64
Если вам необходимо получить только базовую информацию о вашем ПК и операционной системе, воспользуйтесь стандартными средствами — разделом «Система» в «Панели управления» или «Параметры Windows». Более подробная информация доступна в окне «Сведения о системе» и сервисе диагностики DirectX, а также в специальных сторонних утилитах. Наиболее удобной и доступной является программа Speccy. Он позволяет не только ознакомиться с параметрами, но и просмотреть показатели текущей работы компонентов. Тем не менее, это бесплатно. AIDA — платная утилита, но она помогает изменить настройки операционной системы и содержит ссылки на официальные ресурсы производителей оборудования, где можно скачать обновление.
/rating_off.png)