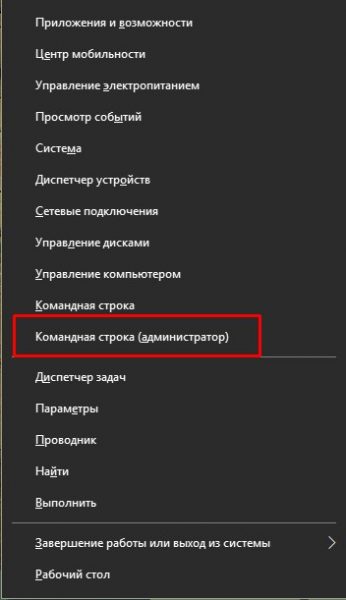Почему компьютер с Windows 10 долго загружается и как это исправить
21 век считается веком скорости. Ключом к успеху является максимально быстрый обмен информацией. Поэтому любая задержка, будь то пробка или очередь к банкомату, раздражает людей. Компьютерная нагрузка не исключение: чем быстрее он включается, тем быстрее человек будет получать и передавать информацию. Медленная загрузка ПК может стать большой проблемой и привести к потере денег, поэтому необходимо исправлять ситуации, когда компьютер или ноутбук запускается медленно.
Содержание
- 1 По каким причинам компьютер или ноутбук может тормозить во время загрузки Windows 10
- 1.1 Компьютер/ноутбук с Windows 10 слишком долго загружается из-за вирусов
- 1.2 Если причина в накопившемся мусоре и переполненном системном диске
- 1.3 Если причина в программах автозагрузки
- 1.4 Если проставлены некорректные параметры запуска системы
- 1.5 Если причина в том, что давно не устанавливались обновления
- 1.6 Если причина в некорректно установленных обновлениях или неправильно переустановленной системе
- 1.7 Если причина в физическом износе жёсткого диска, битых секторах
По каким причинам компьютер или ноутбук может тормозить во время загрузки Windows 10
Существует довольно много причин, по которым компьютер может загружаться медленно. Факторы, влияющие на его производительность, включают в себя работу аппаратного обеспечения и многие аспекты программного обеспечения.
Первый простой:
- следите за тем, чтобы внутри компьютера не скапливалась пыль;
- избегать скачков напряжения, которые могут привести к выходу из строя некоторых микросхем и конденсаторов.
А вот с программной частью все несколько сложнее. Windows обрабатывает много данных при запуске, некоторые из них жизненно важны, некоторые просто мешают. Программные коды также используются для обработки информации, и если они повреждены, чтение загрузочных файлов может занять несколько часов. Также в Windows есть свои параметры запуска (сколько оперативной памяти использовать, сколько процессорных ядер использовать и т д.), которые могут быть изменены пользователем и программами (в том числе вирусами). Все вышеперечисленные факторы могут прямо или косвенно влиять на скорость загрузки операционной системы.
Однако почти все причины проблем с загрузкой довольно легко устранить. Единственное исключение — износ или поломка утюга: тогда без похода в магазин или сервисный центр не обойтись.
Компьютер/ноутбук с Windows 10 слишком долго загружается из-за вирусов
Вирусы были и остаются кошмаром цифровой эпохи. Кроме того, они развиваются так же быстро, как и антивирусы, поэтому невозможно полностью защитить себя от вредоносного ПО, попадающего на ваш компьютер. Единственная панацея – исключить связь компьютера с сетью и любыми носителями информации. Но тогда не было бы смысла в таком устройстве. Стоит помнить, что антивирусы только усиливают защиту от вредоносных программ, но не обеспечивают ее полностью. Поэтому следует периодически выполнять глубокую проверку операционной системы.
Причиной сбоев ПК часто является чрезмерное количество мусора во временном хранилище данных, перегруженный жесткий диск или изменения в запуске системы или параметрах запуска. Но исправление вышеуказанных ошибок не поможет, если они были вызваны вирусами — после перезагрузки или через определенный промежуток времени проблема появится снова. Поэтому ремонт компьютеров друзей и знакомых я всегда начинаю с проверки на вирусы.
Поиск вирусной активности может занять несколько часов. А так как проверку нужно выполнять попеременно двумя-тремя программами, то процедура может занять целый день (в зависимости от мощности компьютера).
Сегмент бесплатных антивирусов упакован качественными программами. Вполне возможно, что они обходятся без получения лицензии именитого защитника. Услуги качественного компьютерного сканирования предоставляют:
- Бесплатный антивирус AVG;
- Бесплатный пакет безопасности Avira;
- Бесплатная версия антивируса Bitdefender;
- Бесплатный антивирус Аваст;
- Касперский Бесплатно;
- 360 Total Security и другие.
Для качественной проверки необходимо воспользоваться услугами как минимум двух программ из списка выше. В этом случае процент сканируемых данных и разница в базах защиты дадут максимальный эффект при поиске и удалении вредоносных программ. При запуске программы обязательно выберите глубокое или полное сканирование файловой системы.
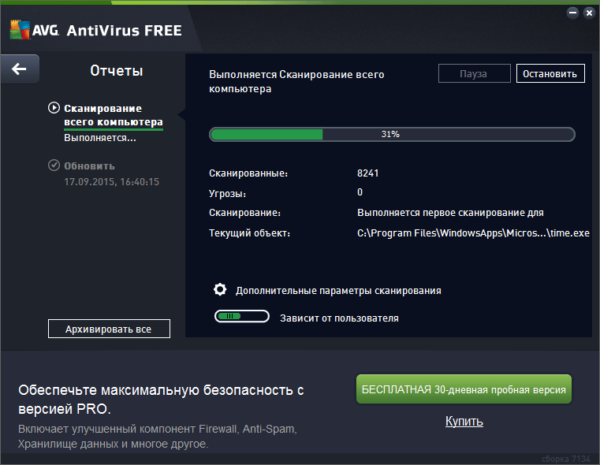
Видео: как запустить полную проверку антивирусом Kaspersky
Если причина в накопившемся мусоре и переполненном системном диске
Windows требует свободного места на системном диске. Несколько гигабайт места должны быть пустыми, так как Windows может понадобиться это место для резервных копий, файла подкачки и ядра системы. Кроме того, весь раздел диска проходит небольшую диагностику перед загрузкой операционной системы. А когда места нет, процесс затягивается.
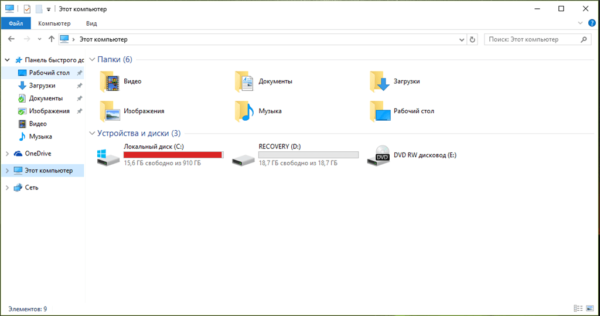
Для решения проблемы нужно очистить системный диск от мусора и удалить содержимое временных данных. Вы можете сделать это поэтапно:
- чтобы освободить место, удалите все неиспользуемые приложения и игры, установленные на диске C;
- для очистки временных данных мы используем встроенные инструменты Windows: утилиту очистки диска».
Для удаления программ используйте интерфейс «Программы и компоненты»:
- Вызываем меню Windows (клавиши Win+X) и выбираем одноименный пункт.
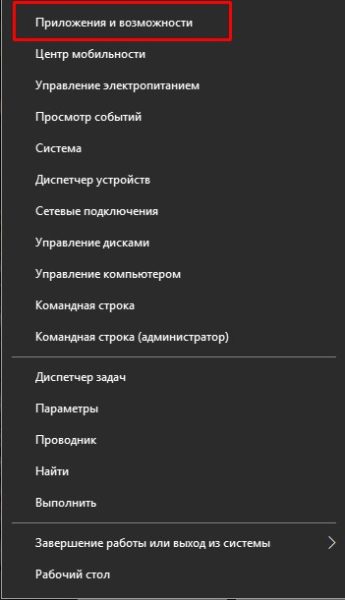
В меню Windows откройте компонент «Приложения и возможности» - В списке программ выберите ненужные и неиспользуемые, дважды нажмите «Удалить» и подтвердите процедуру удаления.
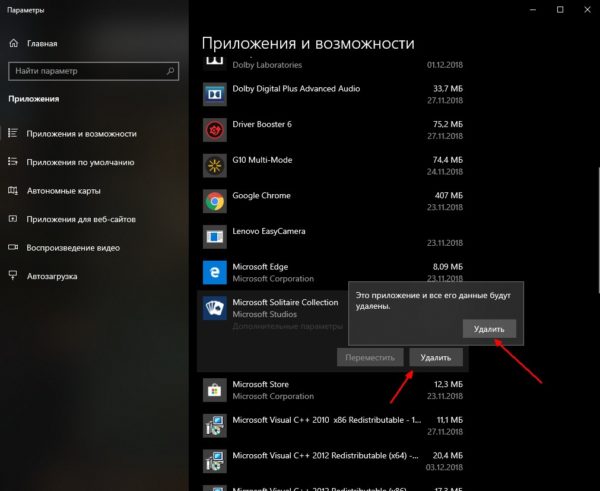
В списке программ выберите ненужные программы и удалите их
Утилита «Очистка диска» — уникальный встроенный инструмент для обнаружения и удаления данных, не используемых системой. Только эта программа может безболезненно уничтожить старые обновления, системный кеш и предыдущую версию Windows, оставшуюся на компьютере, если операционная система установлена без форматирования раздела C.
Чтобы запустить утилиту:
- Откройте меню «Пуск», папку «Администрирование», пункт «Очистка диска».
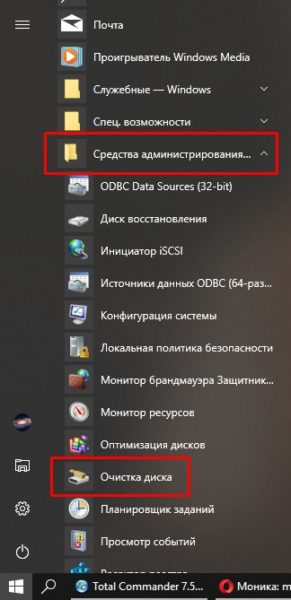
Откройте меню «Пуск», папку «Администрирование», пункт «Очистка диска» - В фильтре выбора дисков оставляем раздел С, нажимаем «ОК».
- Проанализировав программой место на диске, отметьте категории удаляемых файлов, нажмите «ОК».
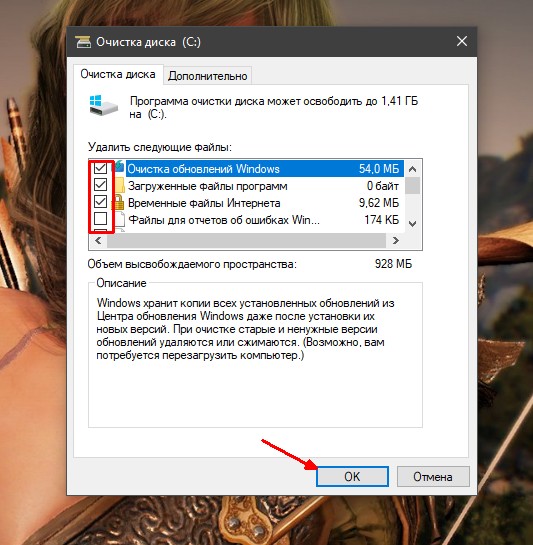
Выберите категории файлов для удаления и нажмите «ОК» - В зависимости от объема удаляемых данных очистка может занять от нескольких секунд до получаса.
- Перезагружаем ПК, чтобы убедиться, что время ожидания загрузки системы уменьшилось.
Если причина в программах автозагрузки
Автозагрузка — это среда, в которой пишутся программы, которые запускаются без вмешательства пользователя вместе со стартом операционной системы. В основном это антивирусы, интерфейсы драйверов видеокарт и прочие сервисные утилиты.
Однако бывают ситуации, когда вирусы или сам пользователь ставит на автозагрузку очень тяжелые программы. Вычислительная мощность процессора начинает делиться между этими процессами, запуск Windows становится очень долгим.
Для решения проблемы нужно отключить ненужные программы в стартовом интерфейсе»:
- Откройте апплет диспетчера задач из меню Windows».
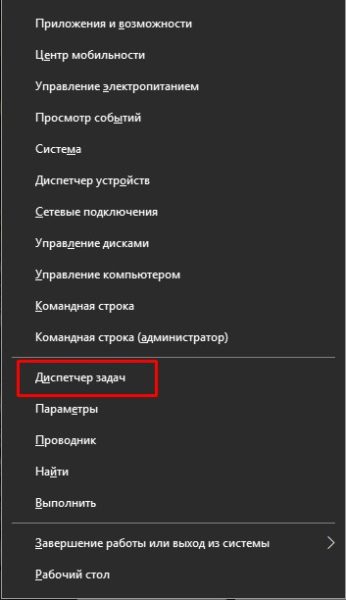
Откройте Диспетчер устройств из меню Windows - Перейдите на вкладку «Автозагрузка», щелкните правой кнопкой мыши строку с приложением, влияющим на загрузку, и выберите «Отключить». Повторяем процедуру со всеми ненужными программами.
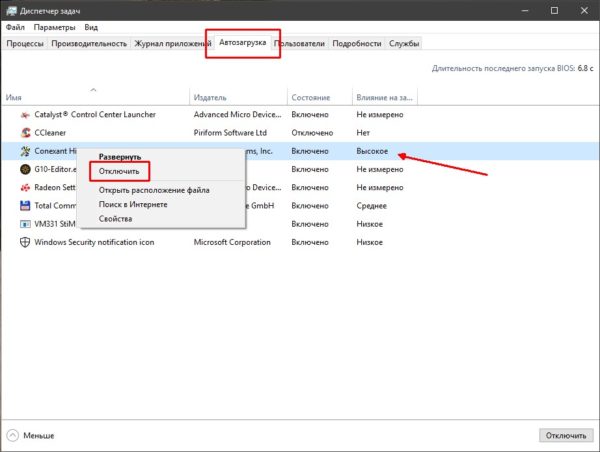
Во вкладке «Автозагрузка» отключите приложения, мешающие запуску системы
Видео: как отключить программу в автозагрузке
Если проставлены некорректные параметры запуска системы
Настройки Windows позволяют настроить ресурсы, которые ПК тратит на работу операционной системы. По умолчанию эти значения максимальные, но если вирусы или пользователь изменил эти настройки, загрузка может занять много времени. Характерной особенностью этих проблем является то, что операционная система загружается часами.
Для исправления ситуации необходимо исправить параметры запуска, находящиеся в среде «Настройки системы»:
- В поиске введите msconfig и нажмите на наиболее подходящее.
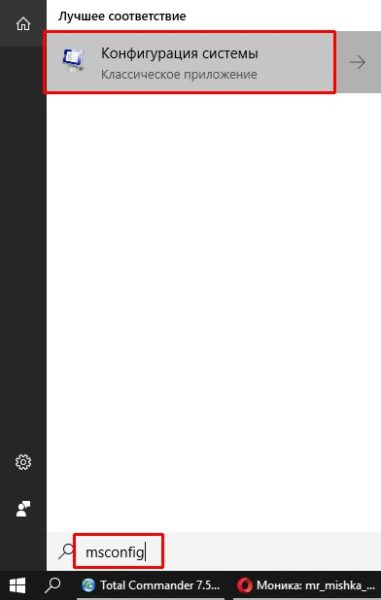
В поиске введите msconfig и нажмите на лучшее совпадение - В открывшемся интерфейсе перейдите на вкладку «Загрузка», затем нажмите кнопку «Дополнительно».
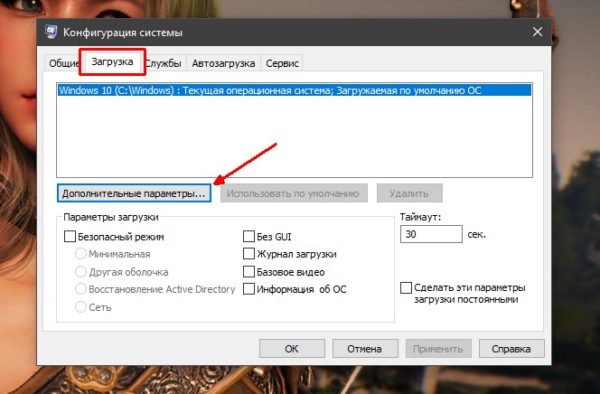
Во вкладке «Загрузка» откройте «Дополнительные параметры» - Отмечаем верхние строчки настроек и выставляем максимальные значения для процессора и оперативной памяти, после чего сохраняем изменения кнопкой «ОК».
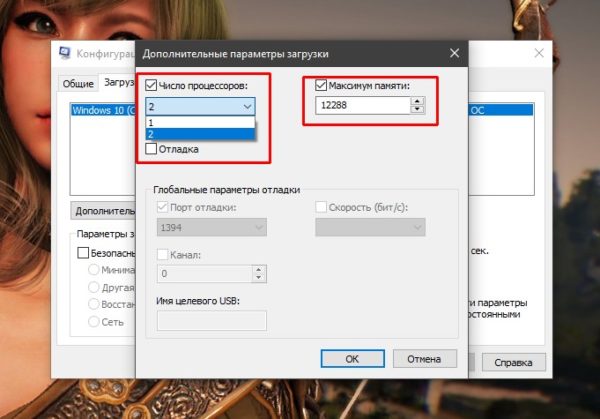
Установите максимальное количество ядер процессора и оперативной памяти, затем сохраните изменения
Изменение настроек требует перезагрузки компьютера, чтобы изменения вступили в силу, но это не обязательно делать сразу. Процедуру можно перенести на удобное для вас время.
Если причина в том, что давно не устанавливались обновления
Windows 10 — первая и пока единственная операционная система, для которой Microsoft гарантирует пожизненное обслуживание. Однако в ответ необходимо своевременно обновлять компоненты безопасности, сервисы и работу операционной системы в целом. Вместе с этими файлами на компьютер поступают обновления базы данных Защитника и обновления драйверов, и без этих программ «думающее» железо компьютера будет функционировать на базовом уровне своих возможностей, что может привести к некоторому замедлению при запуске операционной системы и др проблемы.
По умолчанию обновление системы выполняется автоматически без вмешательства пользователя, однако соответствующая служба может быть отключена вирусом или самим человеком. Затем создаются условия, чтобы обновления больше не устанавливались на компьютер. Поэтому для обновления необходимо сначала включить службу, а затем запустить сам процесс:
- В поиске набираем слово «Сервисы» и открываем компонент с надписью «Классическое приложение».
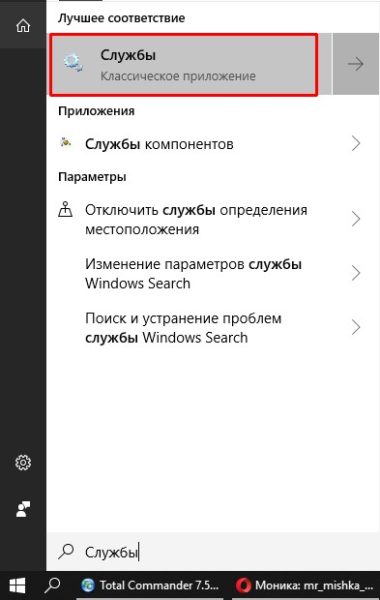
В поиске набираем слово «Сервисы» и открываем компонент с подписью «Классическое приложение» - Найдите строку «Центр обновления Windows» и дважды щелкните по ней, чтобы открыть ее свойства.
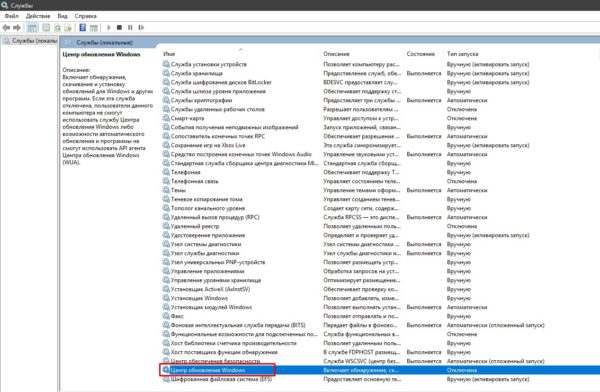
Дважды щелкните строку «Центр обновления Windows» - Во вкладке «Общие» измените тип запуска на «Ручной» или «Автоматический», после чего сохраните изменения через «ОК».
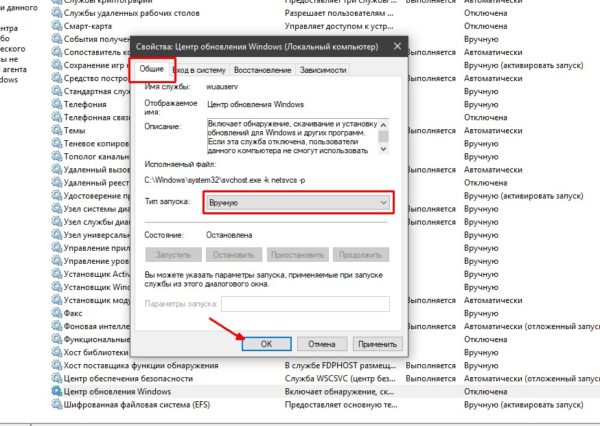
Установите тип сервиса «Вручную» и нажмите «ОК»
На этом работа с сервисами завершена и можно продолжить обновление системы:
- Нажмите комбинацию клавиш Win+I и перейдите в апплет «Обновление и безопасность».
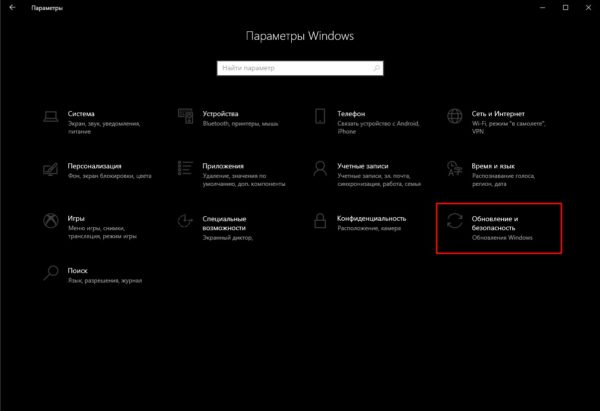
Нажимаем комбинацию клавиш Win+I и переходим в апплет Обновление и безопасность На вкладке Центр обновления Windows нажмите кнопку Проверить наличие обновлений. После этого просто ждем, пока все файлы скачаются и установятся в системе.
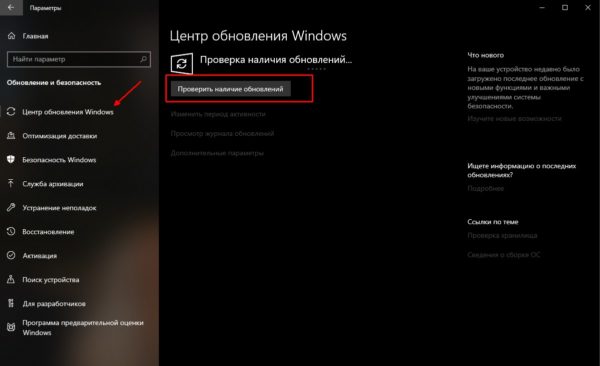
Во вкладке «Центр обновления Windows» нажмите кнопку «Проверить наличие обновлений»
В зависимости от того, когда было загружено и установлено последнее обновление, процесс может занять от нескольких минут до нескольких часов. Я обычно перед сном ставлю комп обновляться, а утром устанавливаю все файлы с перезагрузкой.
Если причина в некорректно установленных обновлениях или неправильно переустановленной системе
Неправильно установленные обновления — частое явление в Windows 10 и основная причина, по которой пользователи намеренно отключают службу установки обновлений. Ошибки могут быть вызваны несколькими факторами:
- нетерпение людей. Процесс установки может длиться часами, поэтому пользователи часто его прерывают, отсюда и последствия;
- всплески. Как фактор некачественного обновления встречается реже, но доказано, что при скачках напряжения во время обновления винчестер может выйти из строя, т.к файлы устанавливаются с ошибками;
- плохое интернет-соединение. Это может привести к загрузке некачественных файлов с серверов Microsoft, что также повлияет на обновления.
Аналогичные проблемы могут возникнуть при переустановке операционной системы.
Все вышеперечисленные факторы могут привести не только к долгой загрузке ПК, но и к полной неработоспособности Windows. Система может начать загружаться «через время», а в процессе работы неразумно (без запуска тяжелых приложений) тормозить.
Решение проблемы включает в себя три пункта:
- удалить кеш обновлений (если операционная система не новая и работает больше месяца);
- перезапустите обновление системы;
- сканировать и восстанавливать системные файлы с помощью встроенного инструмента Windows.
При наличии ошибок в кеше обновлений может перестать работать весь сервис с обновлениями. Поэтому временные файлы необходимо удалить и перезапустить процесс обновления:
- Любой файловый менеджер открывает папку C:\Windows\SoftwareDistribution\Download.
- Выделите все файлы мышью или комбинацией клавиш Ctrl+A и удалите.
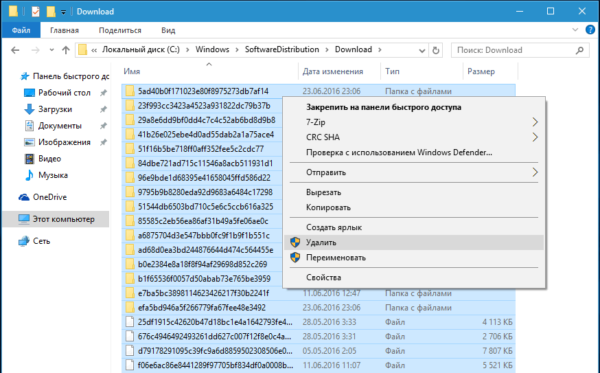
В каталоге с кешем обновлений выделяем все файлы и удаляем их - Запускаем проверку обновлений, как показано выше.
Когда начинаются тормоза при старте операционной системы на свежеустановленной Windows, скорее всего, при установке системы возникли проблемы и некоторые файлы были записаны на жесткий диск с ошибками. Доступ к ним приводит к замедлению обработки данных. В этом случае необходимо проверить все системные файлы специальной утилитой через терминал командной строки»:
- В меню Windows откройте пункт «Командная строка (Администратор)».
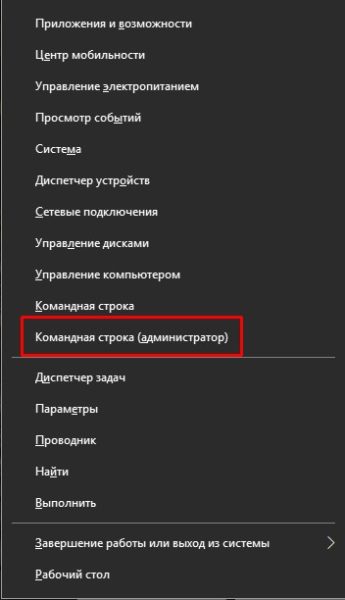
В меню Windows откройте пункт «Командная строка (Администратор)» - Введите sfc /scannow в терминале и нажмите Enter, чтобы запустить его.
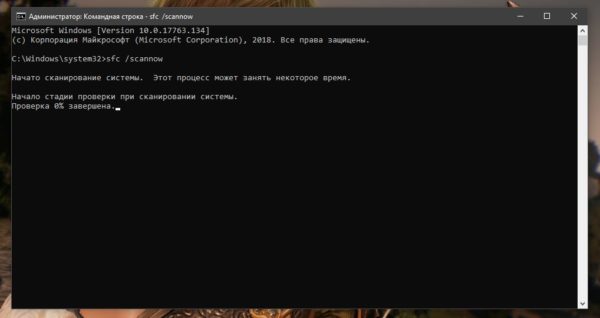
Введите sfc /scannow в терминале командной строки и запустите его, нажав клавишу Enter - После завершения работы утилиты перезагрузите ПК.
Видео: как запустить сканирование и восстановление системных файлов
Если причина в физическом износе жёсткого диска, битых секторах
Помимо программных причин возможных сбоев и тормозов системы при запуске, нельзя исключать аппаратные причины. Жесткий диск является мобильным устройством и часто подвержен ошибкам и поврежденным секторам. Кроме того, чаще всего износ поверхности и магнитной головки замедляет чтение и запись файлов.
Ошибки диска часто сопровождаются сбоем системы. Если компьютер не включается, загрузочный образ зависает, то это признак того, что жесткий диск приходит в негодность.
В качестве временной меры можно попробовать утилиту проверки диска. Изолирует поврежденные сектора и исправляет простые ошибки. Но это не продлится долго. Стоит подготовиться к замене жесткого диска и сохранить важную документацию:
- Откройте командную строку, как показано выше.
- Пишем команду chkdsk C:/F/R, выполняем ее клавишей Enter. Во время подсказки нажмите клавишу Y и снова нажмите Enter.

В «Командной строке» пишем команду chkdsk C:/F/R, выполняем ее клавишей Enter - Перезагружаем ПК и ждем, пока завершится проверка программы.
- Повторяем процедуру для всех разделов винчестера.
Если ваш компьютер долго заряжается, не расстраивайтесь и морально подготовьтесь к замене устройства. В большинстве случаев ситуацию можно исправить простыми манипуляциями с настройками ПК, после чего устройство вновь порадует вас своей скоростью работы.
/rating_off.png)