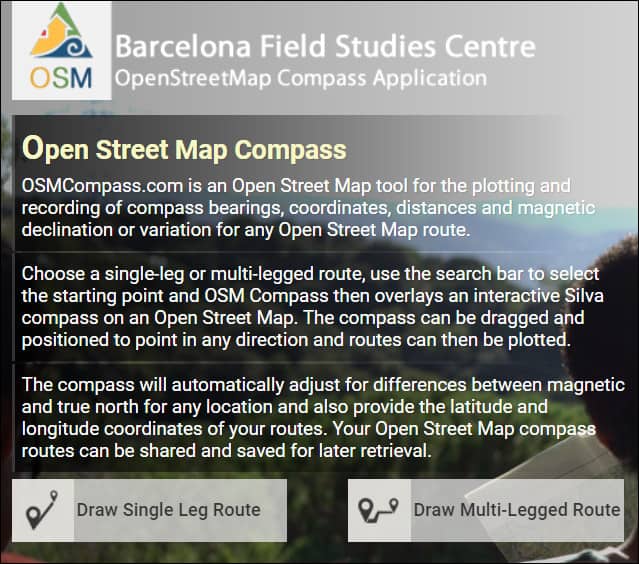Создание презентации в программах и онлайн-сервисах
С помощью хорошо сделанной презентации вы сможете привлечь внимание зрителя и наглядно показать ему, о чем вы говорите. Сегодня презентации настолько распространены, что для их создания выпущена не одна профессиональная программа.
Содержание
- Лучшие программы для создания презентации
- Microsoft PowerPoint
- LibreOffice Импресс
- Импрессируйте открытый офис
- Офис майкрософт онлайн
- «Google Презентации»
- Видео: Как создать презентацию в Google Slides
- Прези Сервис
- Служебные слайды
- Инструкции по работе в Microsoft PowerPoint
- Создать слайд
- Заливка фона
- Использование шаблона
- Редактирование текста
- Добавить звук
- Наложение анимации
- Режим просмотра
- Видео: основы PowerPoint
Лучшие программы для создания презентации
Создавать качественные презентации можно как с помощью приложений, так и с помощью онлайн-редакторов. Некоторые приложения полностью или частично бесплатны, у других есть только платная версия.
Microsoft PowerPoint
Вероятно, самая популярная и известная программа в пакете Microsoft Office. Приобрести или скачать его пробную версию, которая доступна для полноценной работы в течение 30 дней с момента установки, можно на официальном сайте компании. Стоимость PowerPoint зависит от выбранного пользователем пакета Office и периода подписки.

Подробные инструкции по созданию презентации в Microsoft PowerPoint приведены ниже.
LibreOffice Impress
Эта программа является аналогом PowerPoint от другой компании. По внешнему виду и функционалу оно похоже на предыдущее приложение. Вы можете загрузить самую последнюю версию LibreOffice Impress с официального сайта разработчика.

В программе можно рисовать графику, работать с фоном, добавлять геометрические и произвольные фигуры и многое другое. Интерфейс может показаться старомодным, но, несмотря на это, он удобен и понятен, так как все наиболее используемые функции находятся в панели быстрого доступа:
- окно приложения разделено на три отсека: в левом находится список созданных слайдов, в среднем — выбранный слайд, в правом — свойства выбранного элемента;
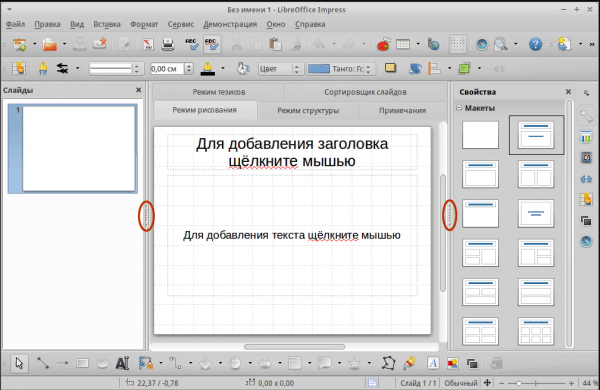
Окно LibreOffice Impress разделено на три части - через список слайдов можно добавлять, удалять, вырезать, копировать и переименовывать слайды;
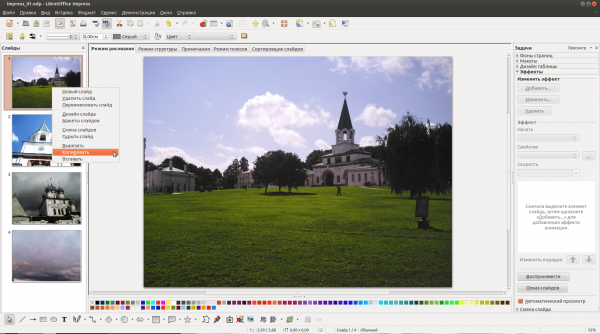
Вы можете быстро изменить количество слайдов в LibreOffice Impress - все инструменты, необходимые для рисования и вставки различных плагинов, находятся в нижней панели быстрого доступа. Например, вы можете выбрать инструмент «Кисть», его цвет и нарисовать любое изображение на активном слайде. В этом случае в правом блоке появятся параметры, позволяющие настроить кисть;
- крестик, имеющийся как на левой, так и на правой панели, позволяет освободить область отображения от лишних завалов;
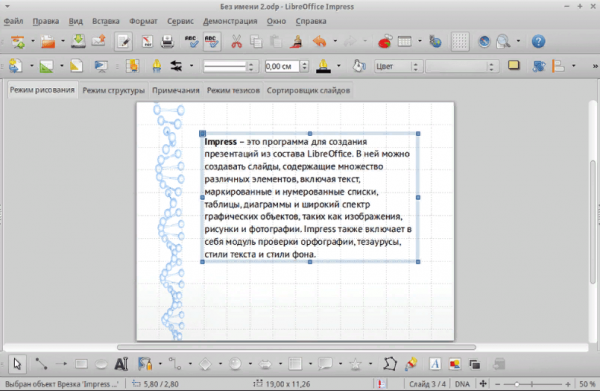
Закрывая лишние блоки, вы освобождаете место для слайда - выбор режима просмотра — интересная функция, которой нет во многих программах. Над слайдом есть пять вкладок: режим рисования, структура, заметки, резюме, сортировщик слайдов. Выбор одного из них изменит внешний вид просматриваемого вами слайда, что позволит вам работать с изображением в наиболее подходящей среде.
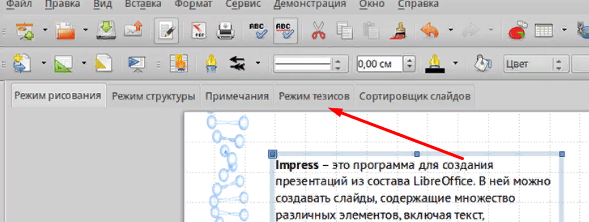
Выбор соответствующего режима изменит представление слайда
OpenOffice Impress
Еще один набор программ Office, похожий на офисные программы Microsoft. Распространяется бесплатно на сайте разработчика. Набор функций и внешний вид очень похожи на дизайн и функции PowerPoint. В программе можно создавать слайды, текст, анимацию, фон и многое другое, а также редактировать макет каждого элемента.
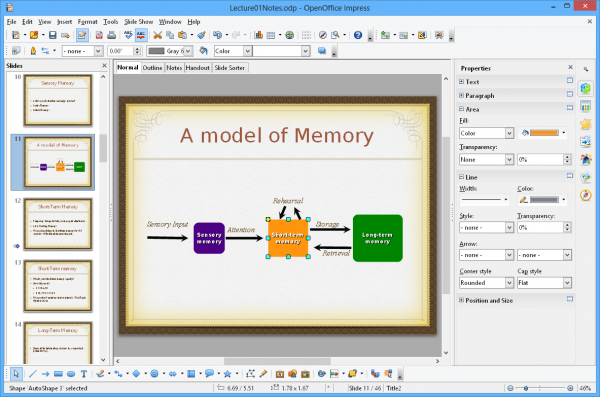
В программе есть набор всех необходимых функций для комфортного процесса создания презентации. Он позволяет редактировать текст, вставлять изображения и музыку, рисовать фигуры и многое другое. Большинство элементов можно детально настроить: изменить стиль, размер, толщину, цвет и т.д.
- каждый раз, когда вы создаете новый проект, у вас будет выбор: начать создавать новую презентацию, загрузить существующую или использовать шаблон. Шаблоны представляют собой уже созданные разработчиками презентации, в которые вам останется только вставить свой текст;

Есть три варианта создания проекта - в нижней панели быстрого доступа можно выбрать одну из предложенных фигур и разместить ее на слайде. Вы можете добавить текст внутрь некоторых фигур, таких как диалоговое окно;
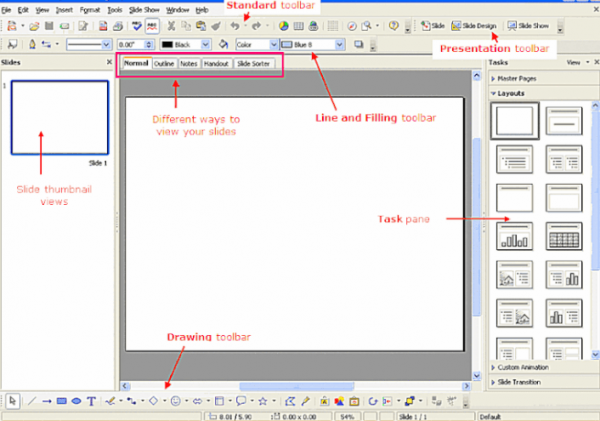
Программа логически разделена на несколько панелей - верхняя панель быстрого доступа меняется в зависимости от выбранного элемента. Если изображение активно, появятся функции, позволяющие его растягивать и вращать; если блок с текстом активен, кнопки для изменения размера, стиля, макета и т.д.

Верхняя панель меняется в зависимости от выбранного элемента
Microsoft Office Online
Microsoft Office Online — это набор программ Microsoft, входящих в пакет Microsoft Office (пакет, который можно скачать и установить в память компьютера), но с одной особенностью: все они открываются и работают исключительно в браузере. PowerPoint также имеет версию для браузера.
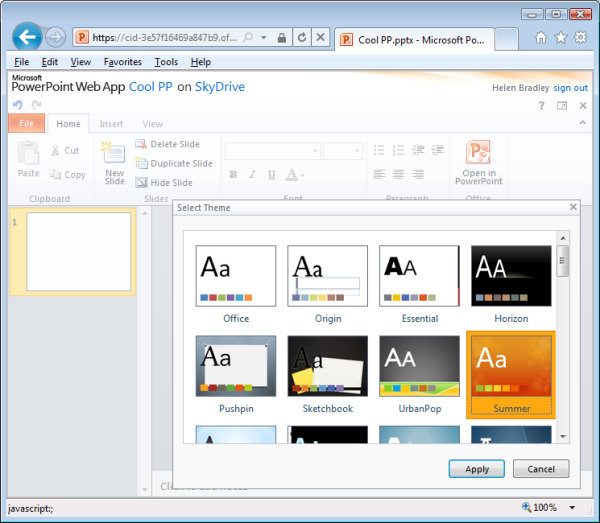
После входа в свою учетную запись Microsoft вы сможете получить доступ к приложению. Конечно, в браузерной версии отсутствуют некоторые возможности, так как любой из них, даже самый современный Google Chrome, уступает по производительности полноценному компьютеру. Но все основные функции, связанные с созданием слайда, вставкой изображений и текста, редактированием внешнего вида, присутствуют. Поэтому в онлайн-версии можно быстро создать простую, но приятную на вид презентацию, а затем скачать ее на диск и при необходимости доработать в полноценной компьютерной версии PowerPoint.
Чтобы понять, как создать презентацию в PowerPoint Online, см раздел «Инструкции Microsoft PowerPoint» ниже».
«Google Презентации»
Google Slides — бесплатный сервис от Google, позволяющий создавать в браузере презентации различной сложности. Вы можете найти его с помощью строки поиска вашего браузера. Открыв нужный сайт и начав создавать презентацию, вы получите все необходимые инструменты, которые позволят вам создать, а затем скачать красивый набор слайдов.
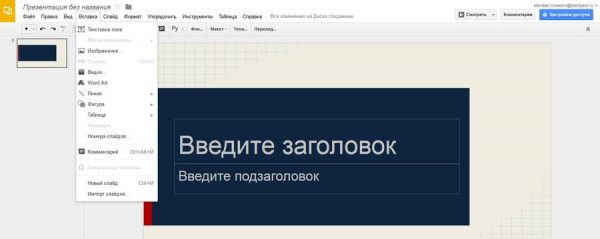
Подробная инструкция по использованию сервиса предоставляется при первом посещении сайта. Но читать его не обязательно, так как интерфейс максимально прост и интуитивно понятен.
В программе есть минимальный набор функций для создания полноценной презентации: генерация слайдов, вставка текстовых и мультимедийных элементов, изменение стиля, размера и других параметров внешнего вида.
- в левой части программы находится список слайдов. Вы также можете переключаться между изображениями с помощью верхней панели быстрого доступа. При нажатии на иконку в виде принтера начнется печать презентации;
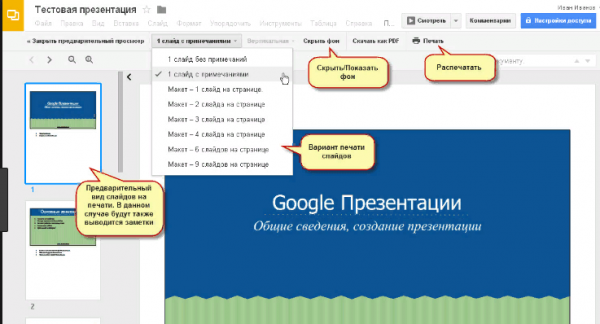
Выбрать слайд можно с помощью левого блока или панели инструментов - на вкладке «Слайд» вы можете получить доступ к настройкам скорости перехода от слайда к слайду. Параметры скорости можно задавать как для двух или нескольких отдельных изображений, так и для всех сразу;
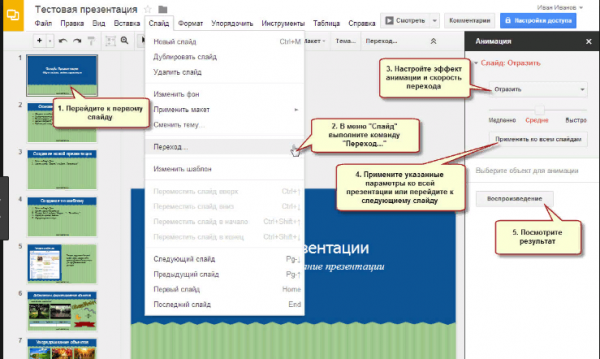
В Google Slides вы можете выбрать время перехода от одного слайда к другому - верхняя панель управления содержит инструменты, которые можно использовать для вставки текстового поля, фотографии или фигуры. Инструмент «Карандаш» рисует произвольные фигуры выбранной толщины и стиля. Ролик позволяет быстро менять фон слайда;
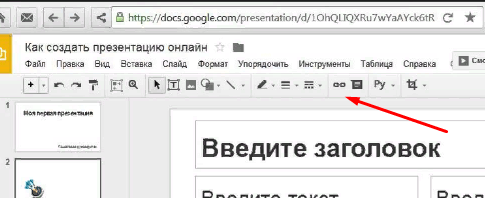
В Google Slides есть инструменты для вставки различных элементов и форм - во вкладке «Вид» можно поставить галочку напротив строки «Показывать заметки докладчика», тем самым воспользовавшись интересной функцией онлайн-сервиса — возможностью добавлять заметки к слайдам. После этого можно будет добавить любой текст в специальное окно под слайдом. Например, рекомендуется поместить план части сообщения, которую вы хотите произнести, под выбранным слайдом;
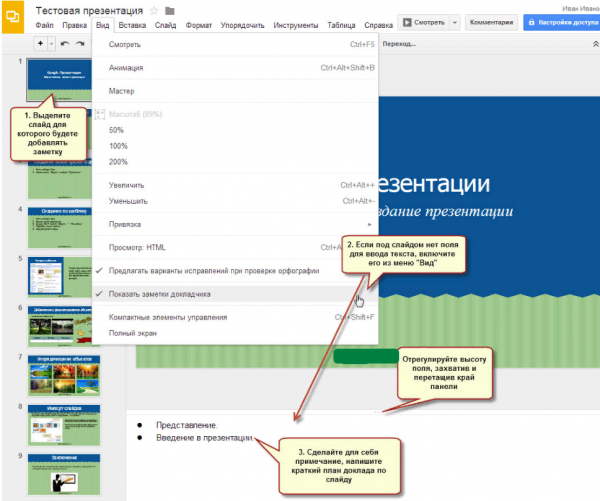
Вы можете вставить примечание под слайдом - программа предлагает два варианта просмотра: с авторскими пометками и без них. Второй вариант — обычная прокрутка полноэкранной презентации, первый — последовательный запуск слайдов с отдельным блоком для заметок и таймером, показывающим, сколько времени будет длиться презентация. Режим с дополнительными элементами подскажет, сколько времени потребуется на демонстрацию всей презентации.
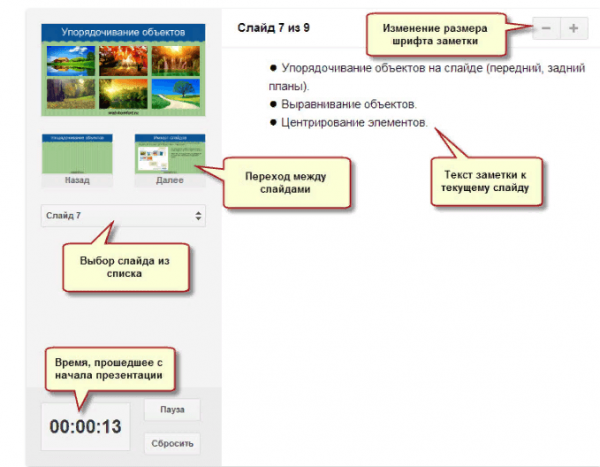
В специальном режиме просмотра есть встроенный таймер
Видео: как создать презентацию в «Google Презентации»
Сервис Prezi
Prezi — это онлайн-сервис для создания более профессиональных презентаций. Он предоставляет богатый пакет возможностей и функций, предоставляемых браузером. На официальном сайте программы подробно описано, как быстро воплотить свою идею в жизнь. Для начала вам придется зарегистрироваться и выбрать один из доступных тарифов, среди которых есть бесплатный, но он включает в себя некоторые ограничения.
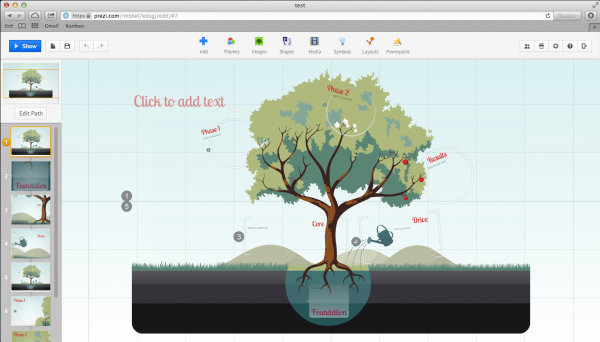
Преимущество этого сервиса в том, что вы можете хранить свою презентацию в облаке, то есть на самом сайте. Не обязательно выполнять его полностью сразу; можно сделать часть и отложить на потом. Чтобы снова получить к нему доступ, достаточно будет войти в личный кабинет.
- верхняя панель обеспечивает доступ ко всем инструментам Prezi. Благодаря им вы можете вставить изображение, текст, выбрать тему (шаблон) или экспортировать созданную презентацию в формат, совместимый с Microsoft PowerPoint;
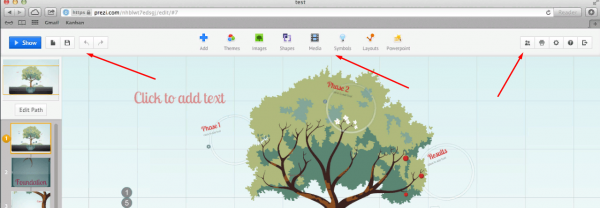
Все необходимые инструменты находятся на верхней панели Prezi - панель форматирования элемента появляется рядом с выбранным блоком, поэтому вам не придется отвлекаться и искать нужные функции. Например, если вы выберете блок с текстом, настройки стиля, размера и толщины будут расширены немедленно;
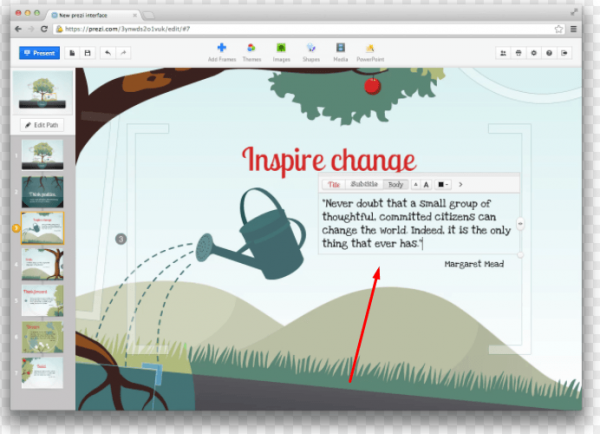
Инструменты форматирования элемента появляются рядом с выбранным элементом - на сайте можно найти приложение для компьютера, позволяющее работать с презентациями в автономном режиме. С его помощью, например, можно начать создавать проект в браузере, а закончить в программе.
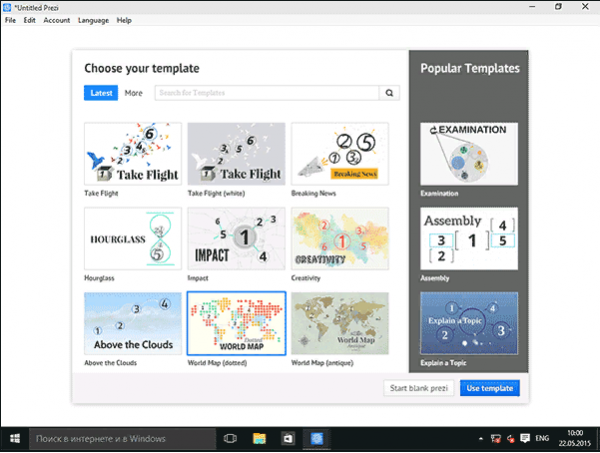
В онлайн-сервисе есть компьютерная программа, позволяющая работать с офлайн-презентациями
Сервис Slides
Еще один онлайн-сервис, где можно создать как самую простую, так и самую подробную презентацию. На официальном сайте представлены все инструменты и подробные инструкции. Есть вариант бесплатного доступа с некоторыми ограничениями.
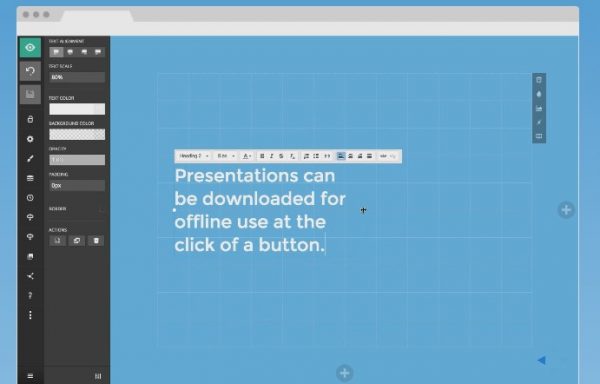
Прямо на сайте можно создать достаточное количество слайдов, нанести на них текст и отформатировать его, добавить необходимые изображения и музыкальные файлы, а также нарисовать произвольные рисунки с помощью встроенного редактора. Интерфейс сервиса максимально прост, хотя и не переведен на русский язык.
- все сервисные инструменты расположены в левой части окна. Помимо стандартного набора функций есть интересные особенности: специальное окно для кода (оно понадобится программистам) и математические функции. Использование специальных вставок поможет отделить их от основного текста;
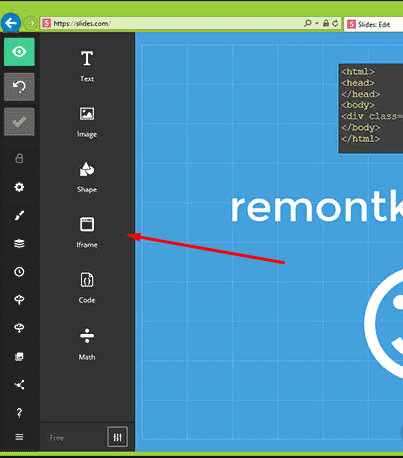
Slides имеет возможность вставлять код и математические формулы - ширину и длину слайдов, а также стиль по умолчанию можно выбрать при создании нового проекта. Slides — практически единственный сервис, который позволяет выбирать произвольный формат слайдов.
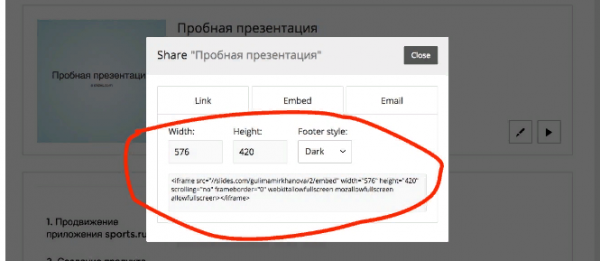
Слайды позволяют выбрать произвольную длину и ширину ваших слайдов
Инструкция по работе в Microsoft PowerPoint
Все вышеперечисленные приложения и онлайн-сервисы чем-то похожи по внешнему виду и набору функций на приложение PowerPoint. Поэтому, поняв, как это работает, вы легко сможете создать презентацию в любой другой программе.
Конечно, описать все возможности PowerPoint в одной статье нереально, их слишком много. Следующие шаги помогут вам освоить основы, которых будет достаточно для создания простой, но полноценной презентации.
Создание слайда
Когда вы запустите программу, вы увидите, что слайд уже создан. Он состоит из двух блоков: заголовка и подзаголовка. Эти блоки будут на всех слайдах, если они не отключены в настройках. Их можно заполнить текстом и изображениями или удалить, щелкнув их контур и нажав клавишу Delete.
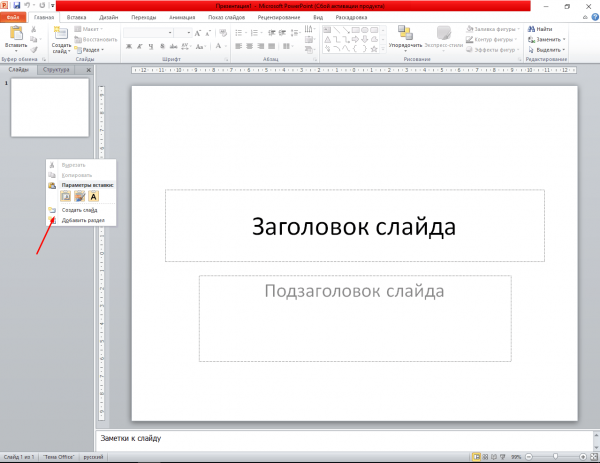
Чтобы создать еще один слайд, просто нажмите на пустое место в области списка слайдов и выберите функцию «Создать слайд».
Заливка фона
Фон — одна из самых важных частей презентации. Сделать это можно разными способами, но все они объединены в один раздел, доступ к которому можно получить, выполнив следующие действия:
- Кликните по слайду в списке всех слайдов правой кнопкой мыши и выберите функцию «Форматировать фон».
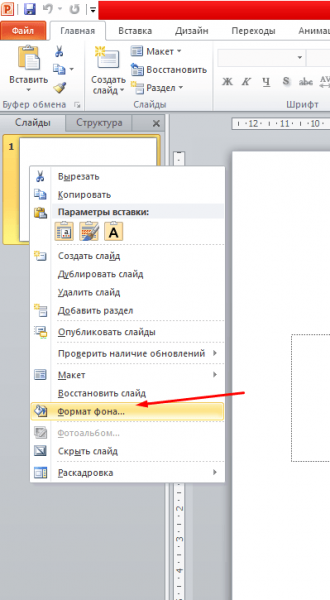
Щелкните правой кнопкой мыши по слайду и выберите раздел «Формат фона» - Выберите одну из доступных фигур для заливки фона (заливка сплошным цветом, создание градиента, настройка повторяющихся шаблонов или загрузка изображения из памяти или буфера компьютера) по мере необходимости.
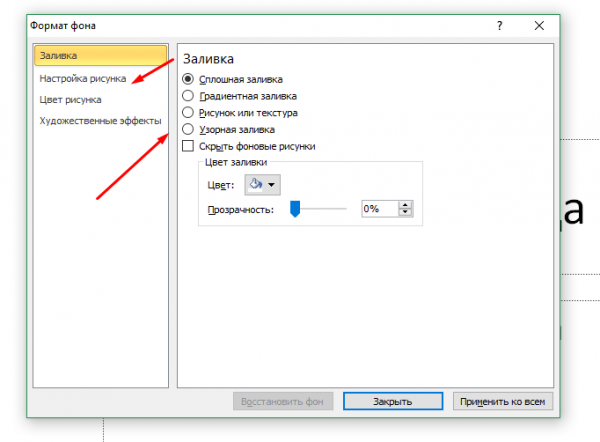
Выбор подходящих вариантов фона
Использование шаблона
Шаблон — это готовая презентация, в которой вы можете заменить свой текст. Шаблоны распространяются бесплатно на официальном сайте Microsoft.
- Перейдите к списку шаблонов и выберите тот, который подходит вам лучше всего. Нажмите здесь.
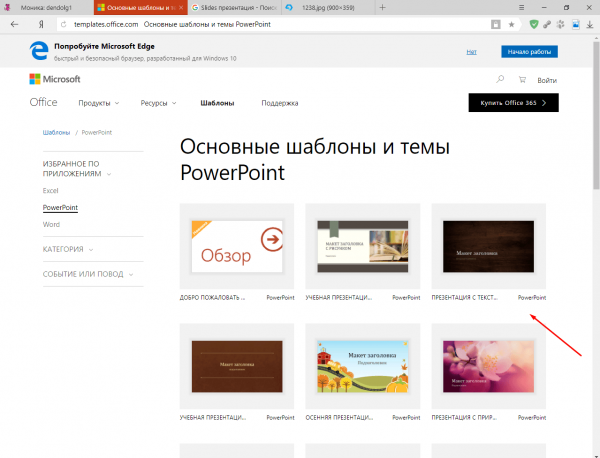
Выберите свою любимую тему - Используйте кнопку «Загрузить», чтобы загрузить его.
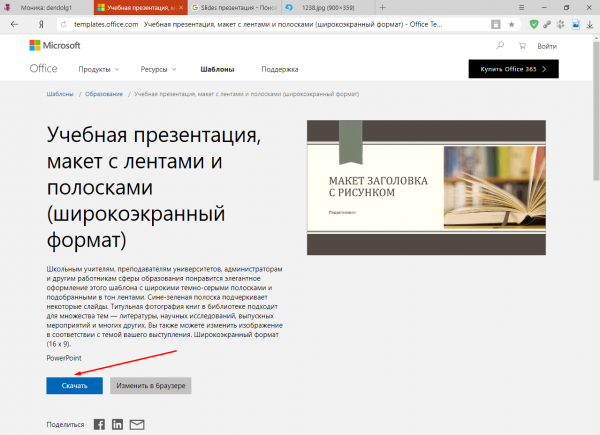
Нажмите кнопку «Скачать» - Найдите загруженный файл и запустите его с помощью PowerPoint.
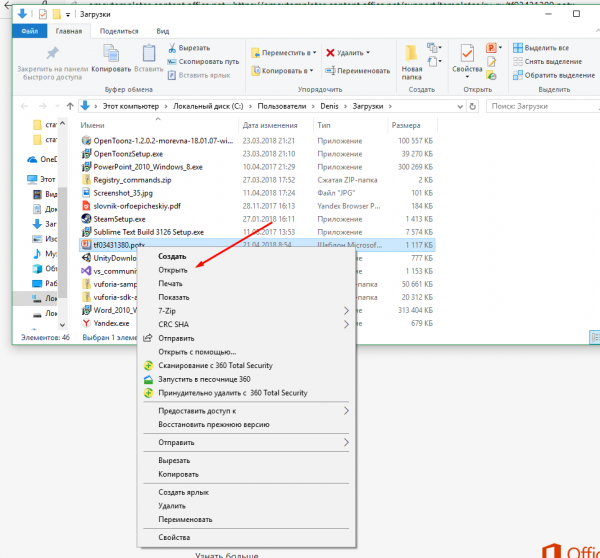
Запустите загруженный файл через PowerPoint
Готово, теперь у вас есть оформленная презентация, которую вы можете заполнить своим текстом и добавить любые элементы (изображения, вставки, таблицы и другие).
Редактирование текста
Текст практически является основным компонентом презентации. Для его редактирования предусмотрено множество функций, начиная от изменения размера и шрифта и заканчивая установкой тени, стиля и границы.
- Нажмите на вкладку «Главная» и найдите стандартные настройки редактируемого текста в блоке «Шрифт».
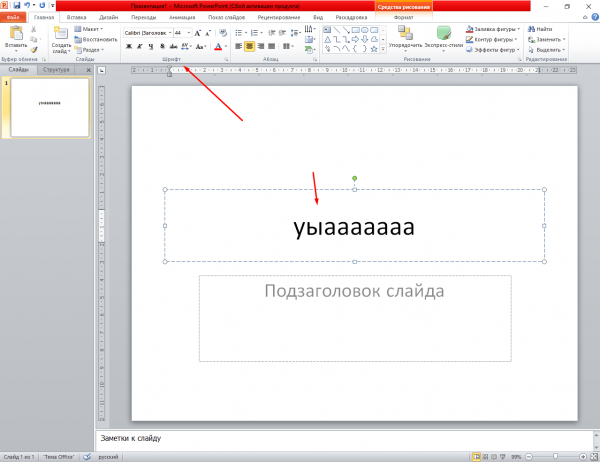
Блок «Шрифт» содержит стандартные настройки текста - Перейдите на вкладку «Формат», чтобы увидеть дополнительные настройки, связанные с цветом и внешним видом. Обратите внимание, что он появляется только тогда, когда мышь наведена на текстовый элемент, то есть с того момента, как вы щелкнете по любому текстовому блоку левой кнопкой мыши.
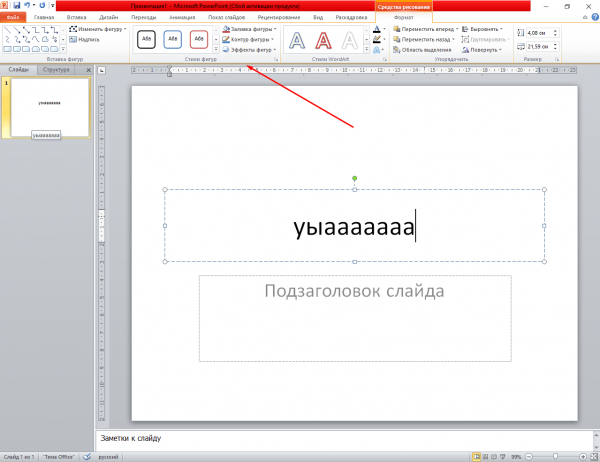
К тексту можно применять разные штрихи и форматы во вкладке «Формат»
Добавление звука
Если вы хотите сопровождать всю презентацию или один из слайдов звуковой дорожкой, перейдите на вкладку «Вставка»:
- Найдите последний блок «Мультимедиа» и нажмите на значок динамика.
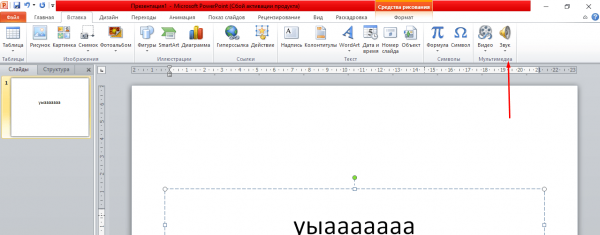
Нажмите кнопку «Громкоговоритель» - Программа попросит вас выбрать, какой файл должен воспроизводиться во время слайд-шоу. Укажите путь к нему.
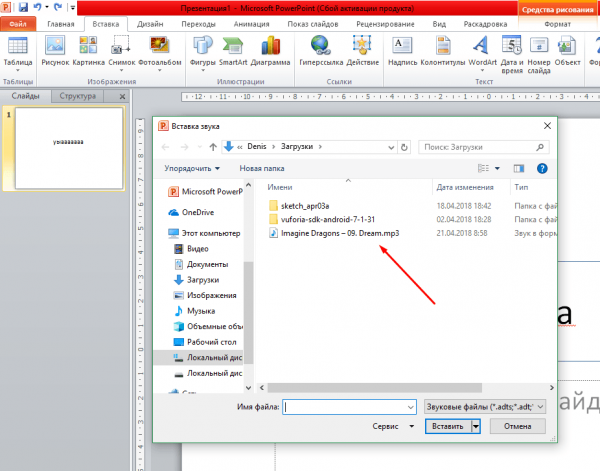
Указывая путь к музыке - После успешного добавления музыки на значке слайда, расположенном в списке всех слайдов, появится маленький значок динамика, указывающий на наличие звука.
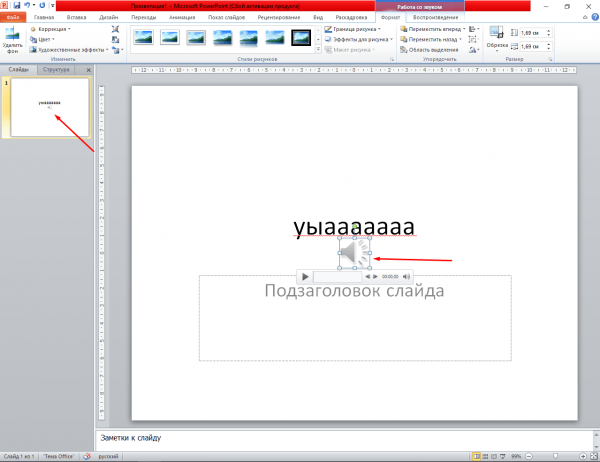
Значок появился в списке слайдов и на самом слайде
Наложение анимация
Анимация позволяет сделать переход от одного слайда к другому более интересным. Например, закрывающуюся горку можно разломить на части или свернуть в трубочку.
- Анимация настраивается в одноименной вкладке «Анимация». В нем вы можете увидеть полный список стандартных переходов и выбрать наиболее подходящий для вашего случая.
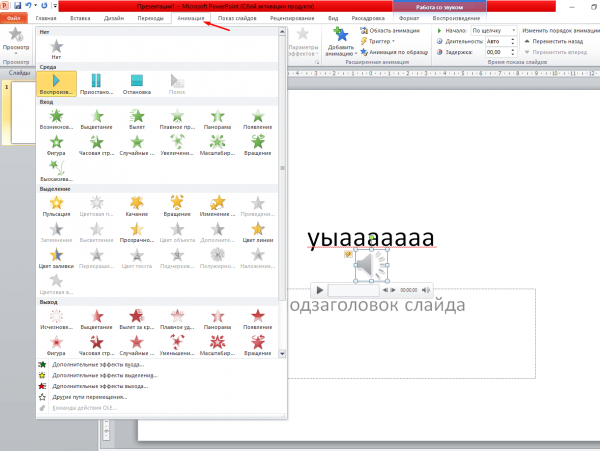
Выберите анимацию для слайда - Если на слайд добавлена анимация, ее иконка в списке всех слайдов будет содержать звездочку.
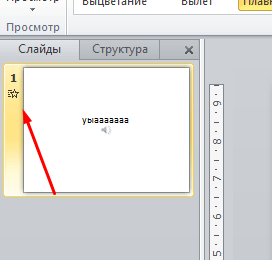
Слайд отмечен звездочкой
Анимация отображается только в режиме просмотра презентации. При пролистывании слайдов без этого режима ничего не видно.
Режим просмотра
Завершив один из этапов создания презентации, сохраните ее и переключитесь в режим предварительного просмотра, чтобы посмотреть, как она выглядит со всеми эффектами и дополнениями прямо сейчас. Запустить его можно двумя способами: нажать клавишу F6 на клавиатуре или перейти на вкладку «Слайд-шоу» и запустить слайд-шоу с первого элемента. Чтобы выйти из полноэкранного режима, используйте клавишу Escape.
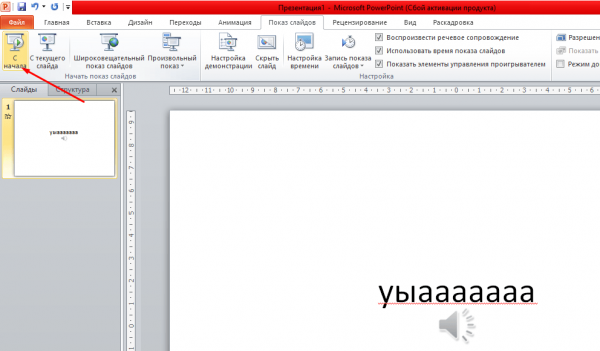
Видео: основы работы с PowerPoint
Существует множество сервисов и приложений, облегчающих процесс создания презентации. С помощью любого из них можно создать простую презентацию. Используя профессиональные образцы (PowerPoint или Prezi), вы можете применять анимацию, звуковые эффекты и другие важные элементы дизайна.
/rating_off.png)