Указатель мыши в Windows 10: изменение стандартными средствами и программами, создание и добавление оригинальных курсоров
Современная операционная система Windows 10 позволяет настраивать практически любой графический элемент: от панели задач и окон проводника Windows до значков и курсора мыши. Сегодня мы рассмотрим настройку последнего — как изменить его до неузнаваемости с помощью различных инструментов (как встроенных, так и сторонних).
Содержание
- Замена курсора мыши в Windows 10
- Использование системных инструментов
- Видео: как заменить курсор средствами Windows
- С помощью специальных программ
- Видео: как пользоваться программой CursorFX
- Использование системных инструментов
- Как изменить размер и цвет курсора в Windows 10
- Как создать свой курсор
- Загрузите новый значок Интернета
- Видео: как скачать новый интернет-указатель и установить его
- Создайте свою иконку в Paint
- Создайте курсор с помощью ArtCursors
- Видео: как сделать свой собственный курсор в ArtCursors
- Создайте анимированный курсор
- Microangelo: создание значков Windows и анимированных курсоров мыши
- IconLover: превращайте готовые изображения в анимированный курсор
- Real World Cursor Editor — упрощенный редактор со множеством функций и языков
- Загрузите новый значок Интернета
Содержание
Замена курсора мыши на Windows 10
Иногда нам хочется чего-то нового на компьютере — изменить интерфейс или использовать новый фон на «Рабочем столе». Помимо этих приятных для глаз изменений, можно настроить указатель компьютерной мыши, с помощью которой мы выполняем подавляющее большинство действий на ПК. Вы можете вносить изменения во внешний вид вашего устройства как средствами Windows, так и сторонними утилитами.
С помощью системных средств
С помощью встроенных инструментов все клиенты Windows 10 могут изменить внешний вид указателя мыши. Как известно, вы можете менять свой образ в процессе работы за компьютером в зависимости от ситуации. Например, значок синего круга или песочных часов появляется, когда система ожидает загрузки окна. В специальном окне можно задать не только основной указатель, но и иконки для всех его состояний по отдельности.
Итак, как открыть это специальное окно? Как настроить указатель на нем? Выполните следующие подробные инструкции:
- С помощью меню «Пуск» запустите системный раздел для пользовательских настроек под названием «Панель управления». Он будет указан под буквой «P» или в блоке «Частое использование», если вы его часто открывали.

Найдите раздел «Панель управления» в меню «Пуск» - Когда откроется окно панели, вы увидите поле для ввода поисковых запросов в правом верхнем углу. Введите туда запрос «Мышь», а в появившихся сразу результатах поиска выберите ссылку «Изменить внешний вид указателя мыши».
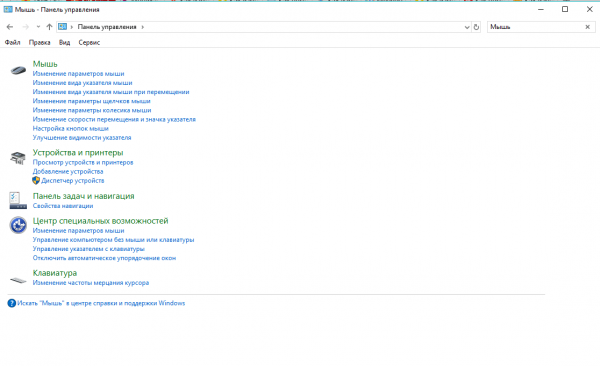
В разделе «Мышь» нажмите ссылку «Изменить внешний вид указателя мыши» - Откроется другое окно, но меньшего размера. Он будет называться «Свойства: Мышь».
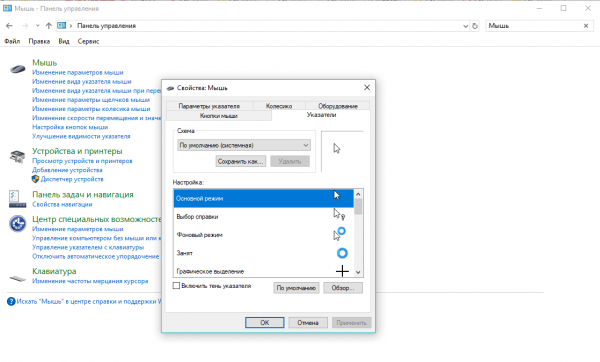
После нажатия на ссылку «Изменить внешний вид указателя мыши» появится окно «Свойства: Мышь» - Щелкните левой кнопкой мыши раскрывающееся меню «Схема», чтобы увидеть список доступных в настоящее время тем.
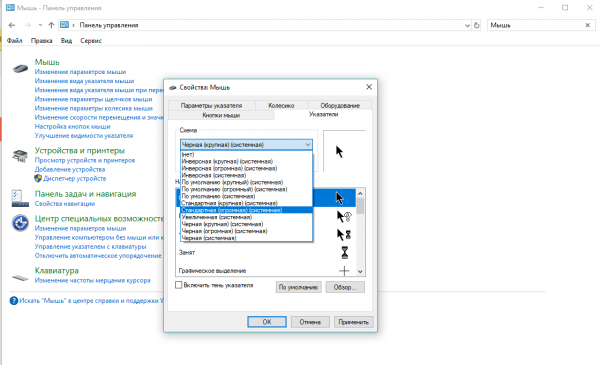
Выберите понравившуюся тему для курсора мыши в меню «Схема - Решите, какой дизайн вам больше нравится, например, мы отдадим предпочтение схеме под названием «Черный (большой) (системный)».
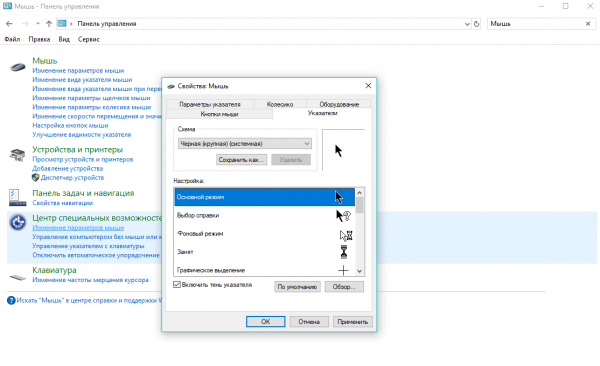
Схема «Черный (большой) (система)» установит большой темный курсор - Название курсора сразу укажет на его размер и цвет. Если вам нужен большой курсор, выбирайте элементы со словами «огромный» или «большой». Чтобы выбрать наиболее подходящий вам индекс, рекомендуем просмотреть все доступные схемы. Таким образом, вы ничего не пропустите.
- При желании вы можете активировать эффект тени на курсоре. Для этого установите флажок рядом с соответствующим пунктом под списком.
- Курсор также можно выбрать с помощью кнопки Browse. Щелкните левой кнопкой мыши по нему. В открывшемся «Проводнике Windows» выберите нужный. Вы можете просмотреть его в левом нижнем углу браузера.
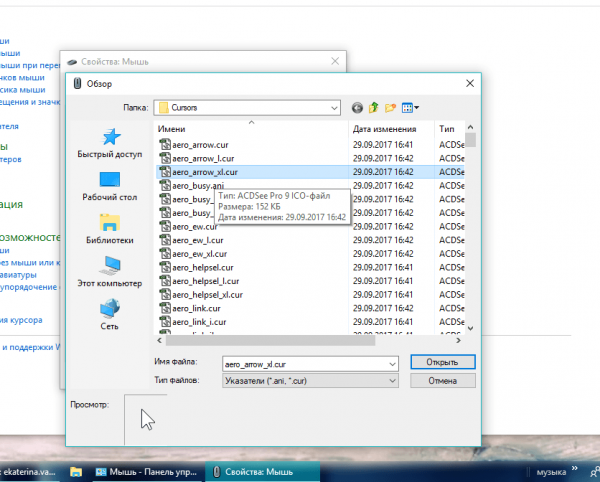
Выберите нужный тип курсора в окне «Обзор - Например, выберите aero_link.cur. Он будет в форме ладони. Нажмите «Открыть».
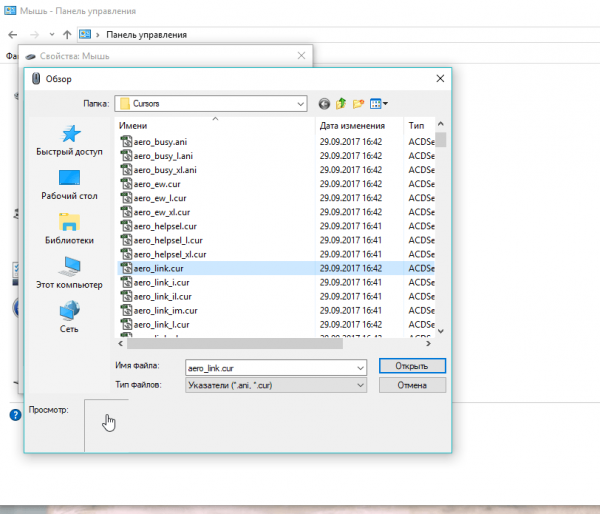
Выберите, например, курсор в виде ладони aero_link.cur - Если вам не нравится выбранная иконка, вы можете вернуться к прежнему стандарту с помощью кнопки «По умолчанию», которая находится рядом с клавишей «Обзор».
- В окне «Свойства» нажмите сначала «Применить», а затем соседнюю кнопку «ОК», чтобы закрыть окно.
Видео: как заменить курсор средствами Windows
С помощью специальных программ
Для людей, желающих быстро установить новый красивый курсор мыши, разработаны специальные утилиты. Всего за пару кликов они помещают различные доступные курсоры в вашу базу данных. Например, для таких целей создана программа CursorFX. Сегодня мы рассмотрим настройку указателя на вашем примере.
Преимущество этого софта в том, что он имеет интерфейс на русском языке. Разобраться легко даже новичку. Кроме того, имеет большую базу оригинальных указателей и различных эффектов для них, в том числе и звуковых. Где скачать утилиту и как ею пользоваться?
- В любом браузере зайдите на официальный сайт разработчика утилиты Stardock.
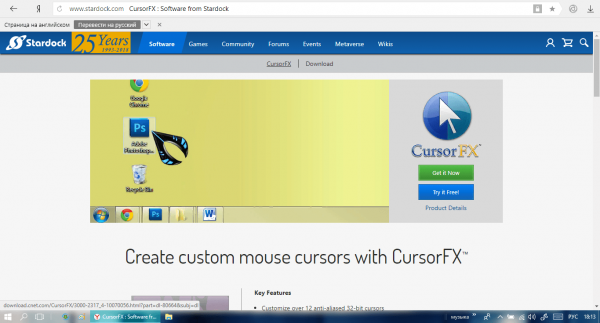
Нажмите кнопку «Попробовать бесплатно - Нажмите синюю кнопку «Попробовать бесплатно», чтобы загрузить только бесплатную версию программы.
- Введите действующий адрес электронной почты, для которого вы знаете пароль. Вам будет отправлено письмо со ссылкой для скачивания. Теперь нажимаем зеленую кнопку Download и переходим по ссылке, пришедшей на указанный почтовый ящик.
- Загрузите установщик и откройте его. Устанавливаем программу. Процедура не займет много времени.
- Запускаем программу и входим в главное окно CursorFX «Панель управления». Здесь доступно несколько вкладок.
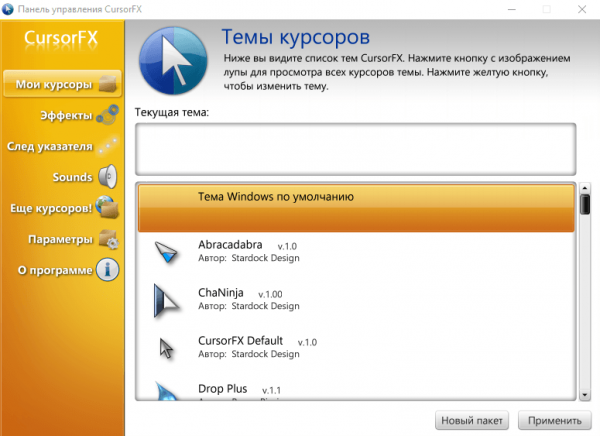
Окно CursorFX разделено на несколько удобных вкладок - В первом блоке «Мои курсоры» вы выбираете тему для оглавления. Здесь их довольно много. Кроме того, они очень редки. Например, давайте сделаем выбор в пользу Drop Plus — значка в виде большой капли воды. Тут же нажимаем кнопку «Применить», которая находится в правом нижнем углу окна.

В первой вкладке «Мои курсоры» выбираем иконку самого указателя - Во втором блоке «Эффекты» добавьте визуальные эффекты для определенных действий, выполняемых с помощью мыши: нажатие и отпускание кнопок, двойной щелчок и т д. Например, нажмите «Двойной щелчок левой кнопкой мыши» в левом столбце и выберите любой эффект в правом столбце. После всех действий нажмите «Применить».
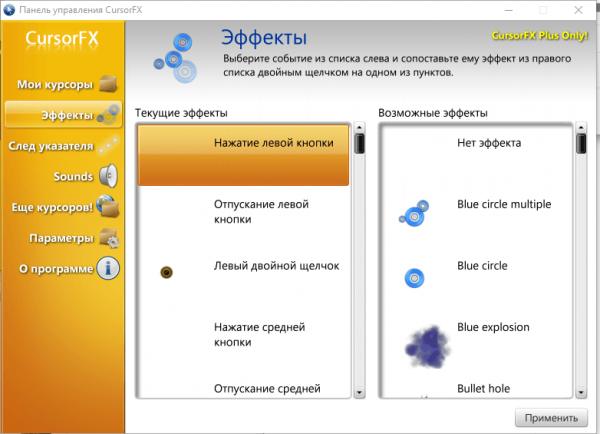
Применяйте визуальные эффекты к каждому действию мыши - В блоке «Трасса» определите тип трассы, которую будет оставлять курсор. Например, скажем, Smoke Trail. Дважды щелкните по нему, чтобы применить.
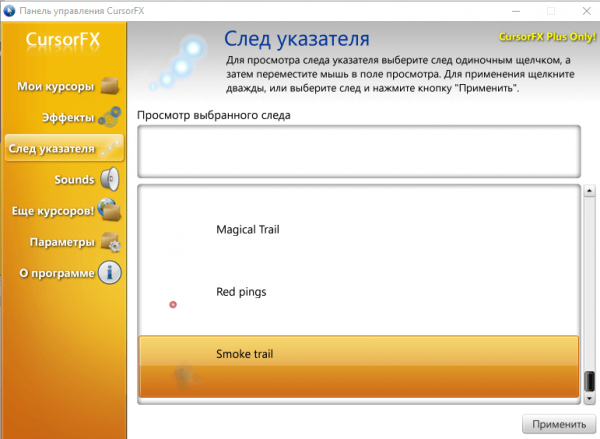
В третьем разделе опционально задайте любой желаемый след, который будет оставлять курсор - Блок «Звуки» раскрывает еще одну особенность курсора: звук. Опять же, для каждого действия можно выбрать определенный звук. Процедура выбора такая же, как и во вкладке «Эффекты».
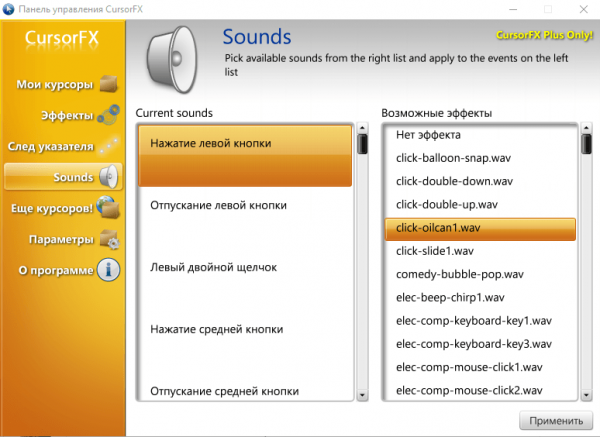
На вкладке «Звуки» примените доступные отдельные звуки к каждому действию мыши - В разделе «Еще курсоры» можно перейти на страницу в Интернете, где в свободном доступе находятся многие другие темы для указателя.
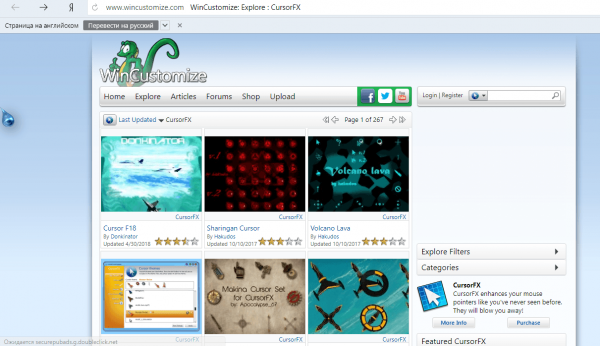
С помощью вкладки «Больше курсоров» вы можете открыть базу дополнительных тем для оглавления - В разделе «Настройки» клиент Windows может настроить параметры яркости, прозрачности, контрастности, размера и т д
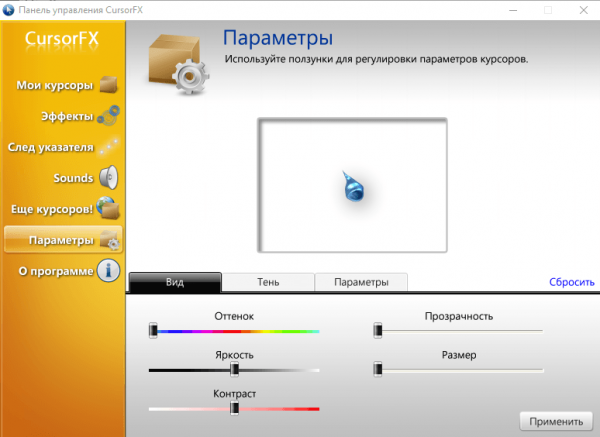
На вкладке «Параметры» вы можете изменить множество параметров, включая яркость, контрастность, прозрачность, размер указателя и многое другое
Видео: как использовать программу CursorFX
Как изменить размер и цвет курсора на Windows 10
При желании вы можете увеличить или уменьшить размер курсора другим способом: в окне настроек Windows. Также есть возможность выбрать другой цвет курсора. Однако вариантов будет всего три: черный, белый или черно-белый. К сожалению, в Windows нет ярких цветных версий указателей. Как открыть нужное окно настроек?
- Сначала нажмите кнопку «Пуск», чтобы открыть одноименное меню. В Windows 10 окно «Параметры Windows» называется очень просто — для этого над кнопкой выключения устройства разместили иконку в виде шестеренки. Если навести на него мышку, появится название раздела «Настройки». Щелкаем по этому значку только один раз.
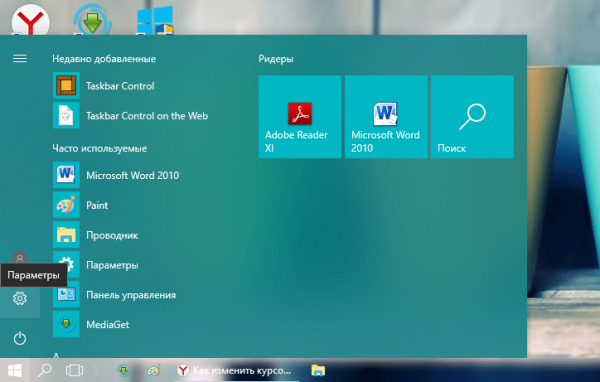
Щелкните значок шестеренки, чтобы открыть настройки Windows - В открывшемся большом окне со списком различных разделов, расположенных в виде ячеек, выберите блок «Специальные возможности».
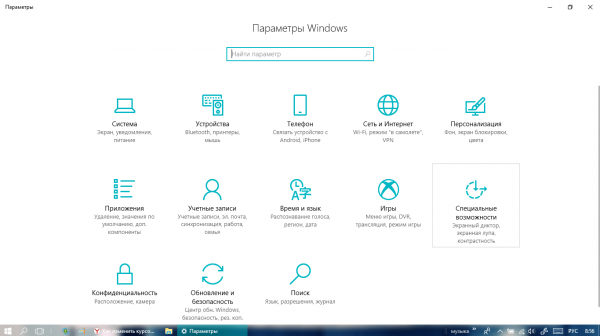
Выберите «Специальные возможности» в окне «Параметры Windows» - Вы сразу попадете на первую вкладку «Рассказчик».
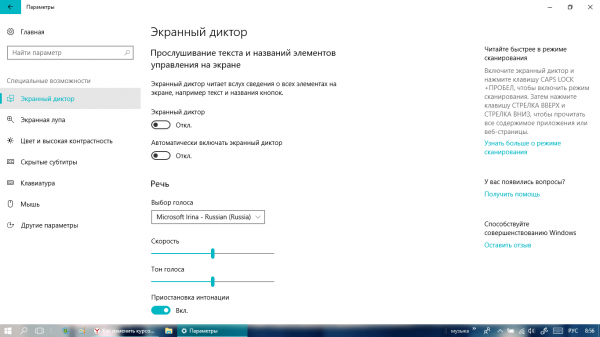
После открытия раздела «Специальные возможности» открывается вкладка «Рассказчик - Сразу переходим к предпоследнему блоку под названием «Мышь».
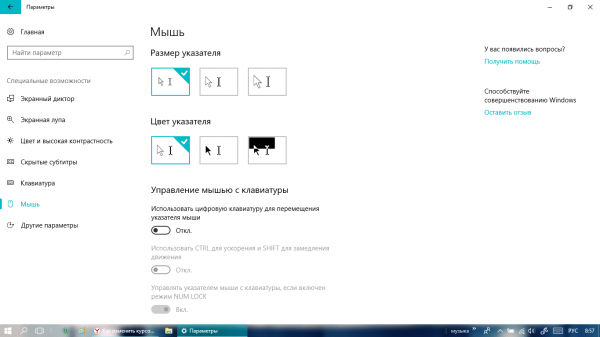
Установите параметры цвета и размера по своему вкусу - Здесь вы увидите две опции, которые вы хотите изменить: цвет и размер. Отметьте нужные вам фишки. Вы заметите, что изменения вступают в силу сразу же без каких-либо сохранений. Теперь вы можете закрыть окно.
Как создать собственный курсор
Если ваше воображение выходит далеко за рамки стандартных иконок Windows и вы хотите действительно оригинальный курсор мыши, с которым приятно работать, создайте собственный указатель. Здесь вы можете загрузить уже созданные до вас иконки или нарисовать свои с помощью редакторов. Рассмотрим два сценария.
Скачиваем новый значок из интернета
Прежде чем скачать тот или иной файл в Интернете, необходимо знать его формат. Для статических изображений используется файл с расширением cur. Если загрузить полный набор иконок, настроить его как схему (см раздел «Использование системных средств» этой статьи), то есть настроить для каждой ситуации (например, ожидания загрузки) иконку, похожую по тематике на main index, то иконки будут загружены в формате inf.
- Скачайте архив с понравившимися иконками в интернете. Чтобы быстро найти сайт для скачивания, воспользуйтесь поисковиком «Яндекс» или Google. При этом будьте осторожны: не скачивайте подозрительные файлы ресурсов.
- Откройте загруженный файл. Например, мы скачали набор курсоров под названием UltimateVi. В нем есть список файлов, каждый из которых отвечает за отдельный курсор. Теперь посмотрим, как установить скачанный курсор.
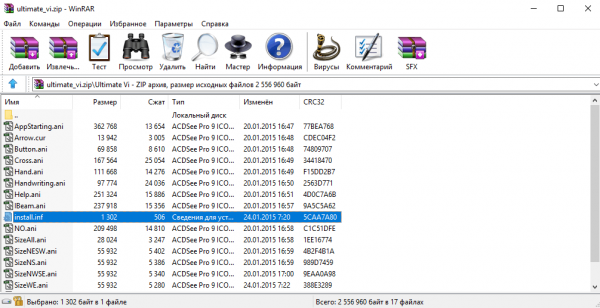
В архиве UltimateVi будут файлы для каждой иконки курсора - Извлеките папку с новыми указателями. Для этого щелкните по нему правой кнопкой мыши и в большом контекстном меню выберите «Извлечь без подтверждения». Папка появится в том же разделе загрузки, который был установлен в браузере.
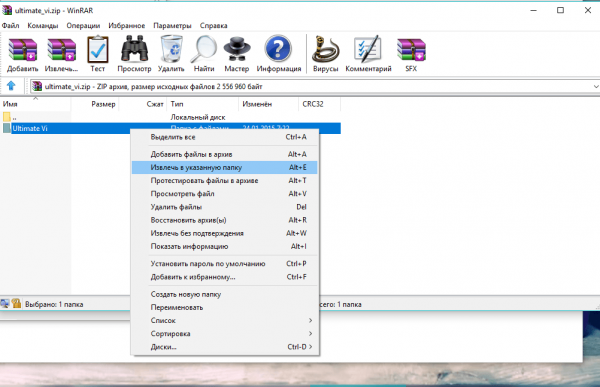
Выберите «Извлечь без подтверждения» в контекстном меню - Теперь нам нужно открыть папку в проводнике Windows, куда вы распаковали файл. Там будет другой файл с именем install.inf. Именно он поможет нам включить тему UltimateVi в список схем. Щелкаем по нему правой кнопкой и в большом списке вариантов выбираем второй пункт «Установить».
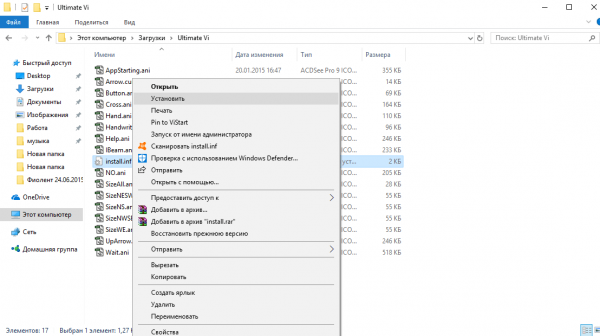
Выберите «Установить» в контекстном меню файла install.inf - Нажимаем «Открыть» в маленьком окошке с предупреждением безопасности.
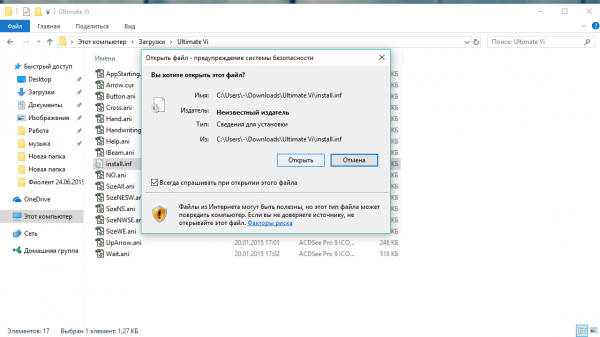
Нажмите «Открыть», чтобы принудительно запустить файл - Теперь нажмите «Да», что позволит файлу внести изменения в устройство.
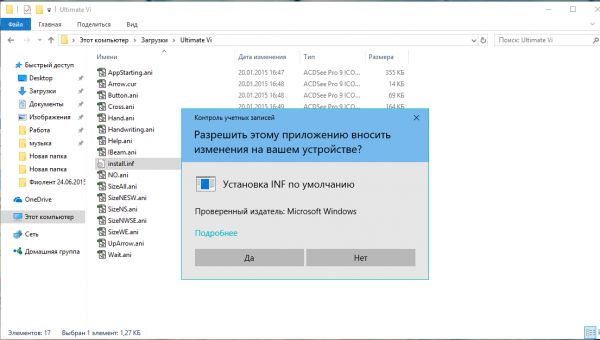
Нажмите «Да», чтобы разрешить файлу вносить изменения в устройство - Подождите, пока система установит тему.
- Снова откройте окно «Свойства мыши», следуя инструкциям в разделе «Использование системных инструментов» этой статьи.
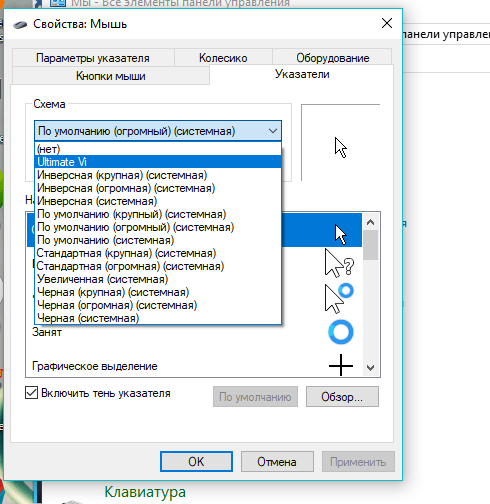
Выберите Ultimate Vi в раскрывающемся списке «Схема - Щелкните раскрывающееся меню «Схема». В этом списке тема Ultimate Vi будет чуть ли не на первом месте. Щелкаем по ней.
- Остается только нажать «Применить», а затем ОК, чтобы закрыть окно. Теперь вы можете наслаждаться новым дизайном вашего указателя.
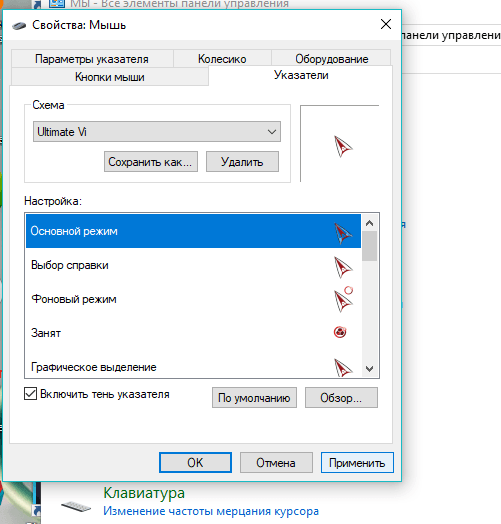
Примените тему Ultimate Vi с помощью соответствующей кнопки
Видео: как скачать из интернета новый указатель и установить его
Создаём свой значок в Paint
Вам не нужно быть художником, чтобы рисовать курсор мыши с помощью этого встроенного редактора изображений Windows. Его инструменты позволяют делать прямые линии и использовать любой цвет. Этот метод для вас, если вам не нравятся черно-белые цвета классического курсора мыши или если они вам просто кажутся скучными.
Способ не простой, так как состоит из нескольких этапов, но он поможет вам создать оригинальную иконку, без необходимости предварительной установки программ на компьютер (для редактирования изображения будем использовать сервисы, работающие онлайн, т.е у вас должно быть подключение к Интернету).
- Через меню «Пуск» запустите редактор Paint. Он будет указан под латинской буквой P или в разделе «Частое использование», если вы часто его вызывали.
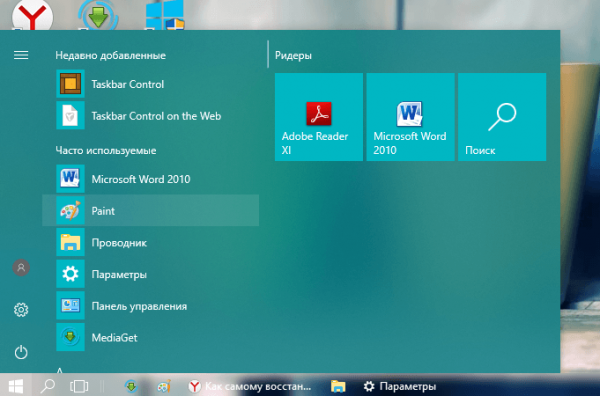
Найдите Paint в меню «Пуск - Установите размер фона 128 x 128 пикселей. Чтобы уменьшить масштаб, используйте стрелки по краям страницы. Если хотите красивый большой курсор, делайте формат больше указанного — ограничений по размеру здесь нет. Конечно, не забывайте, что если сделать рисунок на весь лист, стрелка будет на весь экран. Нарисуйте на белом листе курсором то, что вы хотите использовать в дальнейшем, например, прямую красную стрелку без заполненного пространства внутри.
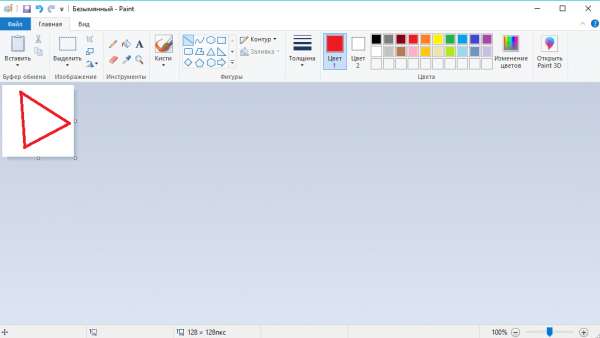
Уменьшите размер листа и нарисуйте будущий курсор любым инструментом рисования - Нажмите «Файл» и в меню наведите курсор на четвертый пункт «Сохранить как». Теперь делаем выбор в пользу первого варианта с расширением png.
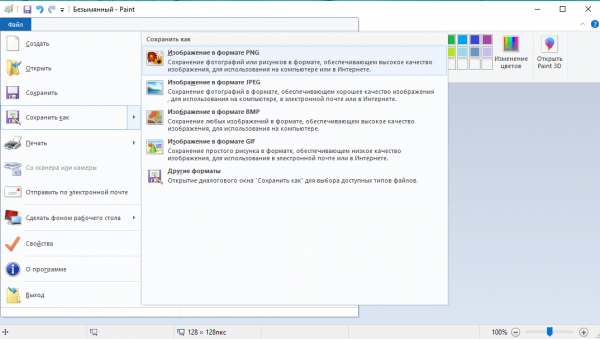
Выберите формат png для сохранения - Печатаем название нужного курсора, чтобы не потерять файл среди других изображений на ПК. Сохраняем в папку, к которой у вас есть быстрый доступ. Его можно разместить прямо на «Рабочем столе».
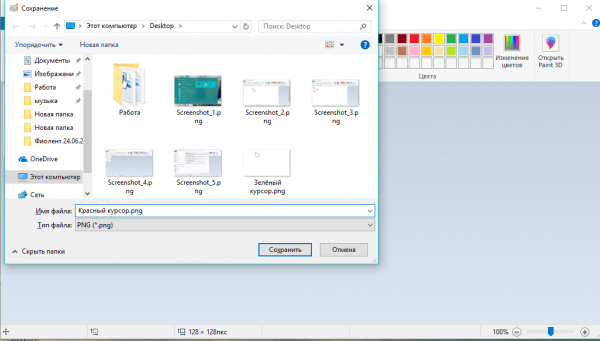
Назовите файл и выберите папку для сохранения - Теперь нам нужно решить проблему с белым фоном. Если вы не удалите его, курсор мыши будет иметь форму стрелки в белом квадрате. Естественно вас это не устраивает, поэтому создаем прозрачный фон, но с помощью другого сервиса, так как в Paint такой функции нет. Зайдите на сайт редактора изображений. Работать на нем очень легко и удобно, к тому же он обладает широким функционалом.
- Нажмите «Загрузить фото с компьютера». Выбираем в «Проводнике Windows» файл, который мы только что создали с помощью Paint.
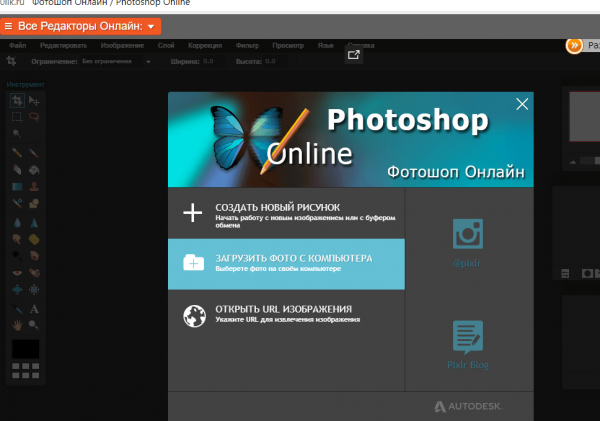
Нажмите «Загрузить фото с компьютера» - В плитке «Слои», расположенной в правой части экрана, будет пункт «Фон». В его правом углу будет значок замка. Дважды быстро щелкните по нему, чтобы снять замок.
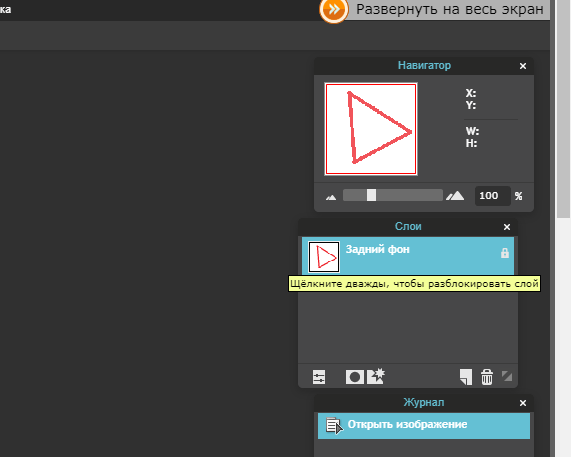
Дважды щелкните значок замка - На панели инструментов выберите волшебную палочку. Щелкаем по белому фону изображения и нажимаем кнопку Удалить на клавиатуре. Повторите процедуру для белого фона внутри стрелки.
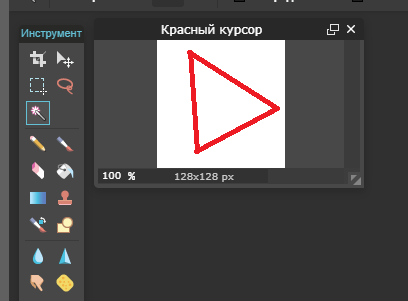
Выберите волшебную палочку в качестве инструмента - В результате вместо белого фона появится фон с шахматным рисунком. Это будет означать, что он прозрачный.
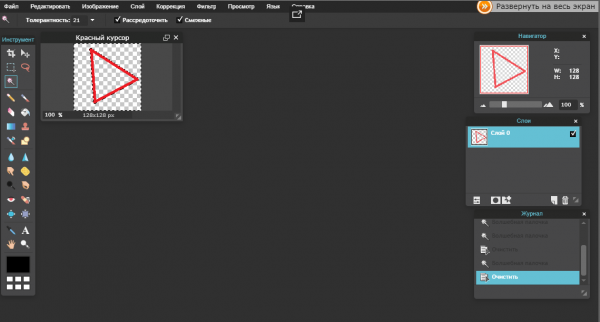
Шахматная доска на заднем плане означает, что она прозрачная - Нажмите на «Файл», а затем на пятую опцию «Сохранить».
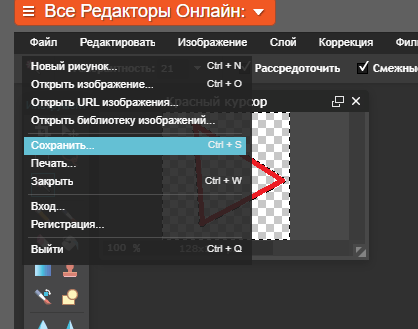
Нажмите «Сохранить» в меню «Файл» - Параметр «Формат» уже будет содержать нужное нам расширение png. Нажимаем «Да». Файл будет сохранен в папке «Загрузки» на вашем ПК.
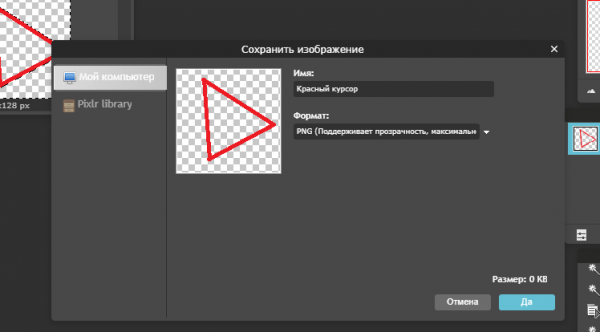
Нажмите «Сохранить», чтобы сохранить рисунок курсора на прозрачном фоне - Следующим шагом будет преобразование файла. Нам нужно установить другое расширение, чтобы установить его в качестве результата курсора. Как это сделать? Вам нужно использовать любой онлайн-сервис для конвертации. Например, возьмем этот сайт под названием Convertio. Он надежен и быстро конвертирует практически все типы файлов. Нажмите на красную кнопку «С компьютера».
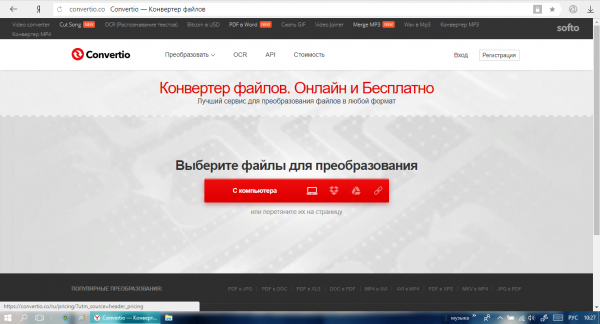
Нажмите красную кнопку «С компьютера» на главной странице Convertio - В проводнике Windows выберите изображение, которое вы только что отредактировали. Нажимаем кнопку «Открыть».
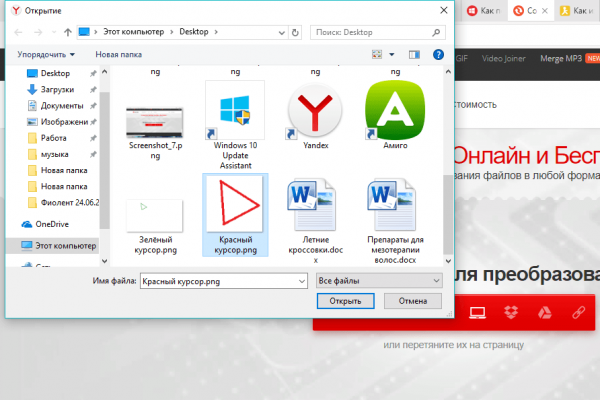
Выберите ранее отредактированное изображение в окне проводника Windows - Нажмите на выпадающее меню «В».
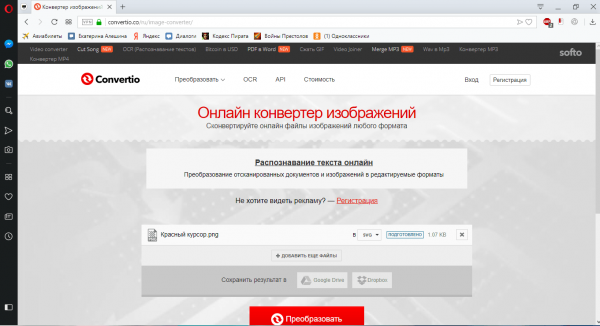
Откройте выпадающее меню «В» - Сначала наведите указатель мыши на элемент «Изображение», а затем на тип файла cur.
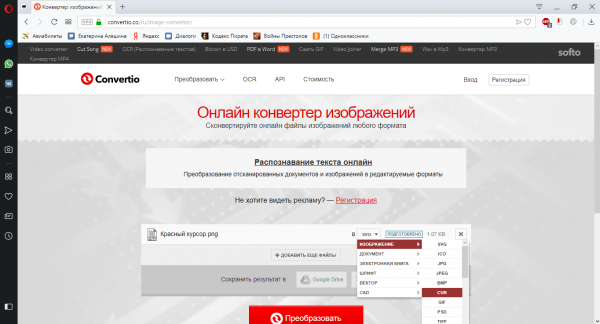
Выберите раздел «Изображение», а затем cur в списке - Теперь нажмите кнопку «Конвертировать». Подождите, пока файл, который вы загрузили, завершит обработку.
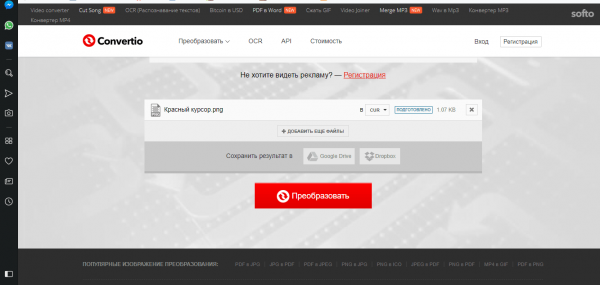
Нажмите кнопку «Конвертировать», чтобы начать процесс конвертации - После завершения процедуры в строке появится зеленая кнопка «Скачать». Щелкаем по ней.
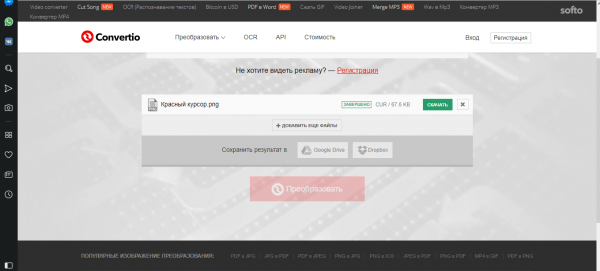
Нажмите кнопку «Скачать», чтобы скачать файл с нужным расширением - Файл формата cur уже находится на вашем компьютере. Большая часть процедуры завершена. Осталось только настроить курсор с помощью окна «Свойства: Мышь». Инструкции по запуску этого небольшого блока для настройки курсора находятся в разделе «Использование системных инструментов» этой статьи.
- Нажимаем на уже знакомую кнопку «Обзор». Перейдите в папку, в которую был загружен преобразованный файл. Ищем в списке.
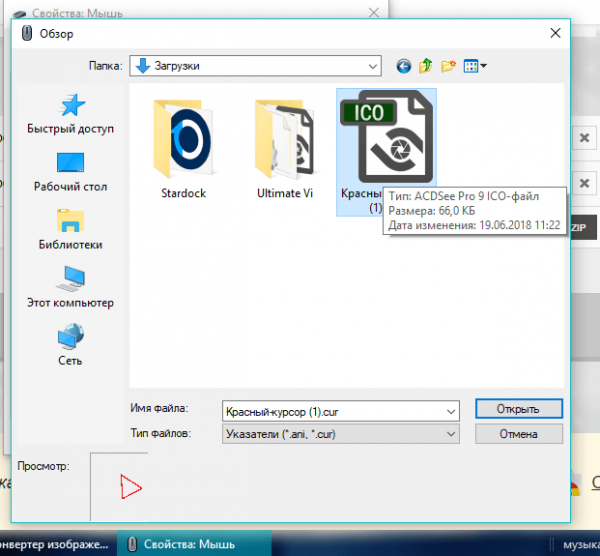
Откройте файл Red Cursor с помощью кнопки обзора в окне свойств мыши - Последним действием является кнопка «Применить». Вы увидите, что курсор изменился: теперь на месте обычного находится ваш собственный рисунок.
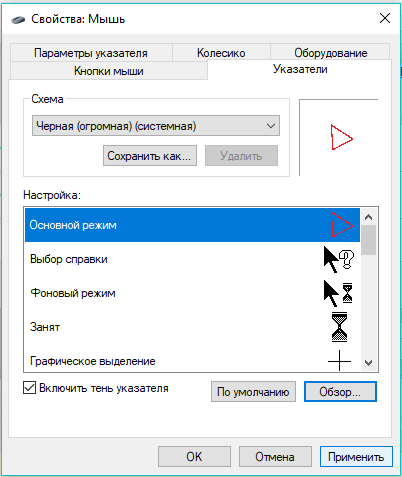
Нажмите кнопку «Применить», чтобы вместо обычного курсора появился указатель, который вы рисуете
Создаём курсор с помощью ArtCursors
Рисовать указатель мыши можно не только Paint, но и сторонними утилитами от разных разработчиков. Преимущество использования специального программного обеспечения заключается в том, что вам не нужно отдельно конвертировать файл изображения png. Утилита создаст чертеж уже в нужном текущем формате.
Возьмем в качестве примера ArtCursors. Хотя его интерфейс на английском языке, его легко понять. Его недостаток в том, что он платный. Однако в начале использования предлагается месячный пробный период. Так как и где его скачать и потом на нем работать?
- Скачиваем установщик этого редактора курсоров только с официального источника. Нажмите зеленую кнопку «Загрузить.
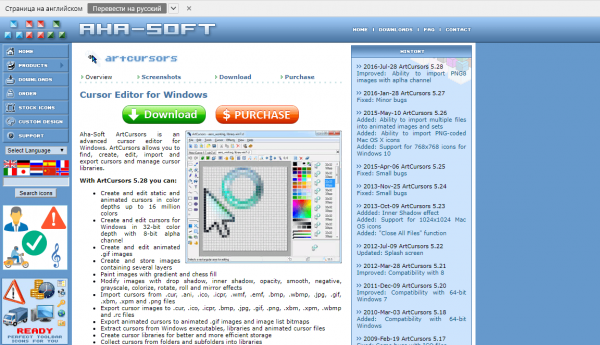
Нажмите кнопку «Загрузить», чтобы загрузить установщик - Откройте только что загруженный файл и дважды щелкните последний содержащийся в нем файл setup.exe.
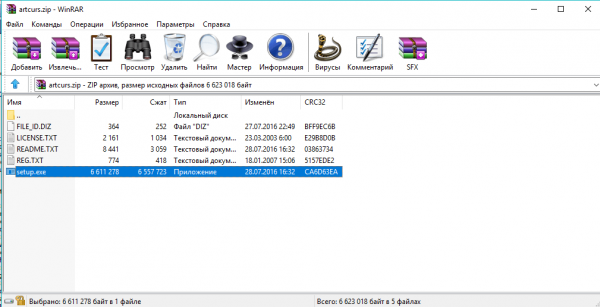
Дважды щелкните setup.exe - Следуем простой пошаговой инструкции по установке программы в специальное окно. Сама процедура не займет много времени.
- Это откроет само окно редактора. Сначала вам будет предоставлено два варианта на выбор: использовать программу бесплатно в течение одного месяца или зарегистрироваться и оплатить стоимость платной версии. Нажмите OK, чтобы выбрать первый вариант.
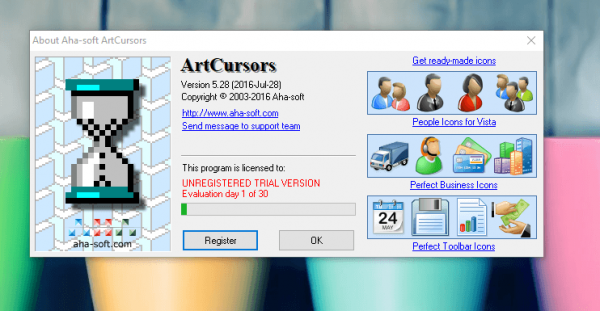
Нажмите OK, чтобы начать использовать программу в течение пробного периода - В следующем окне выберите размер значка и щелкните левой кнопкой мыши ОК.
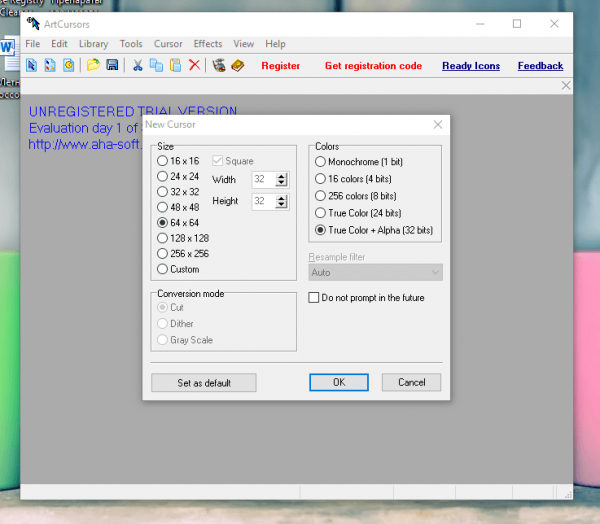
Выберите нужный размер курсора из доступных вариантов - Нарисуйте в редакторе нужный курсор, например фиолетовую стрелку. В этом случае мы используем инструмент «Линия», чтобы рисунок оставался прямым. В то же время у нас был активирован режим прозрачного фона (значок зеленого куба).
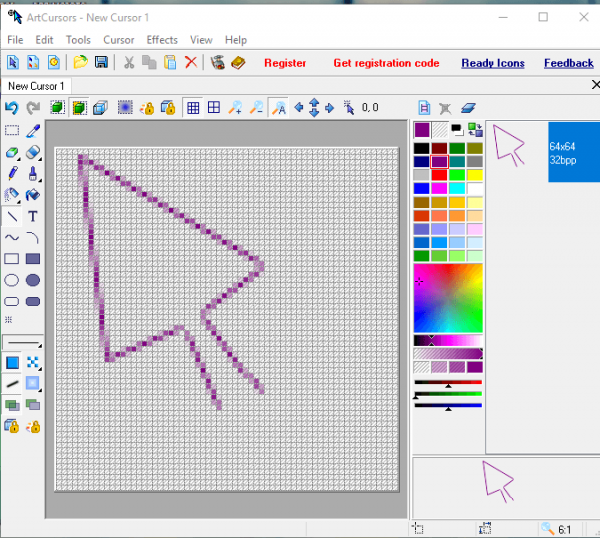
Нарисуйте свой будущий курсор в окне редактора - Когда рисунок будет завершен, щелкните раздел на верхней панели «Файл», а затем нажмите «Сохранить как.
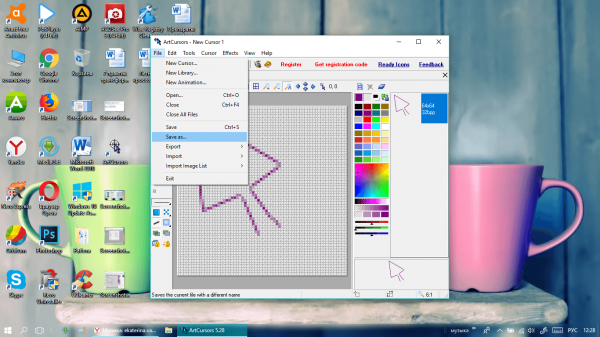
В меню «Файл» выберите «Сохранить как - Дайте изображению имя и нажмите кнопку «Сохранить». Вы можете использовать любую папку на вашем компьютере для хранения файла. Сохраняем на «Рабочий стол».
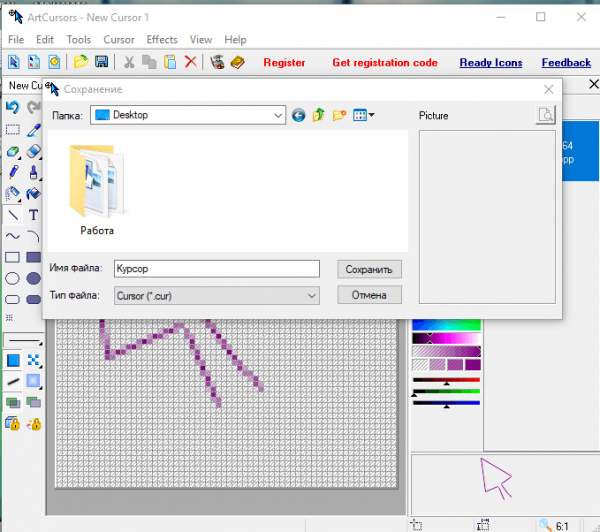
Выберите имя и место для изображения - Теперь поместите курсор в окно «Свойства: Мышь», следуя инструкциям в разделе «Загрузка значка Интернета» этой статьи.
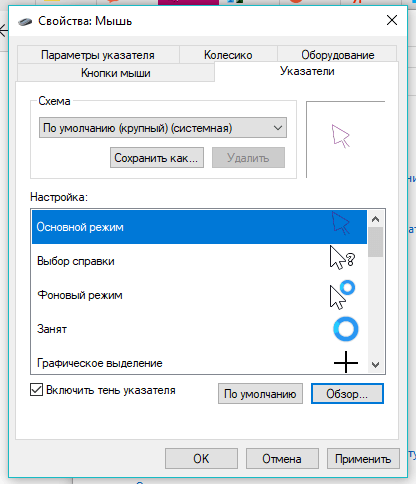
Примените ваши изменения
Видео: как сделать свой курсор в программе ArtCursors
Создание анимированного курсора
Что подразумевается под «анимированным курсором»? Это значок указателя мыши, который каждую секунду постоянно меняет свой вид, то есть одно изображение тут же сменяется другим, и так по кругу. Анимация может быть короткой или длинной в зависимости от количества содержащихся в ней изображений. Вы можете легко создать анимированный указатель мыши самостоятельно. Для этих целей подойдет программа, которую мы использовали в предыдущем разделе статьи для создания обычного статического курсора. Давайте подробнее рассмотрим этапы создания оригинальной анимации:
- Запустите утилиту ArtCursors с помощью ее значка на рабочем столе. Нажмите OK, чтобы продолжить использование бесплатной пробной версии.
- В окне программы нажмите на иконку в виде синего листа бумаги с нарисованным внутри желтым кругом. Он будет называться «Новый анимированный курсор.
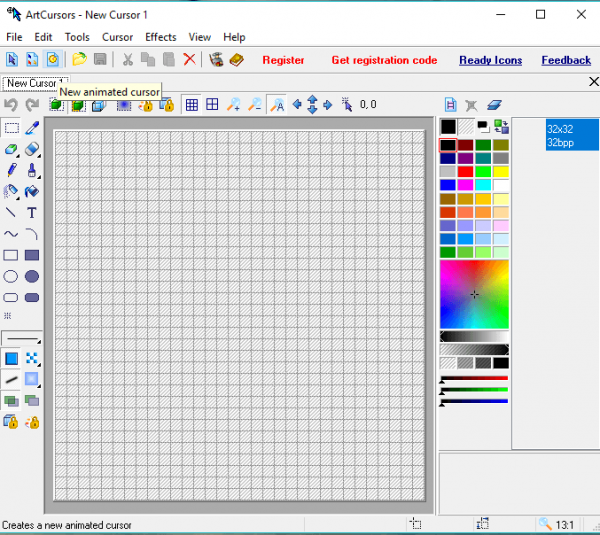
Щелкните значок в виде листа бумаги с нарисованным желтым кругом - Выберите размер курсора, который вы хотите. Если вам нужен большой указатель, отметьте 128 x 128 или больше. Нажмите «ОК.
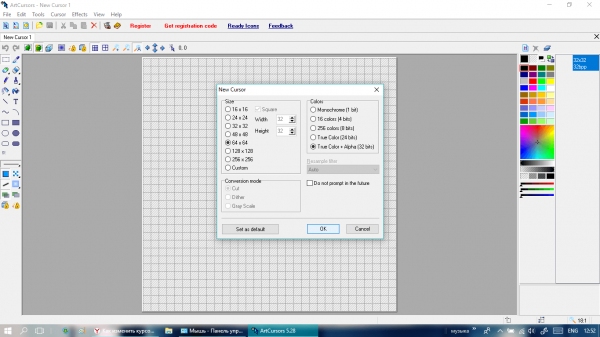
Выберите правильный размер будущего анимированного указателя мыши - Нарисуйте нужный вам курсор, в частности ваше первое изображение в анимации. Например, мы сделали зеленую рамку в виде стрелы и не заполнили внутреннюю часть.
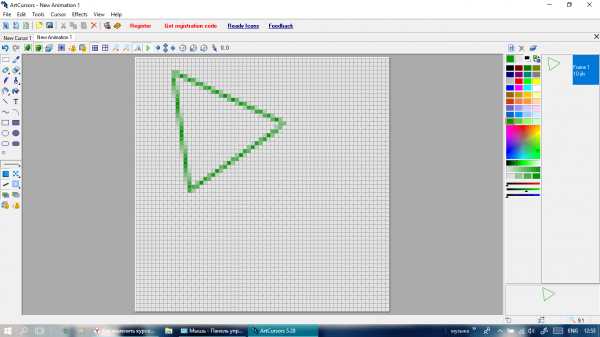
Нарисуйте первое изображение для анимации - Теперь в правом верхнем углу ищем значок в виде листа бумаги с изображением розовой видеокассеты. Нажмите на нее, чтобы создать следующее изображение для будущих анимаций.
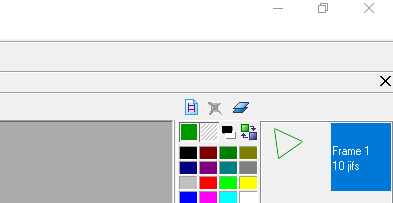
Чтобы создать второй рисунок, щелкните розовый значок видеокассеты - В маленьком окошке указываем, что создаем только один кадр (Frame) и выбираем значение Вставить после текущего кадра. Это будет означать, что следующее изображение, которое мы создадим, будет анимировано после первого, а не раньше. Если вы хотите использовать первое изображение в качестве основы для второго, оставьте галочку рядом с параметром «Использовать текущий кадр». Мы его оставили, так как это было необходимо для реализации нашей идеи.
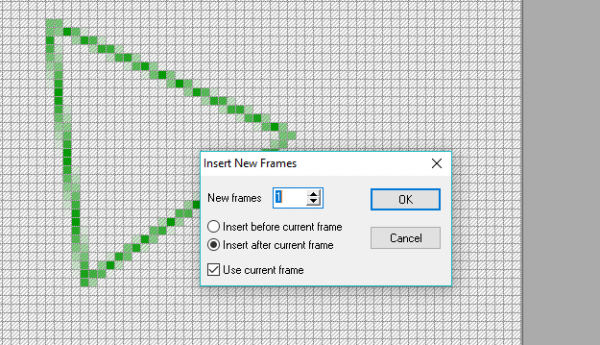
Выберите «Вставить после текущего кадра» и нажмите «ОК - Наша идея анимации заключалась в том, чтобы сначала создать пустоту внутри анимированного курсора, а затем появился фон того же цвета. Заполняем внутреннюю часть стрелки зеленой краской. Вы можете увидеть анимацию прямо в процессе создания. Для этого просто нажмите кнопку с зеленой стрелкой (аналог кнопки Play в обычном плеере), расположенную на панели инструментов вверху. Анимация будет отображаться в правом нижнем углу окна.
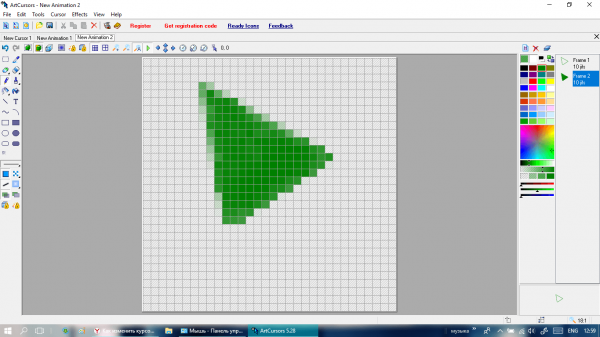
Сделайте второй рисунок для анимации - Когда вы закончите с анимацией, нажмите «Файл», а затем «Сохранить как.
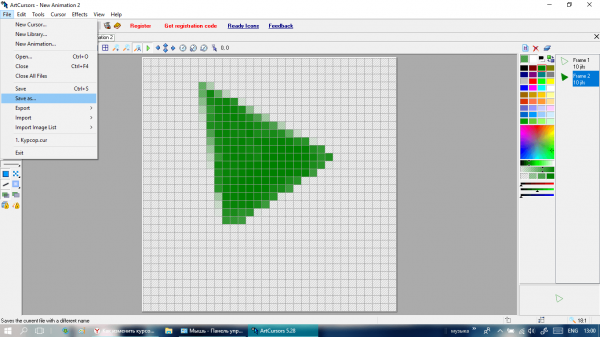
Нажмите «Сохранить как», чтобы сохранить анимацию на ПК - Назовите свою анимацию. Нужное разрешение уже будет в меню «Тип файла». Выберите место хранения, например, «Рабочий стол» и нажмите «Сохранить».
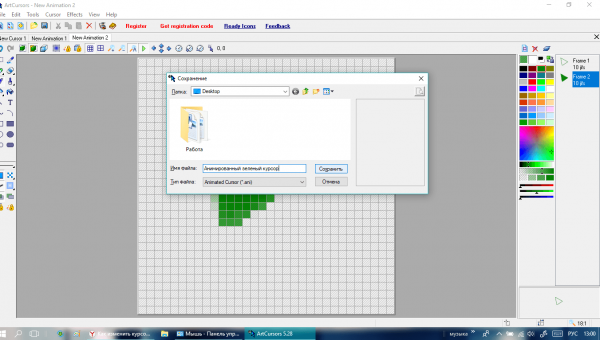
Выберите место для сохранения файла и нажмите «Сохранить» - В окне «Свойства: Мышь» с помощью кнопки «Обзор» настройте только что созданный нами анимированный указатель.
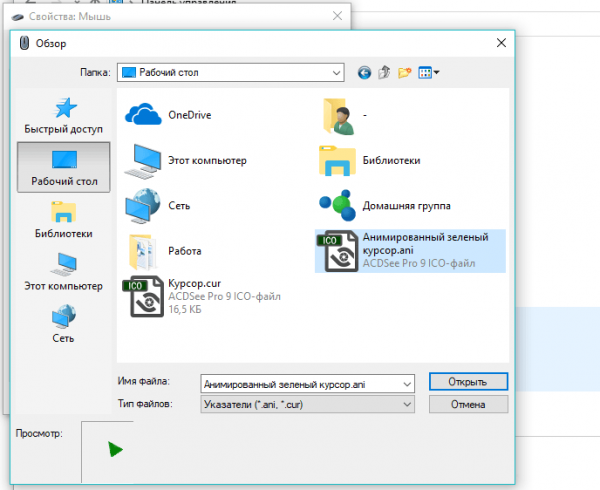
Выберите файл, который вы только что сохранили, в окне «Свойства мыши» с помощью кнопки «Обзор
Miсroangelo: создание иконок Windows и анимированных курсоров мыши
Рисовать анимированный указатель мыши можно не только в ArtCursors, но и в других приложениях, например, Mircoangelo от одноименного разработчика. В нем можно создавать не только новые курсоры, но и различные виды иконок для операционной системы Windows. Пользователь этого программного обеспечения имеет в своем распоряжении различные режимы. Например, с помощью Animator создаются анимированные значки даже для указателя мыши.
Какие возможности есть у этой программы?
- менять рисунки по каждому параметру: цвету, размеру, тону, эффектам и т.д.;
- предлагает специальные шаблоны для редактирования;
- позволяет поворачивать изображения, а также загружать сторонние изображения.
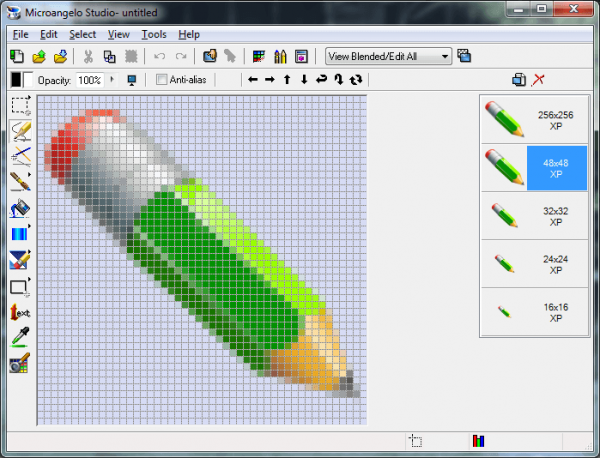
Приложение доступно для скачивания на официальном ресурсе разработчика.
IconLover: превращение готовых картинок в анимированный курсор
Утилита IconLover подходит для создания иконок (каталогов, программ и т.п.) и курсоров, в том числе анимированных. Его преимущество в том, что вы можете превратить готовые изображения в иконку и указатель.
Что еще умеет эта утилита?
- импортировать и экспортировать файлы различных форматов, включая gif, png, bmp и другие;
- делать шахматную и градиентную заливку на слоях анимации;
- создавать маленькие и большие иконки;
- рисовать полупрозрачные иконки для иконок и курсоров;
- использовать различные эффекты: тонирование, тень, сглаживание, прозрачность и другое;
- вращать, сдвигать и зеркально отображать изображение.
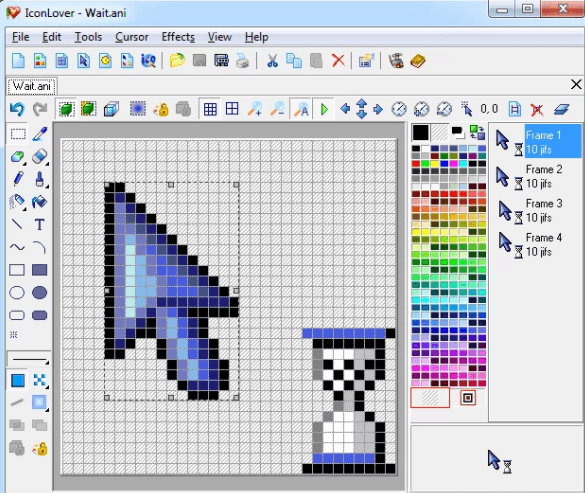
Скачать эту полезную утилиту для творческих людей можно с официального сайта.
Real World Cursor Editor: упрощённый редактор с множеством функций и языков
Утилита представляет собой бесплатное приложение для создания статических и анимированных указателей мыши. Помимо большого количества инструментов для создания чертежей, утилита имеет следующие возможности:
- упрощенная функция применения различных эффектов к отдельным слоям анимации (размытие, тень и т д);
- возможность импорта и экспорта созданных движущихся курсоров в виде файлов gif и png, например, для публикации в Интернете;
- загружать несколько изображений для создания анимации;
- оптимизация курсора анимации с повторяющимися слоями;
- дополнительные языки (при желании их можно скачать, чтобы было удобнее и быстрее работать в редакторе);
- создание вывесок в формате 3D.
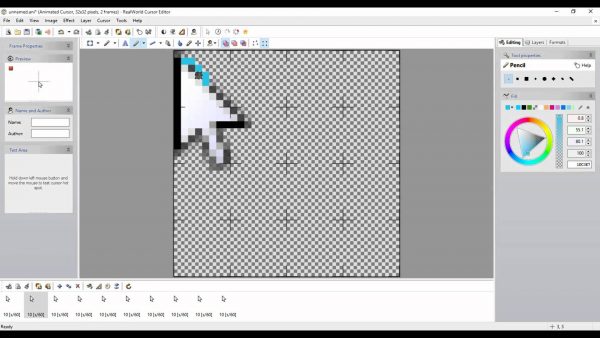
Программа доступна для скачивания на официальной странице разработчика RealWorld Graphics.
Функции Windows позволяют внести в интерфейс что-то новое, например, создать новый курсор, непохожий на стандартный. Вы можете использовать сторонние инструменты для создания собственного оригинального курсора, например приложение ArtCursors, или просто установить готовые темы, например CursorFX.
/rating_off.png)



