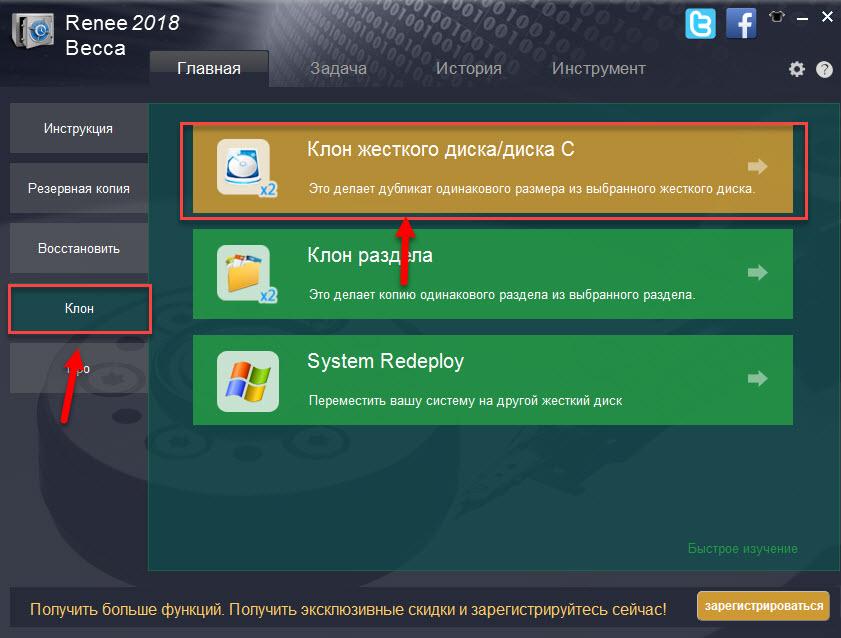Создание RAM-диска: используем «лишнюю» оперативную память с пользой
Существуют разные типы дисков: жесткие, съемные, виртуальные и другие. Последние эмулируются специальными программами. Одной из его разновидностей является RAM-диск. Что это за агрегат и в каких случаях он полезен? Какие программы можно использовать для создания такого диска?
Содержание
- 1 Что представляет собой RAM-диск и в каких целях используется
- 2 Какие данные можно перенести на RAM-диск
- 3 Создаём и настраиваем RAM-диск на Windows 10 через программу SoftPerfect
- 4 Другие утилиты для создания RAM-диска
- 4.1 Dataram RAMDisk: простой софт, который не отбирает много ресурсов
- 4.2 RAMDisk Enterprise от WinRamTech: автоматическое увеличение объёма RAM-диска при нехватке места
- 4.3 ImDisk: простая утилита с английским интерфейсом
- 4.4 OSFMount: поддержка сторонних образов различных форматов
- 4.5 GiliSoft RAMDisk: оригинальный интерфейс и быстрый просмотр содержимого диска
- 4.6 Таблица: сравнение утилит для создания RAM-диска
Что представляет собой RAM-диск и в каких целях используется
RAM-диск — это виртуальный диск, который фактически создается внутри оперативной памяти (ОЗУ) ПК, но воспринимается системой как обычный локальный диск, на котором можно сохранять информацию любого типа. К этому трюку прибегают владельцы устройств с большим объемом «оперативки», часть которой просто не используется.
Зачем нужен такой виртуальный диск, если можно сохранить все данные на обычном жестком диске HDD или SSD? Дело в том, что RAM-диск, являясь физической частью оперативной памяти, намного быстрее любого из жестких дисков. Основной целью создания RAM-диска таким способом является увеличение скорости работы на ПК.

Таблица: достоинства и недостатки создания RAM-дискa
| Преимущества | Меньше |
| Высокая скорость отклика диска как при чтении, так и при записи (больше, чем даже у SSD). Время отклика минимально. Система начинает работать намного быстрее, чем раньше. | Удаляйте важную записанную информацию, когда устройство выключено. Этот недостаток особенно актуален для стационарных ПК, не оборудованных ИБП (источник бесперебойного питания) — данные тут же будут безвозвратно утеряны. |
| Не обязательно покупать отдельный винчестер, если объем «оперативки» большой. | Высокая цена. Если текущий объем «ОЗУ» не позволяет создать RAM-диск, придется покупать дополнительную оперативную память, что довольно дорого. |
| Возможность сэкономить время в процессе очистки ПК от временных файлов, которые удаляются с RAM-диска после выключения устройства. | Ограниченный размер диска. Компьютер должен иметь не менее 8 ГБ оперативной памяти. Не менее 40% из них не должны использоваться в принципе. Если постоянная нагрузка на оперативную память составляет 70-80% при самой интенсивной работе, то о создании виртуального диска и речи быть не может. |
| Бесшумная работа ПК. В отличие от обычного жесткого диска, в оперативной памяти нет движущихся частей, поэтому нет шума и нагрева. | Низкая производительность при слабом процессоре. Если проблема низкой производительности не только в жестком диске, но и в процессоре, RAM-диск не сможет увеличить скорость. |
| Увеличение срока службы обычных жестких дисков, встроенных в ваш ПК. Частое чтение и запись секторов со временем делает их непригодными для использования. | |
| Защита конфиденциальной информации, которая удаляется с RAM-диска после выключения ПК. |
Какие данные можно перенести на RAM-диск
Поскольку данные на RAM-диске исчезают при выключении ПК, эти устройства обычно хранят временные файлы (cookies, историю посещений, временные файлы самой системы во временной папке и т.д.). Однако некоторые утилиты решают этот недостаток: при выключении устройства они сохраняют данные на обычный жесткий диск в специальный файл, а при перезагрузке системы возвращают информацию на прежнее место — RAM-диск. Эта функция обычно доступна в платных версиях программ.
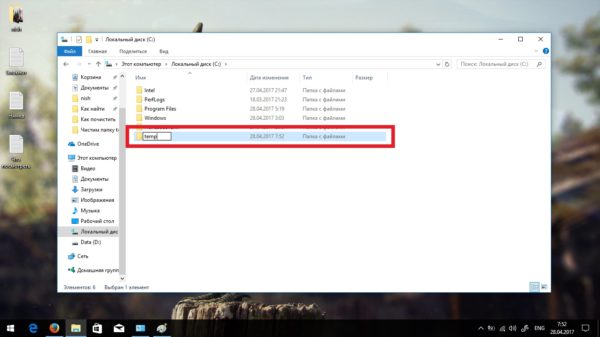
Также пользователи часто кладут в них переносимые программы и файл подкачки, если, например, какая-то утилита не хочет без него работать и нет возможности хранить файл на обычном жестком диске.
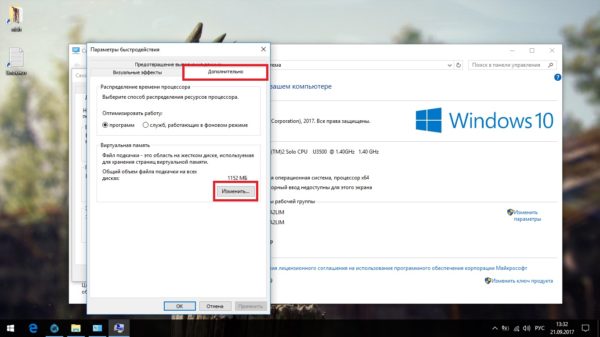
Создаём и настраиваем RAM-диск на Windows 10 через программу SoftPerfect
Перед созданием RAM-диска с помощью любой программы, включая SoftPerfect, рекомендуется сделать точку восстановления и подготовить установочный диск Windows к возможному восстановлению в случае сбоя системы.
SoftPerfect — платный продукт от одноименной австралийской компании. В течение первого месяца вы сможете пользоваться всеми его возможностями бесплатно и без ограничений. После этого необходимо будет оплатить его дальнейшую эксплуатацию. Программа подходит для всех самых известных версий Windows: от XP до «десятки». Недостаток утилиты в том, что она работает только со своими образами в формате SVI.
Вы можете использовать его для создания RAM-диска, который будет использоваться для временных файлов следующим образом:
- Мы отправились на официальный ресурс SoftPerfect для безопасного скачивания установщика. Нажмите зеленую кнопку «Загрузить бесплатную пробную версию» на правой панели, чтобы загрузить бесплатную пробную версию.
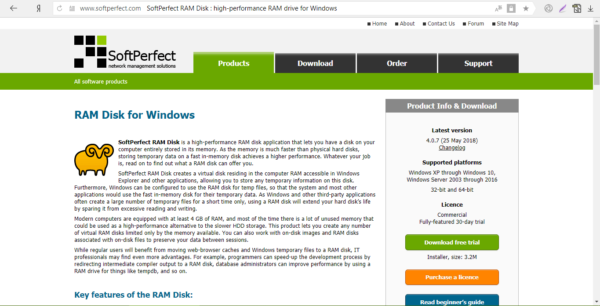
Нажмите кнопку «Загрузить бесплатную пробную версию», чтобы загрузить пробную версию SoftPerfect - Через раздел браузера «Загрузки» запускаем инсталлятор и устанавливаем программу, выполнив несколько простых шагов мастера установки: принимаем условия использования и при желании выбираем папку для сохранения утилиты.
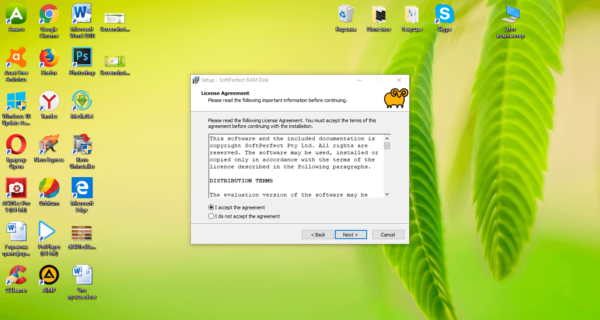
Установите флажок рядом с Я принимаю соглашение и нажмите Далее - По завершении установки нажмите «Готово» в окне, где стоит галочка рядом с «Запустить SoftPerfect.
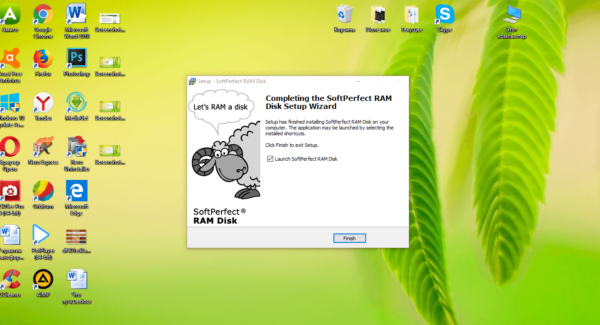
Нажмите «Готово», чтобы запустить программу SoftPerfect - На верхней панели щелкните первый значок с большим зеленым знаком плюс.
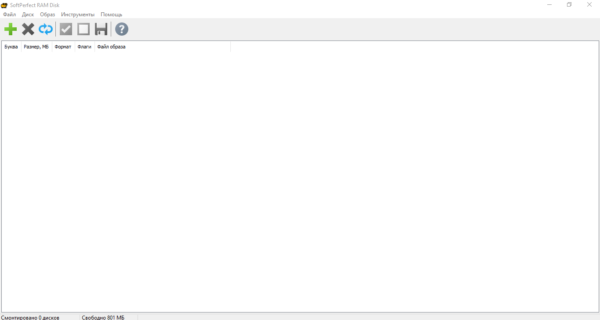
Щелкните зеленый знак плюса на верхней панели инструментов - Появится новое небольшое окно, где можно сразу настроить параметры будущего диска. В первой строке обязательно укажите размер виртуального диска. Ниже строки вы сразу увидите доступный на данный момент объем. Вы можете ввести это число или любое меньшее число. Не забудьте оставить 3-4 ГБ для оптимальной работы системы.
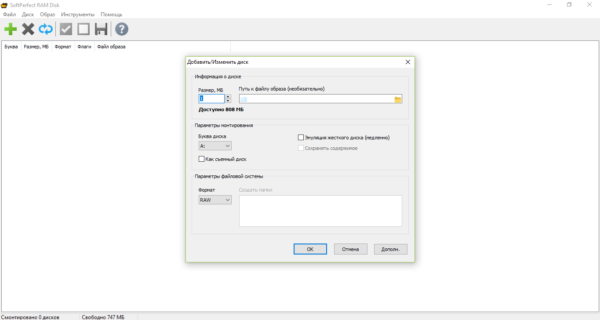
Установите желаемый размер диска и букву для него - Выберите букву диска из выпадающего меню. С опцией «Эмуляция жесткого диска» вы можете создать не только логический раздел, но и виртуальный жесткий диск. Однако разработчики не рекомендуют включать эту функцию, так как накопитель может работать медленнее.
- Если поставить галочку напротив «Как съемный диск», система не будет создавать на диске системный том и переработанные информационные разделы, которые необходимы для восстановления и хранения файлов в корзине».
- В выпадающем меню «Формат» выберите тип накопителя, в частности, его файловую систему. Самый лучший и надежный вариант — NTFS.
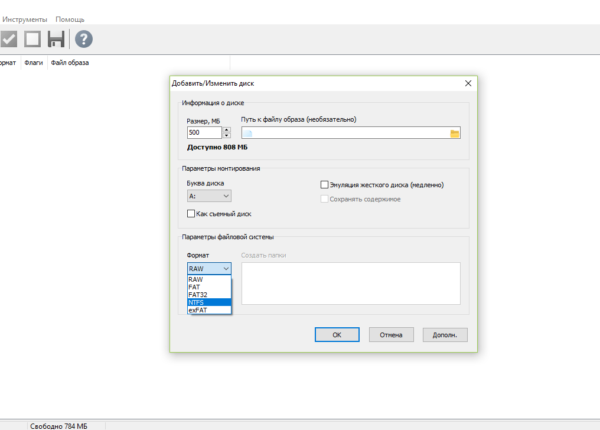
Выберите формат файловой системы из выпадающего меню - В поле «Создать папки» при необходимости укажите разделы, которые должны появиться на будущем диске. Название каждого раздела пишется с новой строки.
- Нажмите кнопку «Дополнительно», чтобы перейти к следующему окну. В поле «Метка тома» введите имя нужного виртуального диска. С помощью пункта «Включить сжатие данных на диске» вы можете сэкономить объем своей памяти, но стоит помнить, что при включенной этой опции скорость может быть не такой высокой.
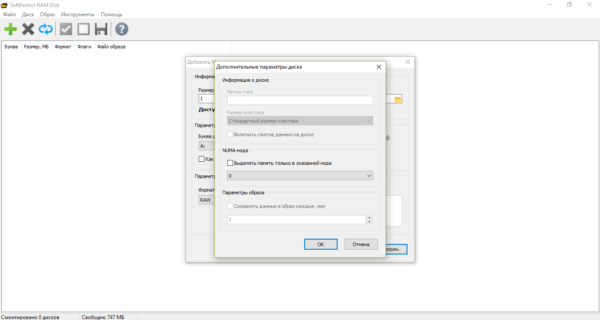
Включите сжатие данных, если хотите сэкономить место на диске - После этого дважды нажмите ОК в окне с дополнительными и основными параметрами. Программа начнет монтировать диск.
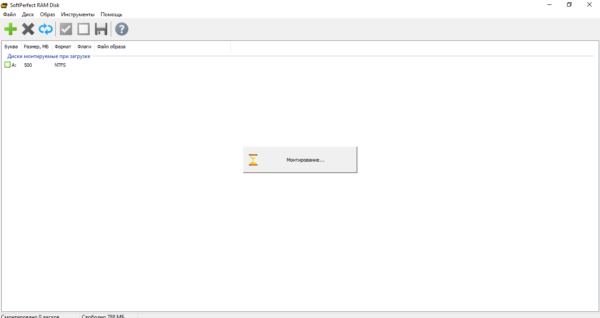
Дождитесь завершения процесса монтирования диска - В конце процедуры будет указан ваш первый виртуальный диск «ОЗУ», которым вы уже можете пользоваться.
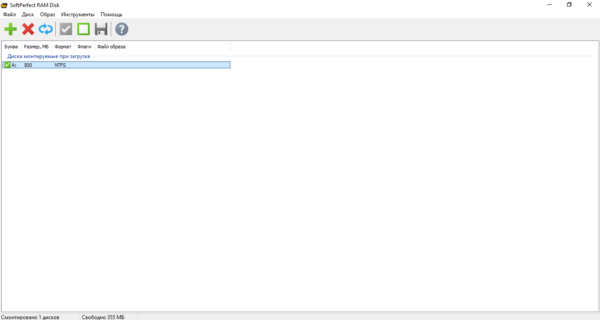
Ваш первый созданный диск появится в окне - Откройте «Проводник» через стандартный ярлык «Этот компьютер» и посмотрите, появился ли новый диск.
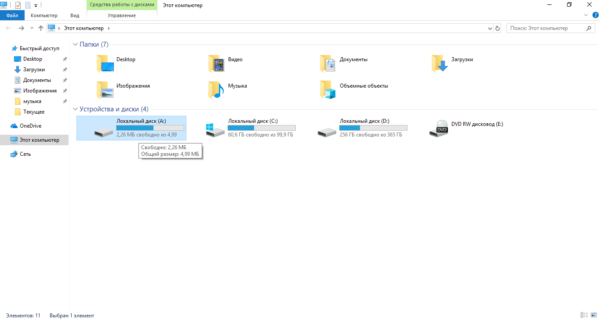
Убедитесь, что диск отображается в проводнике
Если вы хотите хранить на виртуальном RAM-диске не временные, а постоянные каталоги с файлами, вам необходимо в этой же программе создать ISO-образ диска, на который будет записываться информация после выключения ПК и привязать его к созданный диск:
- Щелкаем по созданному RAM-диску правой кнопкой мыши. В небольшом меню нажмите на последний пункт «Свойства».
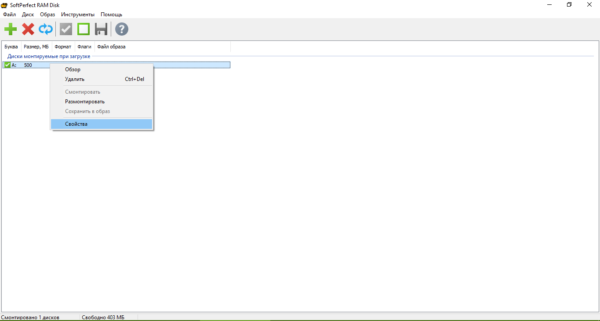
Нажмите «Свойства» в контекстном меню RAM-диска - Откроется такое же окно с опциями, которое было доступно при создании диска. В нем нажмите синюю иконку в поле «Путь к файлу изображения». Откроется дополнительное небольшое окно, предназначенное для создания изображения.
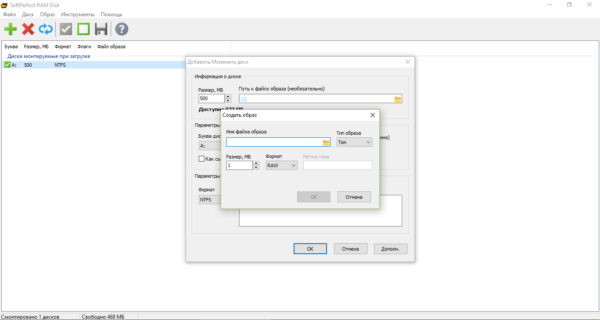
Нажмите на значок папки в строке имени - Щелкаем по значку в виде желтой папки в строке «Имя файла изображения» — откроется «Проводник Windows». В нем выбираем местонахождение будущего образа, а также вписываем в соответствующую строку любое имя, например RAM2. Кликаем на «Сохранить».
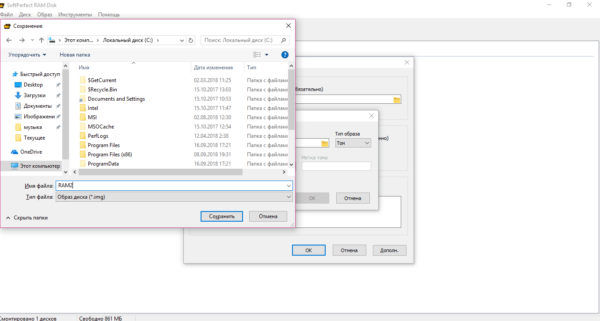
Выберите папку на обычном жестком диске, где будет храниться образ RAM-диска - Теперь задаем тот же объем и тип файловой системы, что и для самого диска.
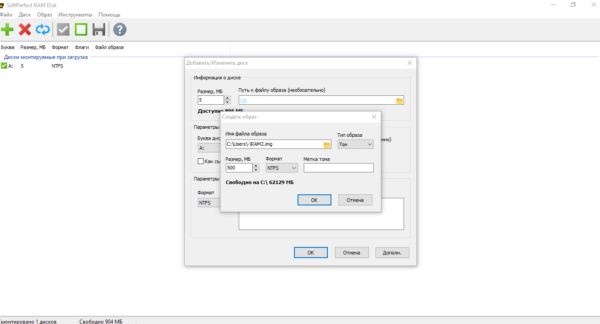
Укажите те же параметры, что и для самого диска - Пункт «Сохранить содержимое» будет кликабельным. Мы помечаем это безопасным. Переходим к дополнительным параметрам с помощью уже знакомой кнопки «Дополнительно» рядом с «Отмена».
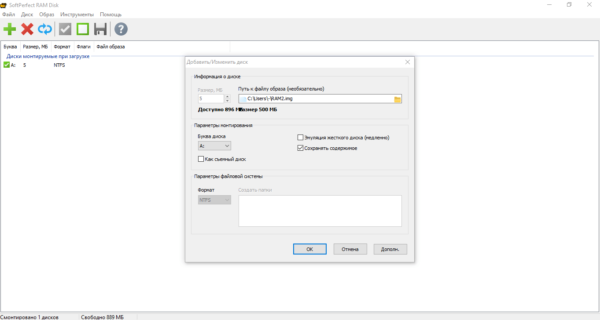
Установите флажок «Сохранить содержимое», чтобы программа переносила данные с диска на образ - В блоке «Настройки изображения» поставьте галочку слева от «Сохранять данные в изображение каждые, мин». В поле ниже укажите период в минутах, по истечении которого система автоматически сохранит данные на этом диске в соответствующий образ. Нажмите OK в дополнительных и основных настройках. Эта опция позволяет избежать потери данных при внезапном выключении ПК или возникновении критической ошибки, приводящей к зависанию всей системы.
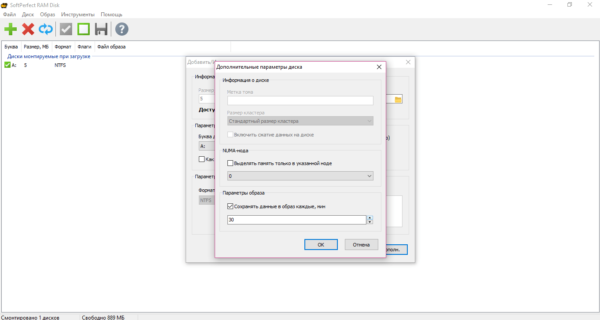
В последней строке укажите, как часто будет синхронизироваться диск и образ - В окне предупреждения нажимаем ОК, тем самым подтверждая, что хотим перемонтировать диск сейчас.
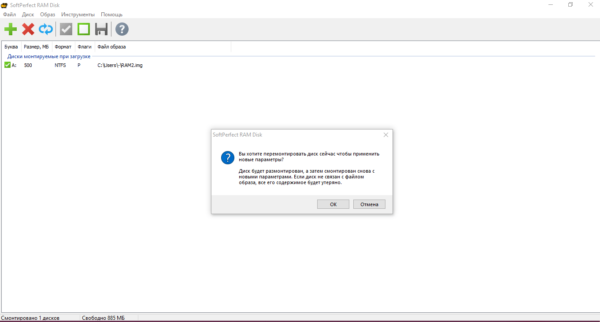
Нажмите OK, чтобы подтвердить, что вы хотите внести изменения в RAM-диск - В результате к образу будет прикреплен только что созданный диск, имя и путь которого будут указаны в соответствующей графе.
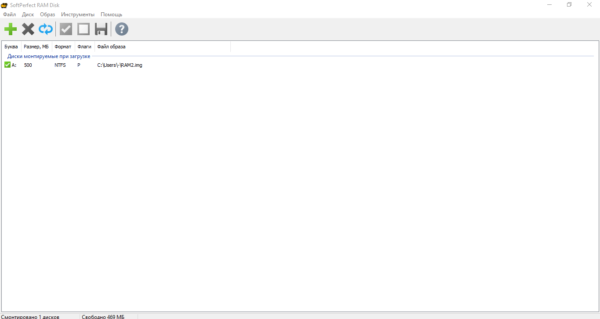
В графе «Файл образа» указан путь к файлу, в котором сохранены данные диска
Видео: как использовать утилиту SoftPerfect
Другие утилиты для создания RAM-диска
Создать RAM-диск на вашем устройстве может не только SoftPerfect, но и другие бесплатные и платные программы. Рассмотрим самые известные из них.
Dataram RAMDisk: простой софт, который не отбирает много ресурсов
Dataram RAMDisk — проект от одноименного разработчика с простым интерфейсом и тремя вариантами установки: один бесплатный и два других платных. Главный недостаток утилиты — создание только одного диска. Вы не сможете создать сразу несколько носителей, но возможно сохранить настройки и информацию после выключения компьютера, используя образ с расширением bak. Утилита разрабатывалась только для Windows: поддерживаются версии 2003 и выше (как 32-битные, так и 64-битные). Его можно скачать с официального ресурса разработчика.
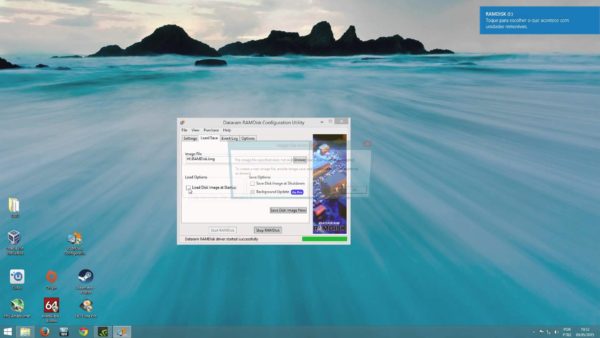
Преимущество программы еще и в том, что она не нагружает аппаратную часть ПК, работая как в обычном режиме, так и в фоновом режиме. Интерфейс на английском языке, поэтому он может не подойти для не говорящих по-английски. Еще одним недостатком программы является загрузка рекламного баннера на экран во время запуска утилиты.
Программа также имеет следующие возможности:
- создать временную директорию на RAM-диске для хранения временных системных файлов;
- автосохранение через указанный период времени (по умолчанию 5 минут);
- ручное сохранение, которое можно сделать в любое время.
Видео: как создать RAM-накопитель с помощью программы от Dataram
RAMDisk Enterprise от WinRamTech: автоматическое увеличение объёма RAM-диска при нехватке места
RAMDisk Enterprise — продукт для создания «RAM» дисков от WinRamTech, бывшего qSoft. Он подойдет для тех, кто любит функциональные решения. Количество изменяемых настроек, предлагаемых программой, довольно обширно. На официальном ресурсе создателя утилита доступна для бесплатного скачивания. Однако, как указано на веб-сайте, эта пробная версия истекает 1 июля 2019 года. Вы можете приобрести полную версию за 9 или 11 долларов США в зависимости от разрядности вашей системы: 32-битной и 64-битной соответственно.
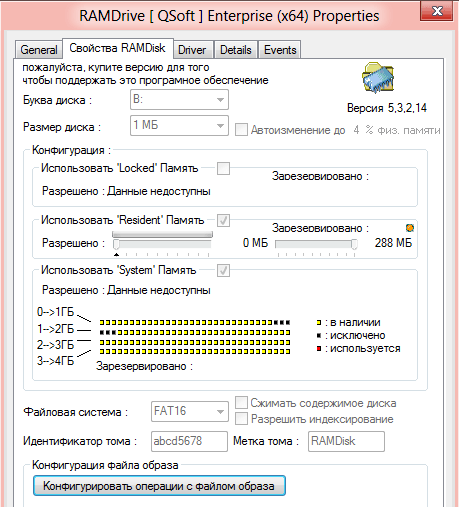
Приложение имеет следующие преимущества:
- Синхронизация с файлом изображения для сохранения данных после выключения ПК.
- Автоматическое сохранение данных в образе.
- Настройка динамического размера диска: если место заканчивается, объем памяти автоматически увеличивается.
- Нет ограничений на размер виртуального диска.
Несмотря на большой набор настроек, RAMDisk от WinRamTech имеет свои недостатки:
- Установка программы и создание RAM-диска производится не с помощью штатного установщика, а с помощью специальной опции в «Диспетчере устройств» под названием «Установить старое устройство». RAM-диск включен в систему в качестве фактического контроллера. Для начинающих пользователей процесс установки может показаться слишком сложным.
- Создайте один диск.
- Отсутствие поддержки разработчиков в бесплатной версии.
Программа RAMDisk подходит практически для всех версий Windows: 2000, XP, Vista, Server 2003, 2008, 2008-R2, 2012, 2012-R2, 2016, 7, 8, 8.1, 10.
ImDisk: простая утилита с английским интерфейсом
ImDisk — небольшая и простая, но мощная утилита для создания RAM-дисков от разработчика LTRData. Он находится в свободном доступе на официальном сайте компании. Эта программа изначально предназначалась для эмуляции дисководов, жестких дисков и оптических приводов. Однако теперь к его набору опций добавилась функция создания RAM-накопителей.
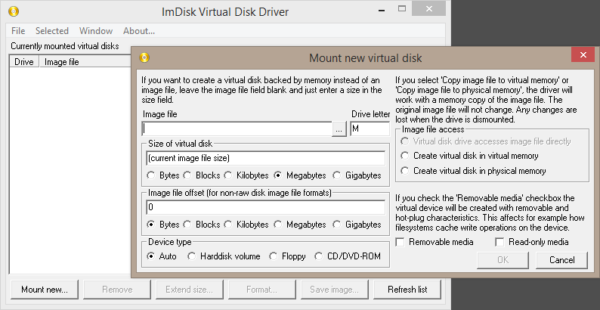
Приложение открывается через «Панель управления», однако ярлык программы можно установить и на «Рабочий стол» для облегчения запуска.
Ключевые особенности ImDisk заключаются в следующем:
- Создание неограниченного количества дисков при наличии достаточного количества «ОЗУ».
- Хранение данных в файле изображения на обычном жестком диске.
- Измените настройки при использовании виртуального диска: увеличьте или уменьшите размер, установите флаг Только для чтения.
Недостатком утилиты является ручное сохранение изменений на RAM-диске в файле образа. Утилита также не инициализирует диск автоматически при загрузке системы; вы должны сделать это вручную. ImDisk подходит для всех актуальных версий Windows: 10, 8.1, 8, 7, Vista, XP.
OSFMount: поддержка сторонних образов различных форматов
OSFMount — утилита с простым интерфейсом для создания RAM-накопителей, которая очень похожа на предыдущую утилиту ImDisk: аналогичный дизайн и набор опций. Отличие заключается в том, что в OSFMount упор делается на работу с RAM-дисками, а не на эмуляцию приводов и жестких дисков. Кроме того, у программы есть свой исполняемый файл, через который приложение быстро запускается.
Утилита доступна для загрузки на этом официальном ресурсе разработчика: PassMark Software.
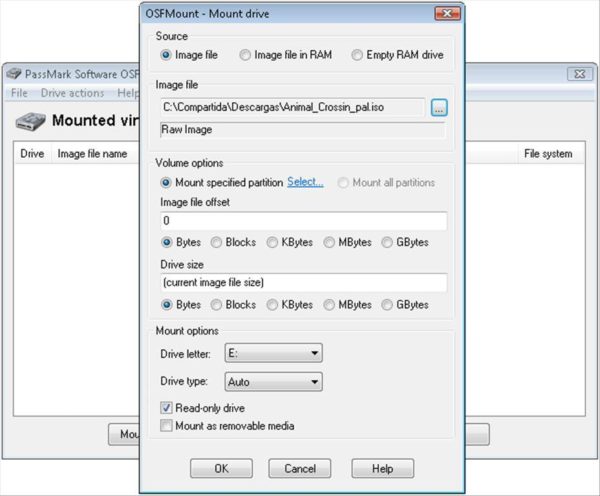
Основные преимущества OSFMount заключаются в следующем:
- Поддержка образов дисков в форматах ISO, BIN, IMG, DD, 00n, NRG, SDI, AFF, AFM, AFD и VMDK.
- Сборка изображений, ранее созданных с помощью других программ.
- Настройки атрибутов только для чтения».
Автоматическое сохранение содержимого диска не поддерживается (только ручное), однако при выключении ПК утилита спрашивает, нужно ли обновить файл образа. RAM-диск не создается автоматически при запуске компьютера.
Программа имеет следующие системные требования:
- Версия Windows: 7, 8, 10, сервер 2008, 2012.
- Права администратора.
- Минимальный объем оперативной памяти составляет 1 ГБ.
- 10 МБ свободного места на жестком диске для установки программы.
GiliSoft RAMDisk: оригинальный интерфейс и быстрый просмотр содержимого диска
GiliSoft RAMDisk — удобная утилита с необычным, современным, но понятным интерфейсом от одноименной компании-разработчика. При первом запуске утилита сама предлагает создать RAM-диск. Скачать это ПО можно с официального ресурса. Здесь доступны как платные, так и бесплатные варианты.
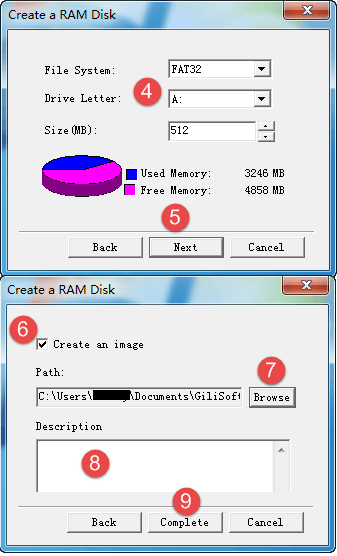
Основными преимуществами программы GiliSoft являются:
- Совместимость с файловыми системами EXFAT, NTFS, FAT.
- Полная поддержка процессоров Intel и AMD.
- Доступ к RAM-диску через локальную сеть.
- Сохранение данных в образ диска.
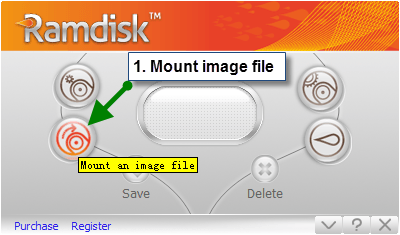
С помощью специальной кнопки вы можете связать RAM-диск с определенным образом диска - Автоматически загружать содержимое в файл образа диска по истечении заданного периода времени.
- Отдельная большая кнопка, позволяющая быстро открыть содержимое RAM-диска.
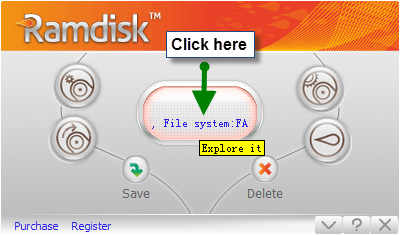
Нажмите большую среднюю кнопку, чтобы увидеть файлы на виртуальном диске
К этой небольшой, но функциональной программе есть несколько претензий:
- Произошла ошибка при записи файла образа. Однако после этого утилита все равно сохраняет изображение и стабильно работает.
- Размер диска. Вы должны определиться с этим параметром сразу, так как после создания его уже нельзя будет изменить; в этом случае вам нужно будет создать новый.
- Возможны конфликты с другими приложениями, обслуживающими жесткие диски, такими как дефрагментатор PerfectDisk.
Gilisoft RAMDisk подходит для Windows 2000, 2003, Vista, XP, 1, 8, 10.
Таблица: сравнение утилит для создания RAM-диска
| Максимальное количество дисков | Платить | Язык интерфейса | Автоматическое создание RAM-диска при запуске ПК | |
| RAM диск с данными | Вы можете создать только один юнит. | Бесплатно для личного использования (доступен только 1 ГБ). До 12 ГБ — 13 долларов, до 64 ГБ — 22 доллара$. | Только английский. | Создайте диск при запуске и загрузите туда определенный образ диска, если это необходимо. |
| Оперативная память WinRamTech | Всего один диск, который устанавливается как драйвер через «Диспетчер устройств». | Бесплатное использование до 1 июля 2019 года. | Поддержка русского языка. | При запуске ПК автоматически возвращает все данные на место (на RAM-диск). |
| ИмДиск | Неограниченное количество дисков. | Бесплатный пакет. | Только английский. | Не инициализирует RAM-диск, когда система включена. |
| Крепление OSF | Неограниченное количество дисков. | Бесплатная утилита. | Только английский. | Только ручная загрузка RAM-диска с загрузкой ОС. |
| Виртуальный диск Gilisoft | Всего один диск. | Доступны платная ($50) и бесплатная версии. | Только английский. | Создает RAM-диск со всем его содержимым при запуске операционной системы. |
| SmoothPerfect | Количество не ограничено. | Программа платная, но доступен бесплатный пробный период — 1 месяц. | Поддержка русского языка. | Автоматически возвращает RAM-диск и его содержимое на место при включении ПК. |
RAM-диск — это часть оперативной памяти ПК, которая используется системой как обычный жесткий диск. Он позволяет значительно увеличить скорость работы на устройстве, если причиной плохой работы является винчестер, который медленно отвечает на запросы. Однако использовать такой диск можно только при наличии в ПК достаточного количества «ОЗУ»; постоянная нагрузка не должна превышать 60%. Сделать RAM-диск можно с помощью специальных программ. Самый популярный из них — SoftPerfect. Многие утилиты позволяют избежать основного недостатка использования RAM-накопителя — удаления данных при выключении компьютера. Они временно сохраняют все содержимое в специальный файл — образ диска — на обычном жестком диске, а после повторного включения возвращают все на свои места.
/rating_off.png)