Как отключить автозапуск программ в Windows 10 или удалить лишние утилиты оттуда
По мере установки новых программ ваш компьютер может замедляться. Одна из причин — большое количество утилит автозапуска, потребляющих ресурсы устройства. Сегодня мы посмотрим, что такое автозагрузка и как ее оптимизировать, чтобы ресурсы не тратились впустую.
Содержание
- 1 Автозагрузка: что это за опция и чем полезна
- 2 Как отключить автозапуск утилит в Windows 10 или убрать оттуда лишний софт
Автозагрузка: что это за опция и чем полезна
Вариант автозапуска программ подразумевает открытие утилит для продолжения работы над ними сразу после включения компьютера, в частности, операционной системы Windows. Есть список запускаемых программ. Пользователь вправе сам его редактировать — добавлять и удалять ненужные утилиты. Автоматический режим включения приложений избавит вас от поиска ярлыков на «Рабочем столе» для запуска программ — вы включили компьютерное устройство и можете сразу работать над нужной утилитой.
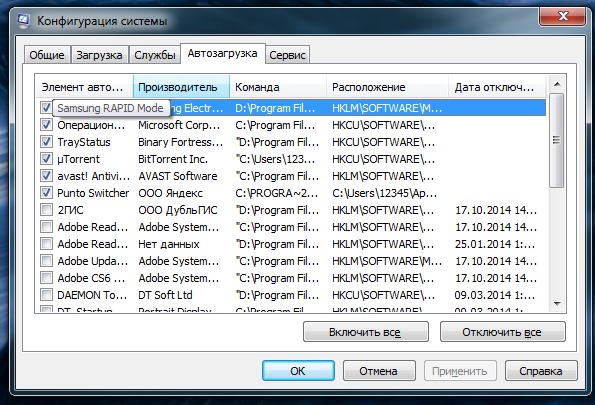
Важно знать, что немалое количество автозагрузочных утилит негативно влияет на производительность операционной системы: перечисленные утилиты продолжают работать в фоновом режиме после автозапуска и загружают центральный процессор. В результате устройство работает медленно, особенно если оно имеет плохие технические характеристики.
Поэтому не рекомендуется включать в список много утилит – не более 7. В этом случае обязательным пунктом будет только антивирус. Все остальные программы зависят от вас. Например, если вы постоянно работаете в Интернете, запустите свой любимый браузер.
Как отключить автозапуск утилит в Windows 10 или убрать оттуда лишний софт
Автозагрузка — полезная опция, но иногда, как мы отмечали выше, пользователи сталкиваются и с ее недостатками. Проблемы в этом случае могут появиться и без вины человека: часто при установке утилиты автоматически включаются в список автозапуска без ведома пользователя, даже если в этом нет необходимости. В результате даже новый компьютер начинает зависать.
Как быть в такой ситуации? Вы не можете полностью отключить автозагрузку. При этом внизу как-то удаляются только ненужные программы, поэтому список становится значительно меньше.
Через «Диспетчер задач»
В «Диспетчере задач» можно не только завершать процессы программ, но и настраивать их список автозапуска. Что именно нужно сделать в этом окне?
- В Windows 10 «Диспетчер задач» можно быстро запустить через «Панель задач» (нижняя панель на экране компьютера, содержащая значки открытых программ и кнопку «Пуск»). Щелкните правой кнопкой мыши поле без значков на «Панели задач» и выберите «Диспетчер задач» из контекстного меню».
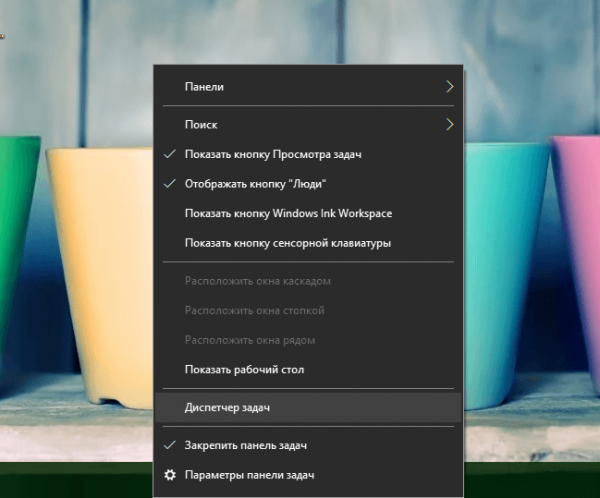
Выберите «Диспетчер задач» в контекстном меню «Панель задач» - Открыть это окно можно классическим способом: зажать комбинацию клавиш Ctrl+Shift+Delete и в новом экране выбрать «Диспетчер задач».
- Окно диспетчера будет иметь несколько вкладок. Как вы уже догадались, нам нужен раздел «Главная».
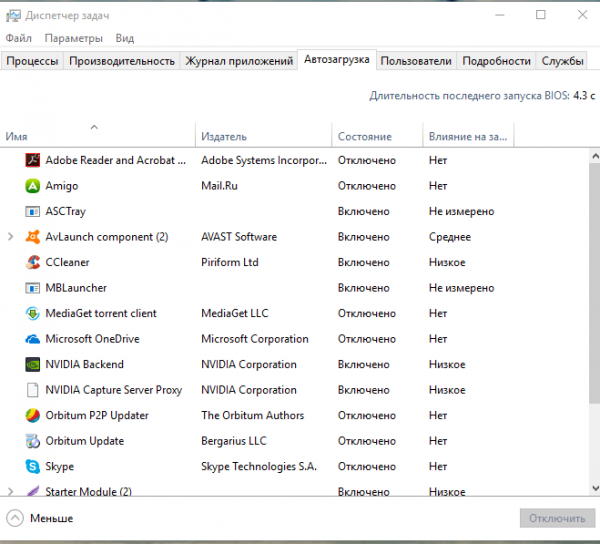
В диспетчере задач перейдите на вкладку «Автозагрузка - Нажмите на столбец «Статус» вверху, чтобы отсортировать список с утилитами; с ней будет удобно работать.
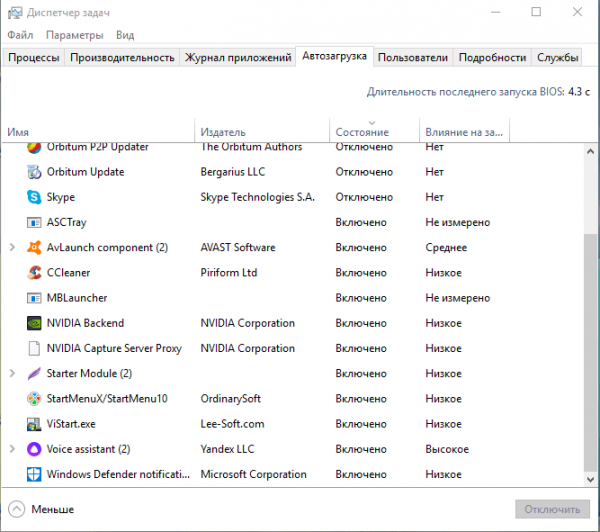
Нажмите на параметр «Статус», чтобы отсортировать список - Посмотрите на приложения, которые включены в автозагрузку. Найдите те, которые вам не нужны. Выделите их по очереди левой кнопкой мыши, а затем нажмите кнопку «Отключить», расположенную внизу окна. Если вы хотите отключить все приложения из этого списка, повторите процедуру для всех пунктов, кроме антивируса, так как он должен начать работать сразу после запуска Windows.
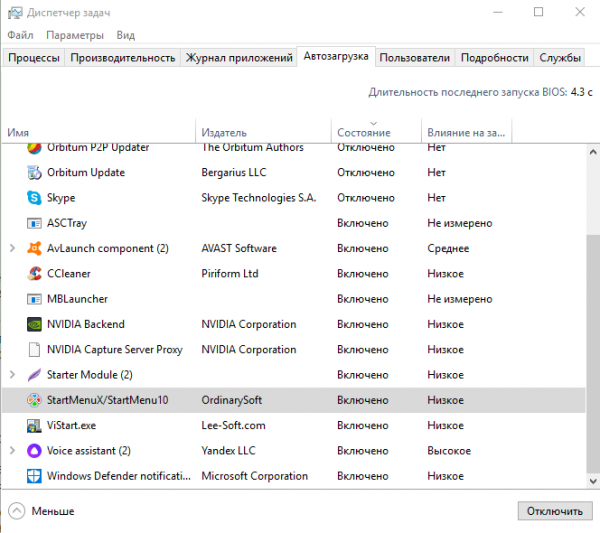
Выберите программу в списке левой кнопкой мыши и нажмите кнопку «Отключить» - Закройте диспетчер задач и перезагрузите устройство.
Видео: как убрать программы из списка для автозапуска с помощью «Диспетчера задач»
С помощью «Редактора реестра»
Настроить список с утилитами автозапуска можно не только через всем известный Диспетчер задач, но и через окно под названием Редактор реестра. С этой процедурой справятся даже новички, которые ранее не знали о существовании этого важного встроенного сервиса. Рассмотрим все пошагово.
- Чтобы вызвать окно редактора реестра на экране вашего устройства, зажмите одновременно две клавиши: Win (кнопка со значком Windows) и R.
- Откроется небольшое окно «Выполнить». В нем будет строка «Открыть». Введите команду regedit здесь. Теперь нажмите OK или Enter на клавиатуре.
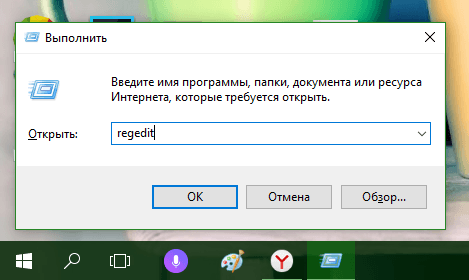
Введите команду regedit в поле «Открыть» - Щелкаем левой кнопкой «Да», чтобы разрешить «Редактору реестра» вносить изменения в этот компьютер.
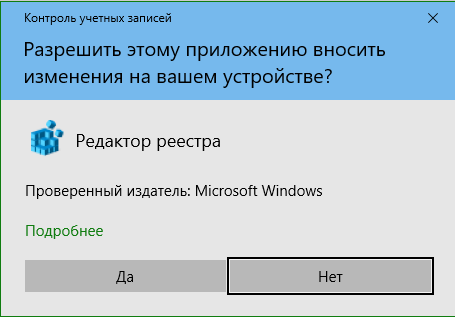
Нажмите «Да», чтобы разрешить «Редактору реестра» вносить изменения в ваше устройство - Окно редактора разделено на две части. Папку с нужными нам файлами мы найдем в левой области, где находится древовидная структура.
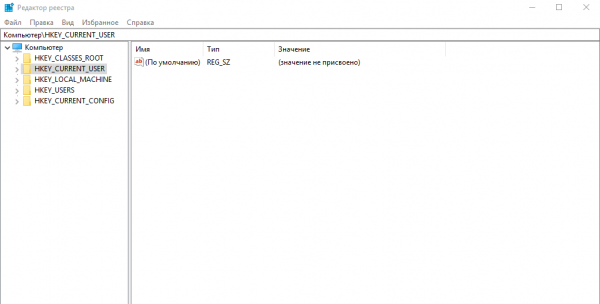
Окно «Редактора реестра» разделено на две части: разделы и список файлов с папками - Сначала последовательно открываем следующие разделы: HKEY_CURRENT_USER — Software — Microsoft — Windows — CurrentVersion — Run.
- В результате вы увидите список файлов, отвечающих за автоматический запуск отдельных приложений на устройстве. Как правило, в названии этих файлов содержится название утилиты, поэтому определить, какие элементы здесь удалять, будет несложно.
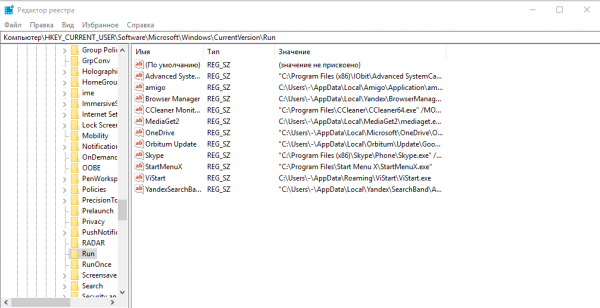
Найдите в списке записей реестра в папке «Выполнить» названия ненужных программ, которые не должны запускаться вместе с Windows - Чтобы удалить приложение из списка, например ViStart или CCleaner, щелкните его правой кнопкой мыши, чтобы открыть небольшое меню параметров. В нем мы уже выбираем «Удалить».
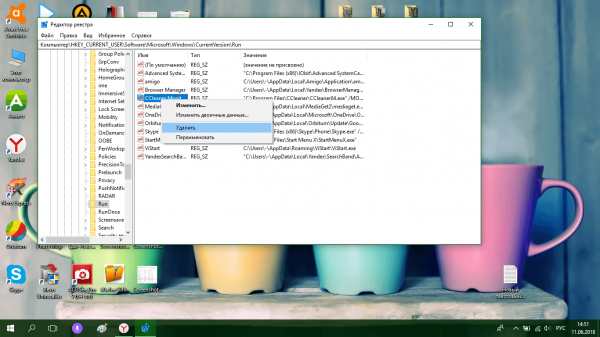
Нажмите «Удалить», чтобы удалить запись реестра - Нажмите «Да», чтобы подтвердить удаление файла реестра. Не волнуйтесь, это не приведет к сбою вашей системы. Просто отключите запуск утилиты.
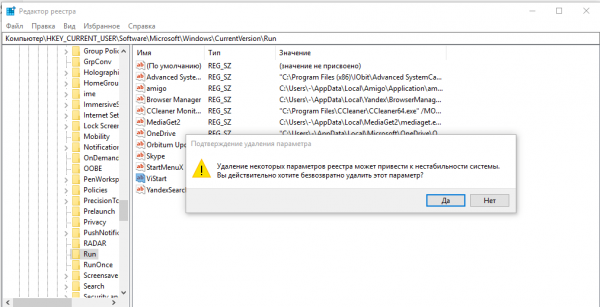
Подтвердите удаление записи реестра, нажав «Да»
Используя папку «Автозагрузка» на системном диске
Папка со списком запускаемых программ находится на системном диске. Чтобы долго не искать его в проводнике Windows, предлагаем вам воспользоваться быстрым способом, который поможет сразу отобразить нужный раздел на экране. Итак, что вам нужно сделать:
- На вашей клавиатуре зажмите на пару секунд две клавиши: Win и R. Откроется знакомое окно «Выполнить», с помощью которого запускаем Редактор реестра».
- В поле «Открыть» введите следующее: shell: startup. Чтобы не ошибиться в команде, ее лучше скопировать, а затем вставить в строку с помощью контекстного меню, которое вызывается правой кнопкой мыши.
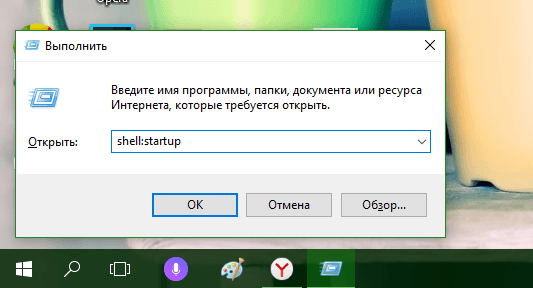
Введите shell:startup в поле «Открыть», чтобы запустить папку «Автозагрузка» - В результате запустится «Проводник», в частности, папка «Автозагрузка».
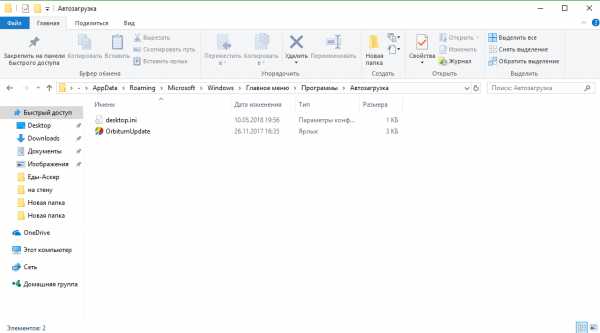
В папке «Автозагрузка» будет список программ, которые начинают работать вместе с запуском Windows - Чтобы удалить нежелательное приложение из списка, щелкните его правой кнопкой мыши, чтобы открыть список параметров. В нем уже нажимаем на пункт «Удалить», который ближе к концу.
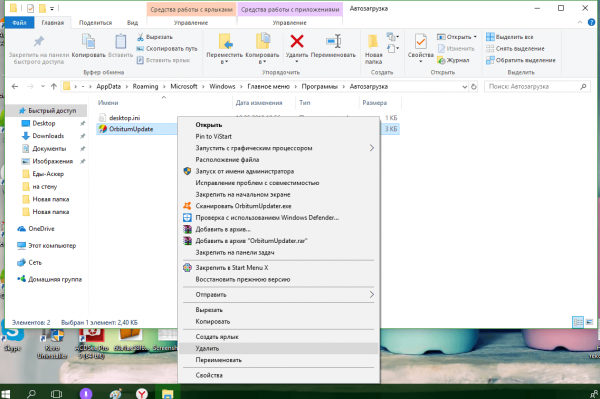
Выберите «Удалить» в появившемся контекстном меню, чтобы удалить ярлык программы из папки «Автозагрузка
У этого способа есть большой недостаток: не все приложения, находящиеся в режиме «Автозапуск», отображаются в этой папке. Поэтому вы не сможете полноценно редактировать список утилит.
Удаление с помощью «Планировщика заданий»
Оптимизировать список утилит для автозапуска вместе с автозапуском Windows можно с помощью еще одного встроенного сервиса операционной системы — «Планировщик заданий». Как его открыть и что нужно сделать в его окне?
- Откройте раздел «Поиск» в «Панели задач». Он будет со значком увеличительного стекла справа от кнопки запуска».
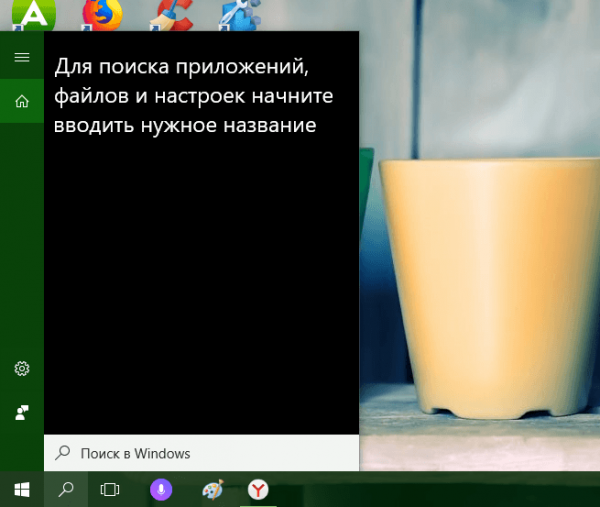
Щелкните значок увеличительного стекла, чтобы открыть поиск Windows - Если такого значка нет, включите его: щелкните правой кнопкой мыши на «Панели задач» и выберите в контекстном меню пункт «Поиск», а затем значение «Показать значок поиска».
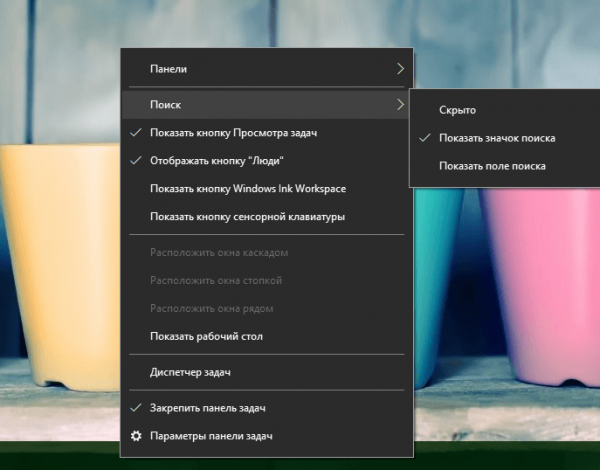
Выберите «Показать значок поиска» - В строке введите запрос «Планировщик заданий». Он сразу появится в результатах. Откройте его левой кнопкой мыши.
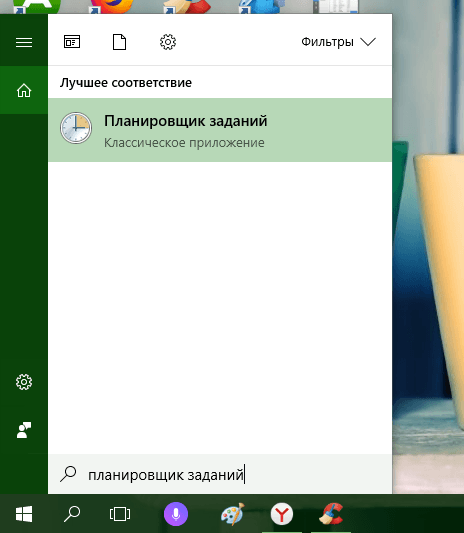
Введите поисковый запрос «Планировщик заданий» в строке - В сервисном окне откройте «Библиотека планировщика заданий».
- В середине окна появится список. Найдите в нем ненужную программу. Щелкните левой кнопкой мыши по нему, чтобы выделить его, а затем нажмите «Удалить» или «Отключить» в правой трети экрана. Будьте осторожны, ведь здесь вы можете отключить запуск важных процессов.
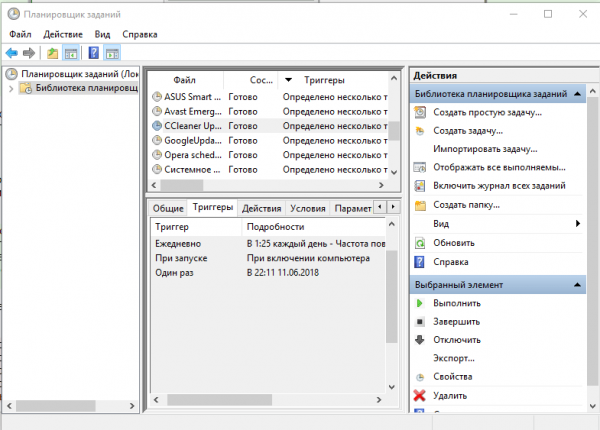
В списке программ, которые по расписанию будут запускаться вместе с Windows, отключите ненужные пункты
Устанавливаем специальные программы
Очистить загрузочный список можно не только встроенными средствами Windows, но и специальным ПО. Сегодня мы рассмотрим, например, две простые и эффективные утилиты: CCleaner и Autorun Organizer.
CCleaner: просто и быстро убираем программы из автозапуска
Утилита CCleaner — универсальный помощник для оптимизации производительности Windows от разработчика Piriform. Его основная функция заключается в очистке жестких дисков от «мусорных» файлов, которые со временем накапливаются и начинают тормозить работу устройства. С помощью этого инструмента вы сможете легко и просто редактировать список запускаемых программ. Используйте следующие инструкции, чтобы удалить ненужные утилиты из списка:
- Скачайте утилиту с официального сайта. Установите программу, следуя простым инструкциям мастера установки.
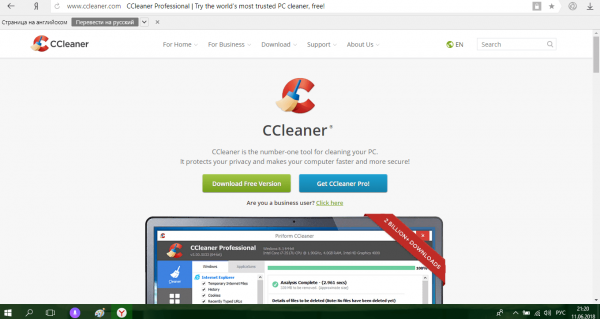
Нажмите кнопку «Загрузить бесплатную версию», чтобы загрузить установщик CCleaner - Запустите приложение с помощью ярлыка на «Рабочем столе».
- Перейдите в раздел «Инструменты», а затем на вкладку «Автозагрузка». В блоке Windows появится список с программами, которые открываются при запуске устройства.
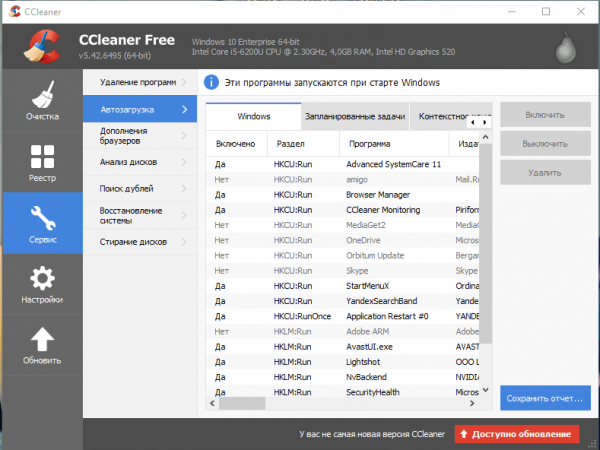
На вкладке «Автозагрузка» есть список программ, которые запускаются вместе с Windows - Выделите ненужную утилиту в списке левой кнопкой мыши. Затем нажмите синюю кнопку «Завершение работы» или «Удалить». Повторите этот шаг для каждого приложения, которое хотите удалить.
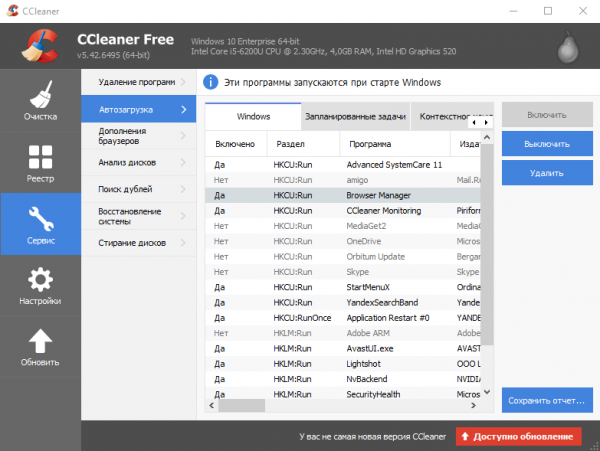
Щелкните левой кнопкой мыши по нежелательной программе и выберите «Завершение работы» или «Удалить» в правой части экрана
Видео: как отключить автозагрузку программ с помощью CCleaner
Autorun Organizer: простой в обращении менеджер автозагрузки
В отличие от CCleaner, этот инструмент, разработанный ChemTable Software, предназначен только для управления списком автозагрузки. Это его основная функция: он не чистит диски. Однако со своими задачами утилита справляется качественно: даже если программа снова попадет в список автозапуска, автозапуск тут же отключит ее.
Недостаток утилиты в том, что при установке предлагается установить дополнительный софт — Яндекс.Браузер и другие сопутствующие продукты этой компании. Однако вы можете отказаться от установки этих программ, просто сняв галочки.
Теперь посмотрим, где можно скачать этот менеджер автозагрузки, а также как работать в его окне.
- Для начала скачайте установщик утилиты из официального источника. Запустите его и установите программу, следуя простым инструкциям в окне.
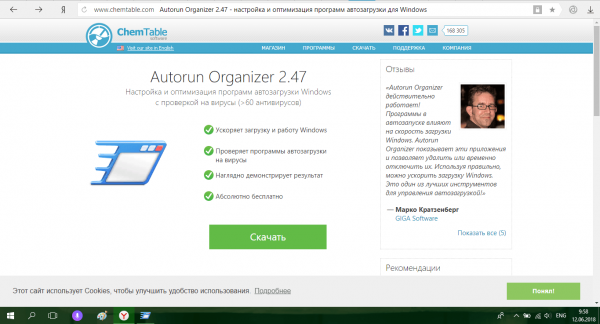
Нажмите «Загрузить», чтобы загрузить установщик Autorun Organizer - После установки откроется окно Autorun Organizer. Он будет содержать список служб и программ, которые запускаются вместе с Windows. Утилита сразу оптимизирует время загрузки всех объектов: одни программы запускаются сразу, а другие через определенный промежуток времени. Чтобы отключить запуск определенной программы, найдите ее в списке. Например, снова возьмем CCleaner. Нажмите на программу левой кнопкой мыши.
- В нижней части окна, под списком, на вкладке «Сведения о программе» вы увидите множество опций. Вы можете отключить утилиту на некоторое время. Для этого достаточно поставить галочку напротив соответствующего пункта. Если вы хотите отложить запуск программ, выберите время в раскрывающемся меню. Если вы хотите полностью удалить утилиту из списка, нажмите «Удалить».
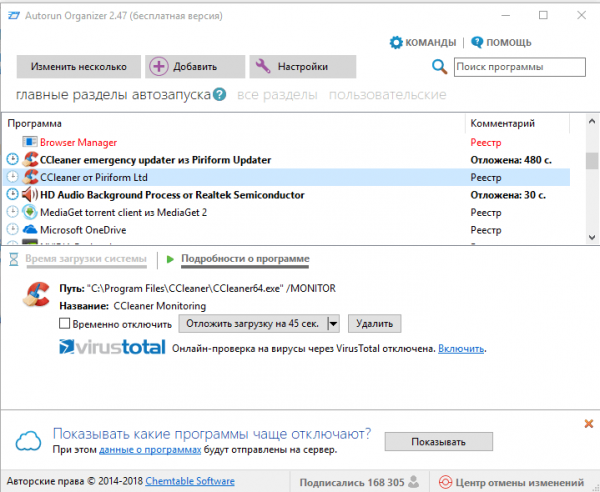
Удалить программы из списка в окне Autorun Organizer
В самой программе
Утилиты часто возвращаются в список автозапуска через некоторое время после того, как были удалены любым из вышеперечисленных способов (за исключением Autorun Organizer, так как программа за этим строго следит). Чтобы они больше не попадали в список, отключите опцию автозагрузки в самой утилите вместе с операционной системой. Обычно в каждой программе есть пункт «Запускать автоматически вместе с Windows».
Рассмотрим процедуру на примере одного из популярных менеджеров загрузок и медиаплеера в инструменте под названием MediaGet.
- Откройте MediaGet с помощью ярлыка на рабочем столе или в меню «Пуск».
- Найдите маленький значок шестеренки в правом верхнем углу.
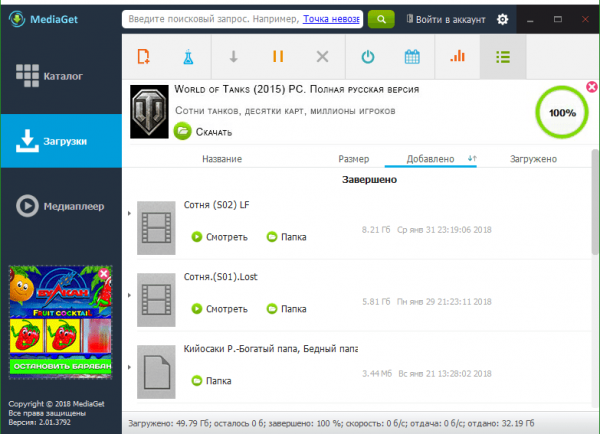
Найдите значок шестеренки в правом верхнем углу - Нажмите на нее, чтобы открыть меню. Теперь нажмите на «Настройки», чтобы открыть раздел с опциями.
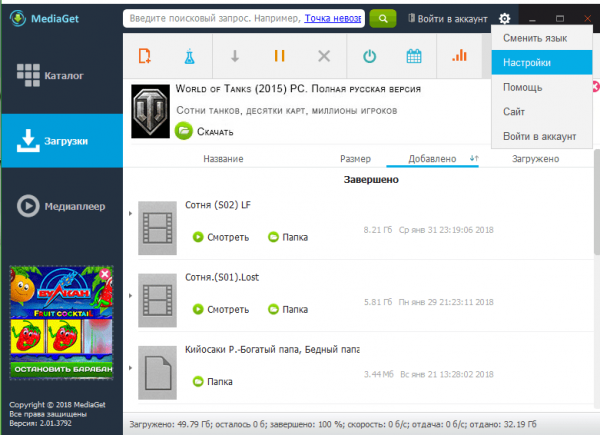
Щелкните левой кнопкой мыши на «Настройки» - Вы сразу попадете на вкладку «Основные».
- На этой вкладке в блоке «Система» найдите пункт «Запуск с Windows».
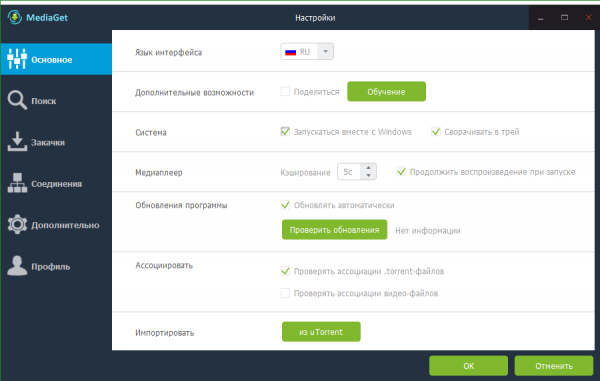
Ищите «Начать с Windows» - Снимите его, чтобы в дальнейшем программа не запускалась в фоновом режиме сразу после старта Windows.
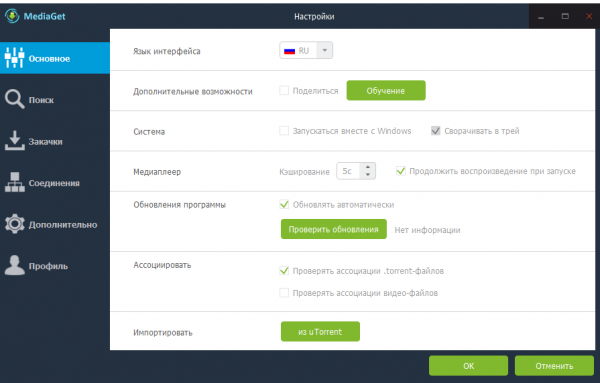
Снимите флажок «Начать с Windows» - Щелкните левой кнопкой мыши зеленую кнопку «ОК», чтобы изменения вступили в силу.
Вы можете зайти в настройки каждой программы по отдельности и отключить опцию запуска с Windows, чтобы вообще удалить их из списка.
Если вместе с Windows есть много утилит, которые вам не нужны при запуске, нужно почистить список — удалить все программы, которыми вы не пользуетесь, так как они потребляют ценные системные ресурсы компьютера. Сделать это можно как стандартными средствами Windows, так и специальными утилитами, такими как CCleaner и Autorun Organizer. Если вы заметили, что программа снова добавлена в список, отключите опцию «Запускать с Windows» прямо в ее настройках.
/rating_off.png)



