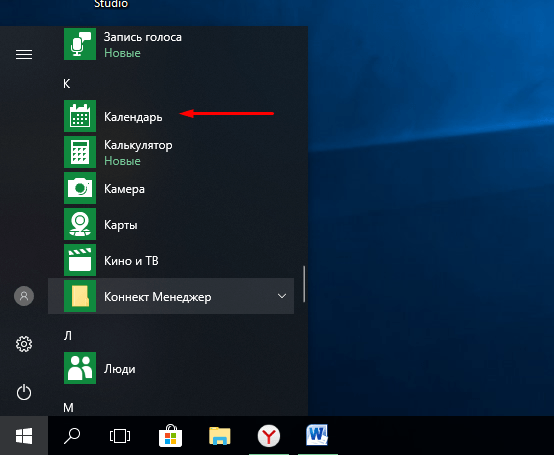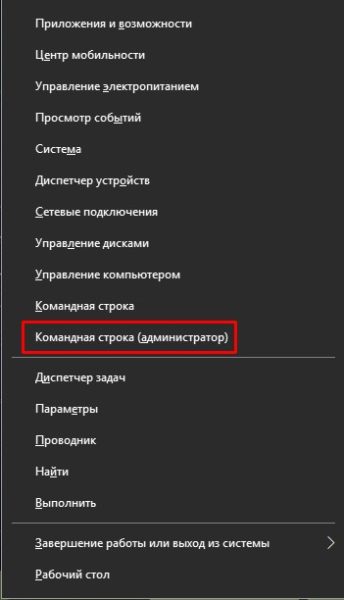Как открыть и пробросить порт в Windows 10 и роутере
Когда вы проводите время в онлайн-играх или программах, загружаете файлы или работаете в Интернете, система может попросить вас добавить порт. Но прежде чем порт можно будет использовать, его необходимо создать. Иногда также необходимо вручную пробросить порты на маршрутизаторе.
Содержание
Зачем нужен порт
Когда вы работаете с Интернетом, вы отдаете и получаете данные из сети. Образно говоря, между вашим компьютером и модемом или маршрутизатором, отвечающим за передачу и получение информации, создаются туннели. Чтобы создать новый туннель, вы должны открыть порт. Каждый туннель имеет свои особенности и характеристики, в зависимости от того, какой порт развернут.
В системе есть предопределенные номера портов. С помощью них определяется, за что отвечает данный порт. Например, увидев число 443, система поймет, что используется усиленный протокол безопасности. Порт номер 80 отвечает за HTTP-соединение, и он используется каждый раз, когда вы подключаетесь к Интернету, так как почти все сайты работают с HTTP-протоколом. Более полный список наиболее используемых портов смотрите в разделе «Список портов и их задачи».
Проверка состояния портов
Чтобы узнать, в каком состоянии находятся все порты (открыты, закрыты, используются или отключены), вы можете воспользоваться встроенными в Windows 10 инструментами.
- Используя системную панель поиска, найдите и разверните командную строку с правами администратора.
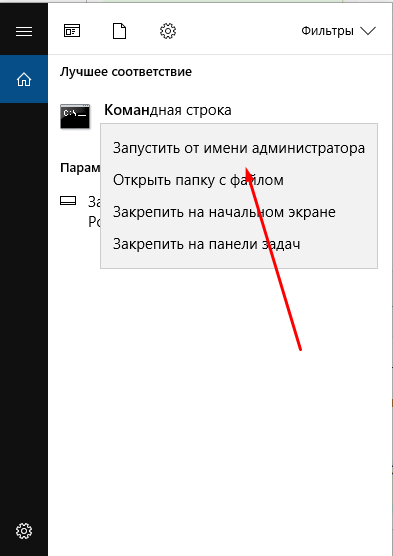
Открыть командную строку - Введите запрос netstat –aon | больше и запустить его.
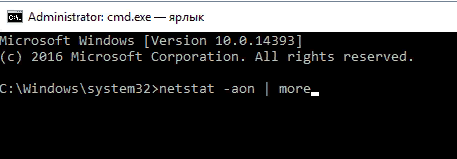
Выполняем запрос netstat –aon | плюс - Через несколько секунд список расширится. Вас интересуют последние два столбца: последний — номер порта, предпоследний — его статус.
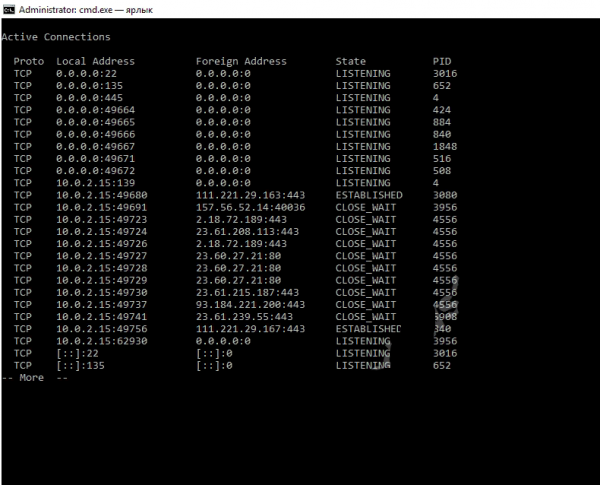
Появился список портов и штатов
Существует четыре типа статуса:
- listen — порт прослушивается, то есть система его мониторит, опрашивает, проверяет наличие запросов на подключение. Если они появятся, то соединение будет установлено на этот порт;
- установлен — порт успешно используется, через него проходят данные;
- timeout: Произошла ошибка тайм-аута. Может показаться из-за того, что при подключении или прослушивании порт долго не отвечал;
- закрыть ожидание — соединение разорвано, то есть порт скоро перестанет использоваться и передавать информацию.
Открываем порт в Windows 10
Открыть порт можно двумя способами: использовать встроенные возможности Windows или стороннюю программу. Неважно, какой из них вы используете, результат будет одинаковым. Если один из методов не работает, попробуйте другой метод.
При помощи брандмауэра (firewall)
Брандмауэр (второе название — Брандмауэр) — антивирус в мире Интернета. Эта программа защищает ваш компьютер от сетевых вторжений. Поскольку порты передают данные через Интернет, брандмауэр отвечает за их мониторинг.
Стандартный брандмауэр встроен в Windows и входит в состав защитника, антивируса, встроенного в операционную систему по умолчанию. Если у вас установлен сторонний антивирус, скорее всего, у него есть собственный брандмауэр. Но у внешних брандмауэров не всегда есть функция, позволяющая открыть порт, поэтому воспользуемся стандартной.
Обратите внимание, что сторонний интернет-защитник может переопределить действия встроенного защитника. Пожалуйста, отключите его при использовании порта. Если порт нужен надолго, выполните действия, описанные ниже, через сторонний, не встроенный брандмауэр (см пункт «Использование антивируса»).
- Используя системную строку поиска, найдите и разверните панель управления.
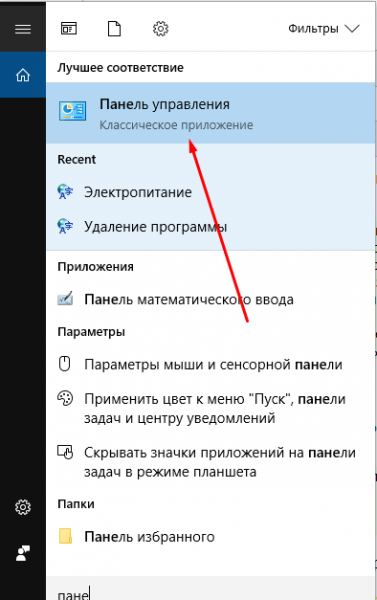
Открытие панели управления - Воспользуйтесь встроенной строкой поиска в правом верхнем углу окна, чтобы найти раздел «Брандмауэр Защитника Windows». Перейти к нему.
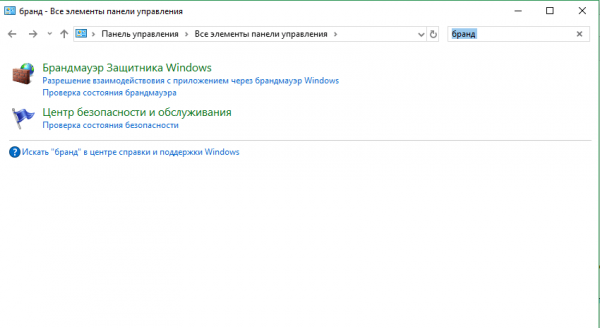
Откройте раздел «Брандмауэр Защитника Windows» - Развернуть дополнительные параметры.
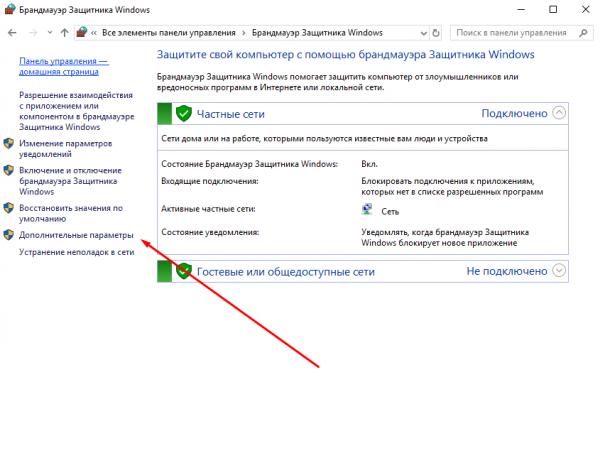
Откройте раздел «Дополнительные параметры» - В зависимости от того, какой порт вы хотите создать (для входящих или исходящих соединений), перейдите в нужный подпункт, а затем выберите функцию «Создать правило».
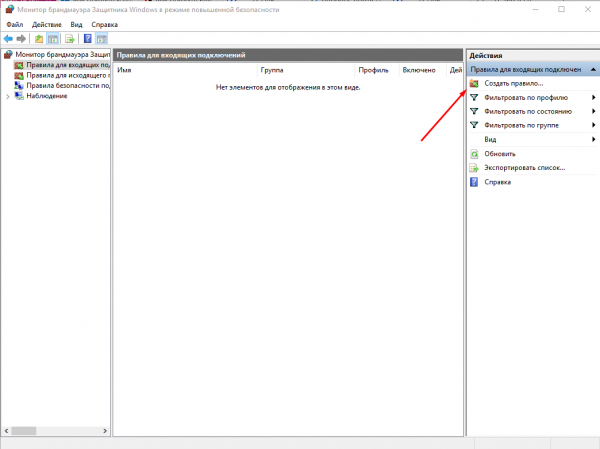
Нажмите кнопку «Создать правило» - Укажите, что правило создается для порта.
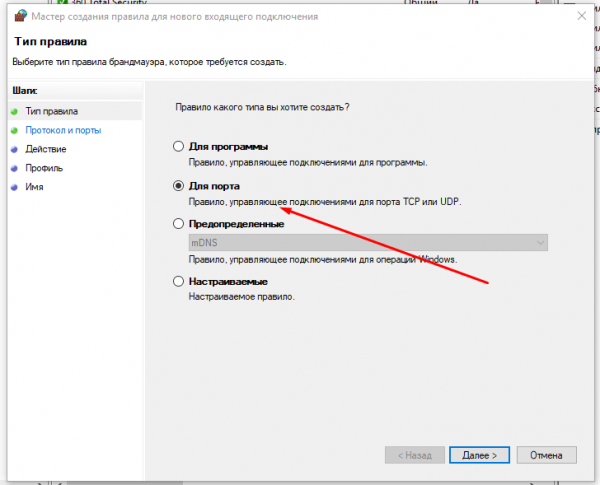
Указываем, что правило для порта - Выберите соответствующий тип протокола, а затем укажите номер порта, который вы хотите открыть. Если вы не знаете, какой номер вам нужен, смотрите пункт «Список портов и их задач».
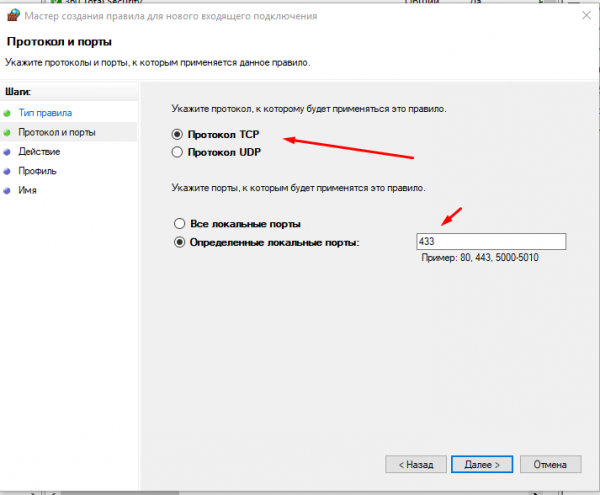
Укажите протокол и порт - Так как мы хотим открыть порт, выбираем опцию, разрешающую подключение.
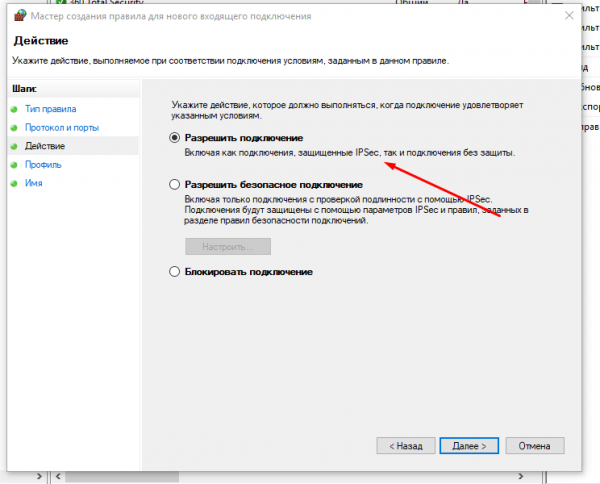
Указываем тип «Разрешить подключение» - Прочтите описания профилей и выберите тот, который подходит для вашей ситуации. Можно выбрать все сразу.
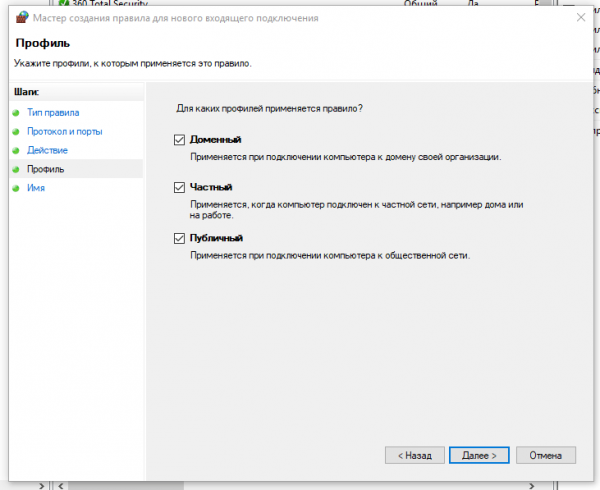
Укажите соответствующий профиль - Придумайте произвольное название и краткое описание, чтобы в будущем вы или люди, работающие с компьютером, могли понять, для чего был открыт этот порт.
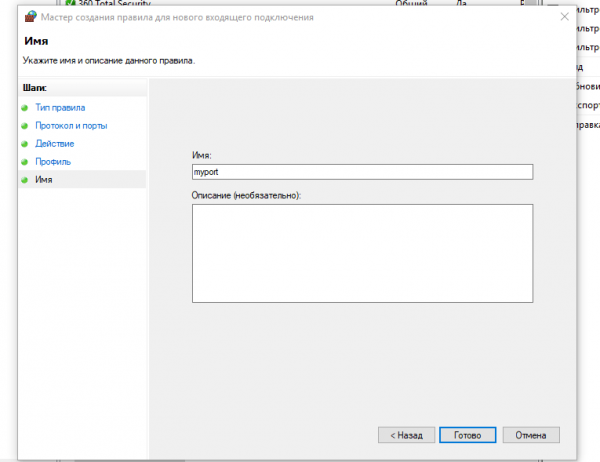
Укажите имя и описание порта
Готово, после завершения операции в списке правил появится новый пункт с придуманным вами названием. Порт открыт, можно начинать пользоваться.
Для программы или игры
Если вам нужно открыть порт для приложения или игры, но вы не знаете, какой порт вам нужен, выполните следующие действия:
- Выполните все действия, описанные в инструкции «Использование брандмауэра», до создания правила. В сгенерированном типе правила укажите вариант «Для программы».
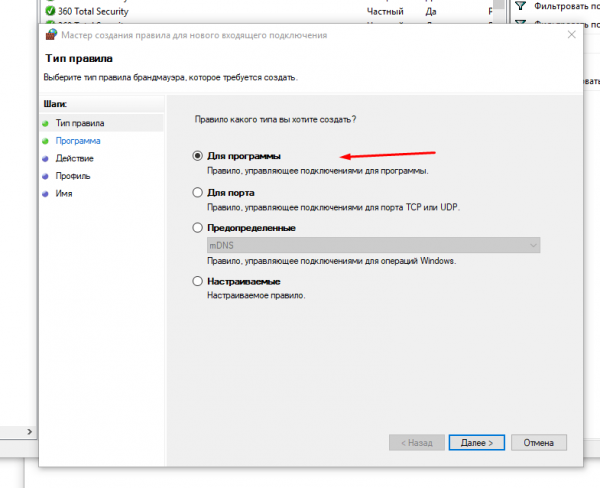
Указываем тип «Для программы» - Введите путь к exe-файлу, который запускает игру или приложение. Перейдите к следующему шагу и выполните шаги с 7 по 9 в разделе «Использование брандмауэра».
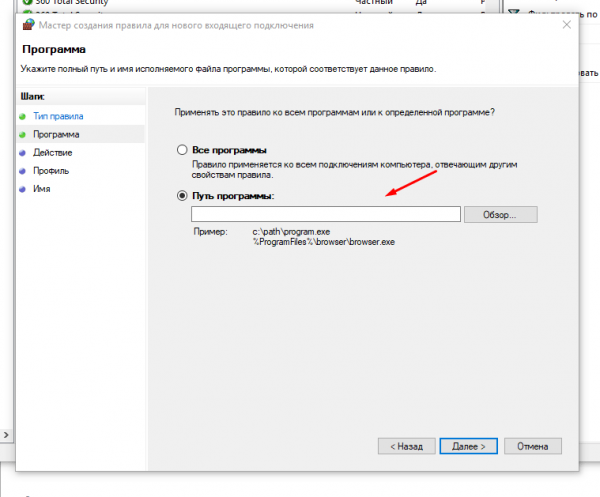
Указать путь к exe файлу
При помощи антивируса
Если у вас установлен сторонний антивирус, вы можете открыть порт через него. Некоторые компании не включают управление портами в свой антивирус, некоторые делают это платно. Но вы можете проверить, есть ли в вашем антивирусе такая функция, выполнив следующие действия на примере антивируса Касперского:
- Разверните антивирусную программу и перейдите в блок настроек. Разверните дополнительные настройки и перейдите в настройки сети.
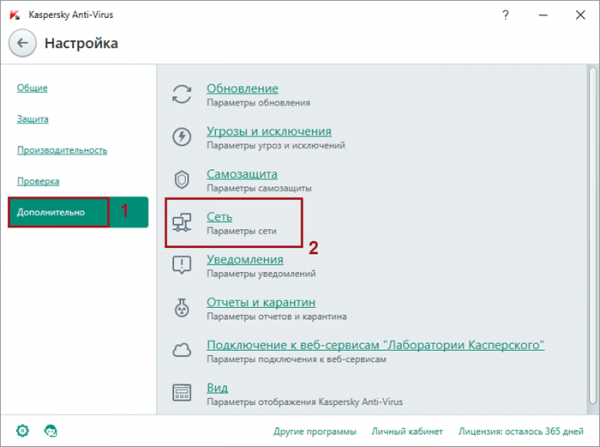
Выберите блок «Сеть» - В блоке «Контролируемые порты» нажмите кнопку «Выбрать».
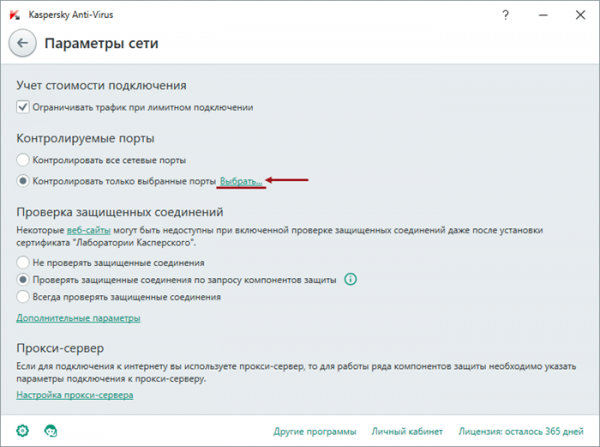
Нажмите кнопку «Выбрать» - Вы увидите список включенных портов. Также здесь вы можете получить информацию о них и закрыть ненужные с помощью кнопки «Удалить». Чтобы открыть новый порт, используйте кнопку «Добавить».
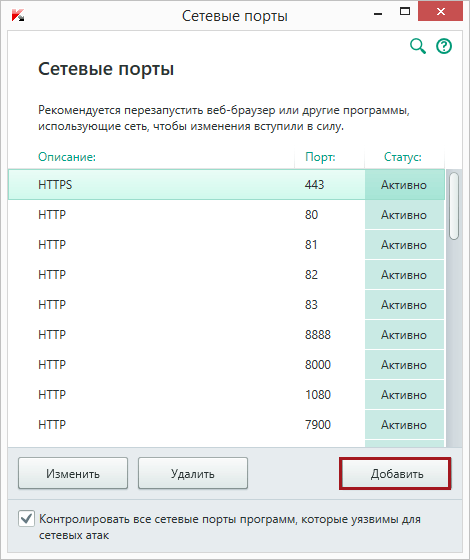
Нажмите кнопку «Добавить» - Введите произвольное имя и точный номер порта. Укажите статус «Активный» и сохраните изменение.
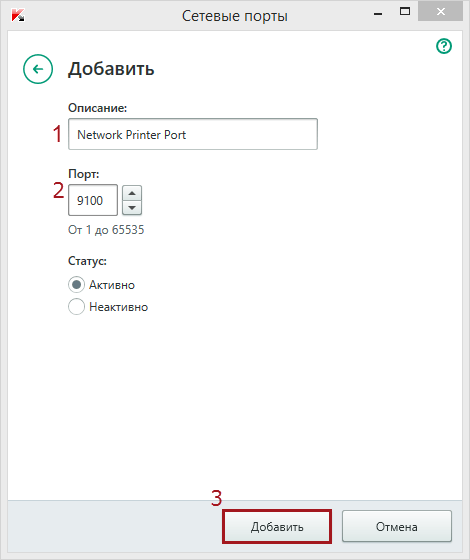
Укажите название, штат и номер
Готово, порт открыт. Начать переадресацию можно с помощью настроек роутера.
При помощи сторонней программы
Существует множество программ, упрощающих процесс открытия портов. Например, вы можете использовать бесплатное и очень простое приложение UPnP Wizard. Скачать его можно с официального сайта разработчика: https://www.xldevelopment.net/upnpwiz.php.
- После загрузки и установки программы откройте ее. Вы увидите список используемых портов и некоторую информацию о них. Чтобы закрыть порт, выберите его из списка и нажмите на большой красный крестик. Чтобы добавить порт, щелкните зеленый знак плюс.
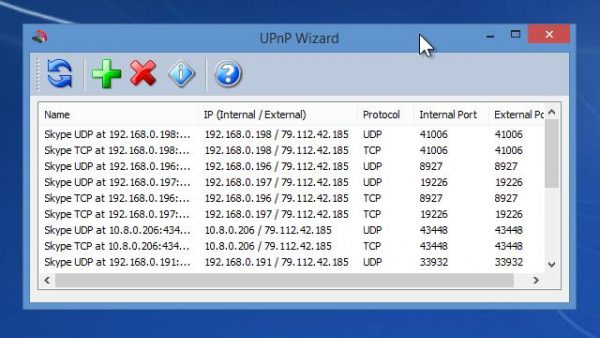
Удаление или добавление портов с помощью мастера UPnP - Укажите произвольное имя порта, выберите локальный IP-адрес из списка. Запишите номер порта для входящих и исходящих данных или введите только один из них. Выберите протокол, который будет использовать порт, и сохраните данные, нажав кнопку OK.
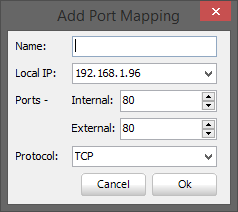
Вносим все необходимые данные
Готово, порт открыт и готов к пробросу через настройки роутера. Если он не открывается или отказывается передавать данные, стоит проверить, не заблокирован ли он встроенным или сторонним брандмауэром.
Видео: открываем порт в Windows 10
Пробрасываем порт
Перенаправление портов — это соединение между маршрутизатором и компьютером через открытый порт. Вышеуказанные способы позволили открыть порт на компьютере. После этого вы можете сообщить маршрутизатору, что порт готов к работе, и вы можете подключиться к нему. Есть два способа сделать это: автоматический и ручной. Первый потребует от вас минимальных усилий: выберите устройство для подключения и присвойте имя виртуальному серверу. Второй способ позволит настроить более детально.
На роутеры разных производителей ставится разная прошивка. Также прошивка может отличаться в зависимости от версии и модели вашего роутера. В основном разница заключается во внешнем виде, то есть абзацы и разделы в вашем случае могут располагаться и называться немного по-другому. Несмотря на это, процесс проброса портов на любом роутере практически одинаков.
Автоматический способ
Если вам не нужны дополнительные настройки, выполните следующие действия. В примере используется прошивка роутера TP-Link.
- Войдите в свою локальную учетную запись, чтобы настроить маршрутизатор. Обычно это 192.168.0.1 или 192.168.1.1, но может быть и другим. Переверните роутер, там будет наклейка с правильным адресом. Если его нет, зайдите на официальный сайт компании, создавшей роутер, и найдите там правильные данные для входа в аккаунт setup. Вам также потребуется имя пользователя и пароль. По умолчанию многие производители устанавливают оба поля как admin и admin.
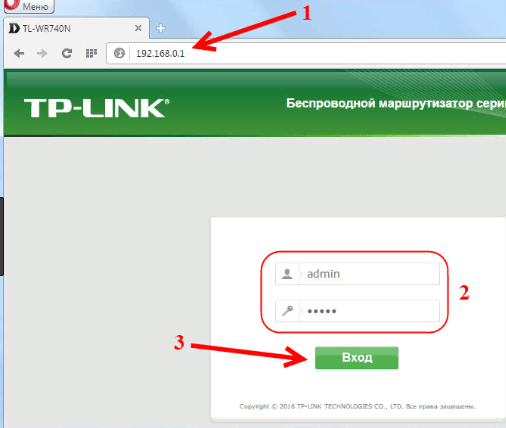
Введите имя пользователя и пароль - В блоке «Переадресация» выберите подпункт «Виртуальные серверы». Начните добавлять новый сервер.
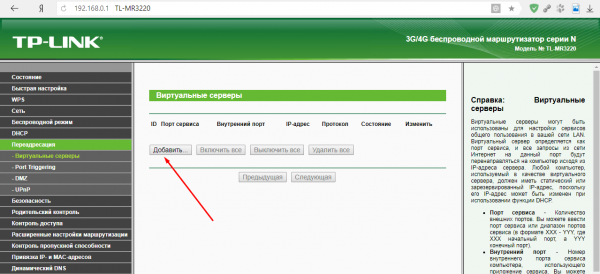
В блоке «Виртуальные серверы» нажмите кнопку «Добавить» - Заполните все необходимые поля. Сервисный порт — порт, необходимый для подключения, или диапазон портов. Чтобы ввести один номер порта, используйте формат XX. Для ввода диапазона (от такого-то числа до такого-то) используйте формат XX — XX. Нет необходимости вводить внутренний порт, если вы указали только один порт в предыдущем поле. Если был указан диапазон, обратите внимание на номер конкретного порта. В поле IP введите адрес компьютера, на котором открыты вышеуказанные порты. Укажите наиболее подходящий протокол и статус «Включен».
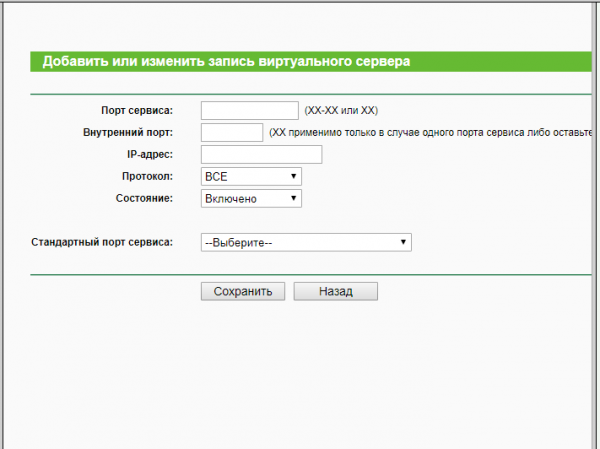
Заполните поля портов и IP-адресов
Как только введенные данные будут сохранены, начнется проброс портов. После окончания процесса можно начинать пользоваться портом.
Ручной способ
Для более подробных настроек выполните следующие действия. Для примера взята прошивка роутера D-Link:
- Войдите в учетную запись администратора маршрутизатора, указав адрес, имя пользователя и пароль. Перейдите в расширенные настройки, нажав кнопку в правом нижнем углу.
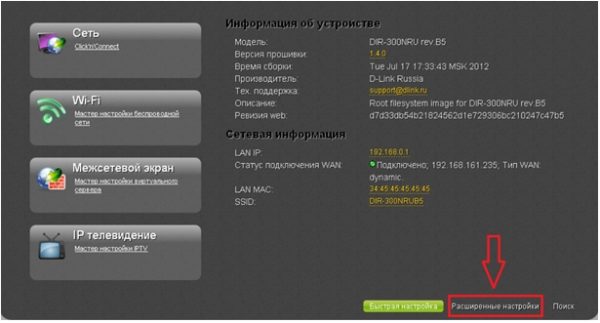
Нажмите кнопку «Расширенные настройки» - В блоке «Межсетевой экран» выберите подпункт «Виртуальные серверы».
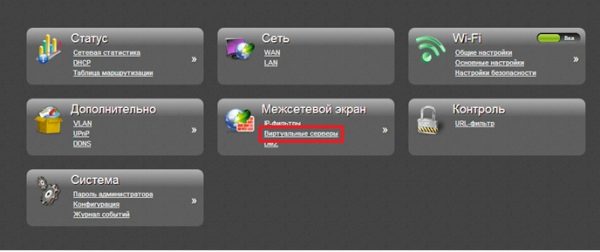
В дополнительных настройках выберите блок «Виртуальные серверы - Начните добавлять новый сервер, нажав соответствующую кнопку. Выберите произвольный шаблон и введите любое имя. В интерфейсе выберите подключение к Интернету из списка. Укажите протокол и внутренний IP-адрес из списка. Внешний порт — порт на устройстве, с которого трафик будет приниматься и отправляться на внутренний порт. Если вам нужно не один порт, а диапазон, заполните поля для начального и конечного внутреннего и внешнего портов. Удаленный IP — адрес устройства, находящегося не в локальной сети, а во внешней (чаще всего поле оставляют пустым).
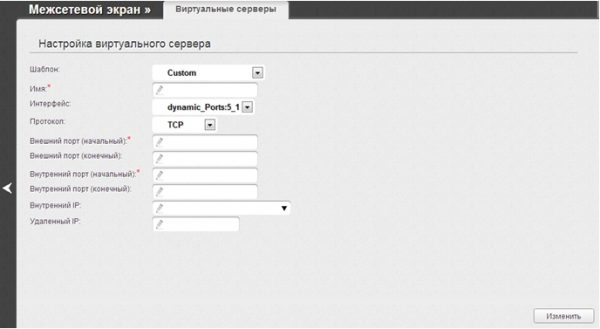
Заполните поля внутреннего и внешнего порта
Сохранение конфигурации переадресует порт. Они могут начать использовать его.
Таблица: список портов и их задач
| Порт | Домашнее задание |
| 53 | Укажите DNS |
| 110 | Прием почты |
| 123 | Синхронизация времени |
| 443 | HTTPS-соединение |
| 5900 | Виртуальные сетевые вычисления (VNC) |
| 5432 | Postgresql |
| 119 | (Протокол передачи сетевых новостей) — используется для отправки информационных бюллетеней |
Полный список портов, через которые осуществляется подключение к Интернету, можно увидеть в Википедии: https://ru.wikipedia.org/wiki/List_of_TCP_and_UDP_ports.
Необходимо открыть порт для создания нового туннеля для передачи и приема данных через Интернет. Каждый порт имеет свои характеристики и работает по своему протоколу. Открыть порт можно как через стандартный брандмауэр Windows, так и через сторонний антивирус или специальную программу. Переадресация портов выполняется через учетную запись конфигурации маршрутизатора.
/rating_off.png)