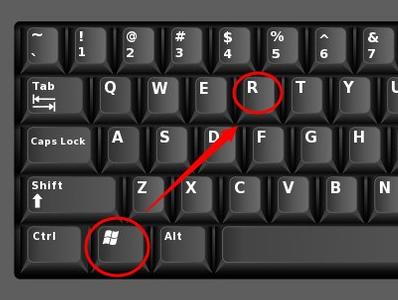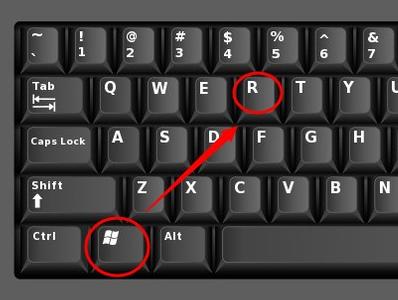Что делать, если принтер ставит документы в очередь, но не печатает
Содержание
- 1 Проверка подключения
- 2 Неправильно выбран порт подключения
- 3 В лотке нет бумаги
- 4 Ставит в очередь из-за автономной работы
- 5 Приостановлена печать
- 6 Принтер не выбран по умолчанию
- 7 Не печатает из-за зависания очереди
- 8 Закончился тонер, чернила
- 9 Переустановка драйвера
- 10 Восстановление системы
- 11 Проблема с сетевым принтером
Проверка подключения
Проверьте соединение между принтером и компьютером. Шнур питания, кабель USB или кабель Ethernet должны быть целыми и не перегнутыми. Когда принтер подключен к беспроводной сети, проверяется качество сигнала Wi-Fi. Если соединение визуально нормальное, воспользуйтесь следующими рекомендациями.
- Выключите устройство, отсоедините все кабели, затем снова подключите и включите компьютер.
- Попробуйте подключить принтер кабелем от другого устройства.
- Поднимите крышку на передней части корпуса, под которой размещен картридж, закройте ее. Подождите, пока подготовка к работе будет завершена.
- Выключите и через некоторое время снова включите оборудование. На некоторых моделях это может удалить все документы в очереди, сняв блокировку.
- Одновременно с предыдущей рекомендацией перезагрузите компьютер.
Неправильно выбран порт подключения
В лотке нет бумаги
Если принтер стоит в очереди и не печатает, проверьте лоток для бумаги. Устройство могло зависнуть из-за пустого отсека. Заполните его чистыми листами чуть больше, чем наполовину. Во избежание замятий не заполняйте лоток более чем на 90%.
Некоторые многофункциональные принтеры имеют несколько слотов для бумаги. Нужно проверить, какой из них указан в настройках для использования по умолчанию и есть ли в нем листы. Чтобы проверить это, вы можете загрузить несколько чистых страниц по одной в каждое отделение.
Бумага проверяется на совместимость с заявленными производителем принтера возможностями. Выбор правильной фотобумаги для струйной печати особенно важен. В инструкциях к принтеру перечислены все поддерживаемые типы бумаги и их плотность. Информация должна быть сопоставлена с характеристиками используемых страниц.
Ставит в очередь из-за автономной работы
Если установлен автономный режим, принтер выдает ошибку при попытке напечатать текст или изображение и файл остается в очереди на печать.
В большинстве случаев устройство переходит в автономный режим при обрыве соединения.
Чтобы отменить автономное задание:
- Через «Пуск» перейдите в «Панель управления» — «Оборудование и звук» — «Устройства и принтеры». Вы также можете ввести команду «управление принтерами» в окне быстрого запуска Windows (одновременно нажмите Win+R).
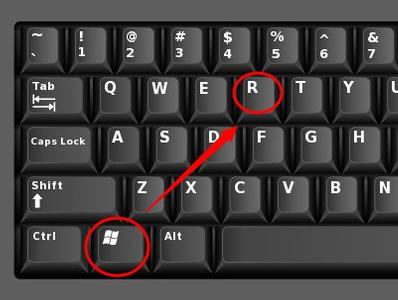
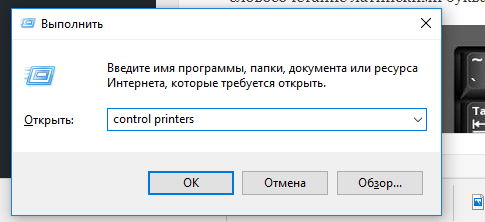
- В открывшемся списке найдите свою модель и щелкните правой кнопкой мыши по названию.
- В выпадающем меню выберите «Просмотр очереди печати».
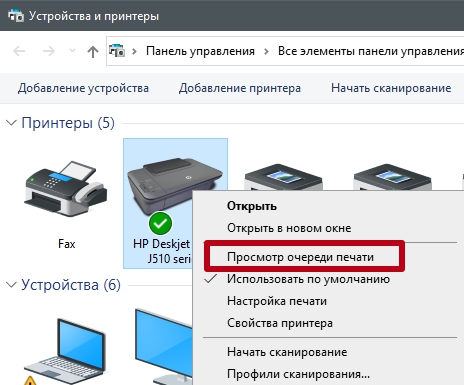
- Откройте меню «Принтер» в новом окне».
- Установите флажок рядом со строкой «Работать в автономном режиме». Если да, то сними.
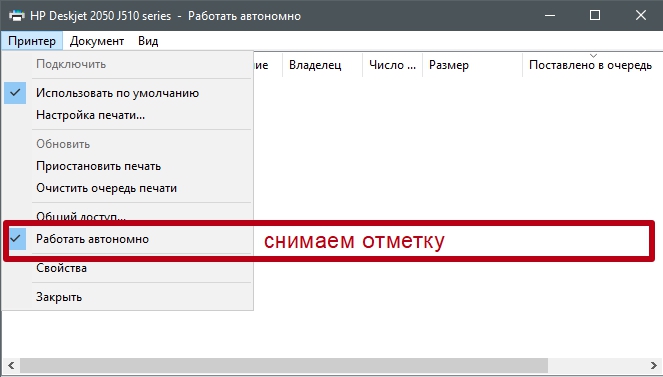
Приостановлена печать
Остановка может осуществляться как пользователем, так и управляющей программой в автоматическом режиме. Если пользователь отправил на печать большой документ, а затем увидел, что в картридже закончился тонер и страницы распечатаны в плохом качестве, он может зайти в «Устройства и принтеры», выбрать устройство, щелкнуть правой кнопкой мыши и открыть очередь в окне « Принтер», нажмите «Приостановить печать». Чтобы возобновить печать, снимите флажок.

Принтер не выбран по умолчанию
Если принтер не печатает документ с компьютера, а ставит его в очередь, необходимо проверить, установлен ли принтер по умолчанию.
- Выберите устройство и откройте контекстное меню, нажав ПКМ.
- Если рядом с «Использовать по умолчанию» нет галочки, установите ее.
Список всех устройств на главном принтере также будет отмечен галочкой.

Не печатает из-за зависания очереди
Когда одновременно печатается много документов, очередь может периодически зависать. Принтер перестает печатать и выдает ошибку, когда физически и программно не может выполнить указанный объем работы. Чтобы исправить ошибку, очистите очередь.
- Перейдите в «Устройства и принтеры».
- Нажмите на название устройства правой кнопкой мыши.
- Выберите «Просмотреть очередь…».

- В меню «Принтер» выберите «Очистить очередь…».

- Если в очереди еще остались какие-то документы, щелкните по каждому из них правой кнопкой мыши и выберите функцию «Отмена».
- Перезагрузите компьютер.
Опытные пользователи могут восстановить нормальную работу принтера с помощью командной строки Windows. Очередь должна быть запущена с правами администратора. Вводится команда «sc config spooler depend = RPCSS». RPCSS должен предваряться пробелом. После ввода команды нажмите Enter и дождитесь выполнения. После выполнения команды перезагрузите компьютер.
Закончился тонер, чернила
В большинстве принтеров разработчики предусматривают датчики расхода чернил или тонера. Если датчик показывает, что чернил недостаточно, принтер ставит документ в очередь и блокирует вывод до тех пор, пока картридж не будет заправлен.
Количество чернил можно увидеть в установленном ПО после подключения принтера. Ниже приведен пример для HP.

Количество красителя можно проверить визуально. Если уровень недостаточен, ситуацию исправит только дозаправка.
Не все датчики работают правильно, потому что они не находятся внутри картриджа, а вместо этого выполняют математический расчет на основе лежащего в основе алгоритма. Датчик подсчитывает количество напечатанных страниц, а не количество израсходованного тонера. Не учтено, что заполнение листов в каждом случае может быть разным.
Если тонера достаточно, а датчик блокирует печать, попробуйте перезапустить. Процедура сброса отличается для разных моделей.
Переустановка драйвера
Драйверы принтеров необходимо периодически обновлять. Принтер может не печатать, когда устаревшее программное обеспечение начинает конфликтовать с системой.
- Перейти в Пуск».
- Через поиск заходим в «Диспетчер устройств». В Windows 10 зайти к администратору можно через пункт «Управление» в контекстном меню «Мой компьютер».

- В открывшемся окне найдите свой принтер и нажмите ПКМ.
- В контекстном меню выберите «Обновить драйверы».

- Сначала выберите вариант автоматического обновления и последовательно следуйте рекомендациям мастера.
- Если вы не можете обновить драйвер автоматически, загрузите программное обеспечение с веб-сайта производителя. Затем установите драйвер, запустив установочный файл на своем компьютере.
Восстановление системы
- Одновременно нажмите и удерживайте кнопки Windows + R.
- В окне «Выполнить» введите «rstrui.exe».
- Выберите точку экспозиции по дате.
- Затем система запрашивает подтверждение.
- Когда восстановление завершится, на экране появится окно с информацией об успешном завершении.



/rating_off.png)