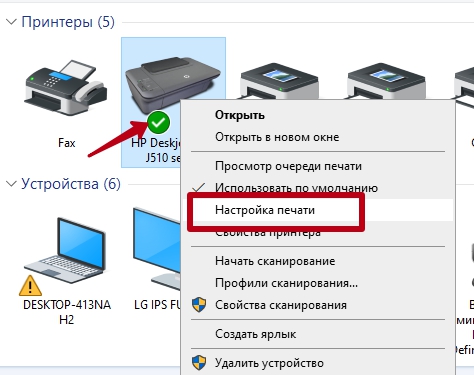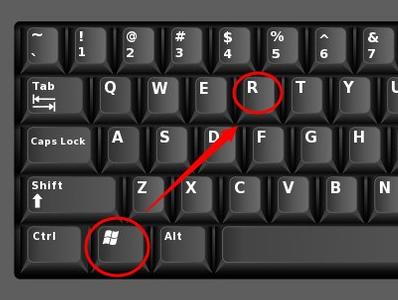Почему принтер не печатает документы в формате PDF
Содержание
Проверка принтера
- Сначала проверяется, будет ли принтер печатать документы в других форматах. Возьмите любой текстовый файл или запустите печать тестовой страницы через параметры аппарата. Вы можете распечатать Word или текстовый документ с помощью встроенного Блокнота в Windows.
- Если документ не печатается, проверьте подключение кабеля к принтеру. Сам кабель не должен иметь царапин и сильных складок, он должен плотно прилегать ко всей поверхности разъема. Также принтер должен быть правильно подключен к системному блоку.
- Иногда принтер распознается операционной системой, но документы не печатаются. Причина может крыться в отсутствии необходимого драйвера. Просто скачайте и установите его на свой компьютер.
Как определить причину
- Он проверяет, если не все или pdf документ печатается. Вы можете попробовать распечатать другой файл с тем же расширением.
- Определяется наличие ошибок в программном обеспечении. Если у пользователя установлен Adobe Reader, можно использовать другой редактор, например Foxit Reader.
- Файл открывается через браузер. Печать осуществляется комбинацией клавиш Ctrl+P.
- Используются специальные утилиты. Они разработаны производителями принтеров. Например, бренд HP предлагает утилиту Smart Print.
- Проверяется работа устройства. Просто распечатайте любой файл .doc или .docx.
- Файл переносится на другой компьютер и отправляется на печать с нового принтера.
- Устройство печати для теста меняется.
Причины в компьютере и принтере
Сбой в работе устройства
Просто перезапустите принтер:
- для выключения устройства нажимается кнопка включения;
- через 20 секунд устройство снова включается;
- попытка снова распечатать документ.
Сбой может произойти из-за недостаточного количества чернил в картридже. Документы Word (.doc) требуют меньше чернил и печатаются плавно, но документы PDF содержат изображения, и печать может не начаться, если нагрузка низкая.
По теме: почему принтер не печатает Word.
Принтер не выбран по умолчанию
Проблема обычно возникает при одновременном использовании нескольких принтеров.
- Узнайте модель принтера. Указывается на лицевой стороне коробки или на этикетке сзади.
- Зайдите в панель управления.
- Выберите раздел «Устройства и принтеры».
- Выберите свою модель из предложенного списка.
- Щелкните по нему правой кнопкой мыши.
- В выпадающем меню отметьте строку «Использовать по умолчанию». Теперь принтер становится основным принтером, и все задания будут отправляться на него. Если вам нужно использовать другое устройство, вам нужно выбрать другой принтер в настройках печати конкретной программы в требуемый период настройки.
В Windows 7, 8, 10 перейти в раздел принтеров можно так:
- одновременно нажать Win+R;
- введите команду управления принтером;
- выберите принтер по умолчанию.
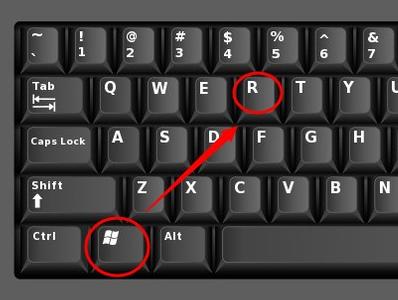 а
а
 два
два
 3
3
В результате на изображении нужного устройства появится галочка на зеленом фоне.
Документ стоит в очереди на печать
Большое количество распечатываемых одновременно файлов приводит к зависанию принтера (документы накапливаются в очереди).
См также: ошибка диспетчера очереди печати.
Вам нужно принудительно очистить очередь:
- в пункте «Устройства и принтеры» (как войти, написано выше) из списка доступных выберите свой;
- щелкните по заголовку правой кнопкой мыши;
- в контекстном меню выберите «Просмотр очереди печати»;
- в открывшемся окне в верхней горизонтальной панели выбрать пункт «Принтер»;
- в выпадающем меню выберите опцию «Очистить очередь печати».
 а
а
 два
два
Все способы удаления очереди принтера.
Печать с флеш-накопителя
Если принтер не печатает PDF-файлы с подключенного USB-накопителя, проблема связана с программным обеспечением на материнской плате. Этот тип документа не поддерживается. Одним из решений является перенос файла на жесткий диск и печать оттуда.
Обновление драйверов
На рабочем столе щелкните правой кнопкой мыши ярлык «Компьютер». Выберите «Управление» в меню».

В открывшемся слева окне в директории «Утилиты» выберите раздел «Диспетчер устройств». В появившемся списке выбирается нужный принтер и с помощью ПКМ открывается его контекстное меню. Выберите опцию «Обновить драйверы…».

Система предложит пользователю два варианта обновления. Вы можете сначала попробовать автоматическое обновление. Если нет, скачайте драйвер с официального сайта производителя и установите его.

Вернитесь к опции «Обновить драйверы…» и выберите второй вариант поиска ПО: «Искать драйверы на этом компьютере».
Поломка принтера
Иногда отсутствие печати может означать, что прошивка на материнской плате слетела или полностью вышла из строя. Самостоятельно найти проблему сложно. Обратитесь в сервисный центр.
Не печатает PDF из-за программы
Если вы не можете распечатать pdf из-за сбоя программы, вам необходимо обновить его или заменить доступным аналогом.
Обновление софта и переустановка
Acrobat и Adobe Reader обновляются одинаково:
- запустить программу;
- в главном меню выберите раздел «Помощь»;
- из предложенного списка выберите «Проверить наличие обновлений»;
- система анализирует наличие новых версий;
- установлено обновление;
- после завершения компьютер перезагружается.
 а
а
 два
два
Для полной переустановки программа сначала удаляется. Новый установочный файл программного обеспечения загружается с веб-сайта Adobe. Программное обеспечение полностью переустановлено.
Выбор другой программы
Помимо Acrobat и Adobe Reader, бесплатные программы могут печатать документы в формате .pdf:
- Сода;
- Просмотрщик XChange;
- Бесплатный читатель;
- Лиса;
- СТДУ;
- Редактор Мовави;
- Хомяк.
Проблемы в PDF файле
Повреждение документа
Если файл открывается без ошибок, но принтер не печатает с компьютера, проблема может заключаться в повреждении системного кода. Если документ был скачан из Интернета, получен по почте или скопирован с флешки, процедуру копирования на жесткий диск необходимо повторить.
Если есть возможность, лучше скопировать новый документ.
Восстановление из первоисточника
Для восстановления необходимо иметь исходный файл, из которого был создан pdf-документ. Исходник открывается в программе, позволяющей конвертировать, например, файл .docx в .pdf, и повторяется его создание.

Пересохранение PDF документа
Файл открывается в любом из доступных редакторов, таких как Acrobat. В меню выберите «Файл» — «Сохранить как». Название предлагаемого для сохранения документа необходимо изменить, удалив все символы, кроме латинских букв и цифр. Все документы удаляются из очереди перед печатью.
Печать файла как изображение
Продукты Adobe имеют эту функцию; ускоряет печать простых документов. Необходимо в окне печати рядом с названием принтера нажать кнопку «Дополнительно». В новом окне «Дополнительные параметры печати» установлен флажок «Печать как изображение». Действие подтверждается нажатием кнопки ОК».
 а
а
 два
два
Отсутствие шрифтов
Если файл не распечатывается из-за нестандартных шрифтов или недоступных языков на вашем компьютере, вы также можете попробовать распечатать его как изображение. Также можно проверить, стоит ли галочка рядом с надписью «Печать в файл» в дополнительных параметрах печати.
Проверка файла программами Acrobat
В платной версии Adobe Acrobat вы можете проверить документ на наличие ошибок перед его печатью.
- В меню программы перейдите в раздел Печатная продукция.
- В раскрывающемся списке выберите функцию Preflight.
- В открывшемся окне введите в строку поиска слово «синтаксис», чтобы найти все синтаксические ошибки.
- После этого выбирается профиль «Сообщить о синтаксической ошибке PDF» и активируется инструмент редактирования в нижней части окна.
Файл защищён от печати
Чтобы проверить факт невозможности печати файла, перейдите через меню «Файл» в его свойства и во вкладке «Защита» проверьте сводку ограничений документа.
Возле строки «Печать» должно стоять слово «Разрешить».
 а
а
 два
два
Конвертирование PDF в DOCX или TXT
Если принтер полностью исправен и все вышеперечисленные способы не сработали, вы можете преобразовать PDF-файлы в текстовый формат. Вариант подходит, когда файл содержит в основном текст и минимальное количество изображений. Конвертация осуществляется с помощью специального программного обеспечения или онлайн-сервисов.
Диагностика неполадок средствами Windows
Встроенный инструмент устранения неполадок в Windows выявляет проблемы, вызванные сбоем в службе или некоторых системных настройках.
- В меню «Пуск» откройте «Панель управления».
- Выберите раздел «Устранение неполадок».
- На открывшейся странице в блоке «Оборудование и звук» выберите «Использование принтера».
- В открывшемся окне нажмите «Далее».
- Точка указывает на то, что принтер работает неправильно.
- Нажмите кнопку «Далее».
- Подождите, пока система проанализирует.
 Функция также доступна в контекстном меню.
Функция также доступна в контекстном меню.
Результаты сканирования покажут найденную проблему и результат исправления. Дополнительная информация может предоставить руководство по самостоятельному устранению неполадок.
Рекомендации
- Перед печатью необходимо знать размер pdf файла. Объем должен быть в 2-3 раза меньше свободного места на системном диске.
- Чтобы освободить оперативную память, все лишние программы и приложения следует закрыть на момент отправки документа на печать.
Удалось найти причину и устранить?
- Нет, вопрос по-прежнему актуален.
- Да, я распечатал файл PDF.
- Добавить свой ответ
Возможности опроса ограничены, поскольку в вашем браузере отключен JavaScript.
- Нет, вопрос по-прежнему актуален. 88%, 15 голосов 15 голосов 88% 15 голосов — 88% всех голосов
- Да, я распечатал файл PDF. 12%, 2 голоса 2 голоса 12% 2 голоса — 12% всех голосов
Всего голосов: 17 19.02.2020 × Вы или ваш IP уже проголосовали.
- Нет, вопрос по-прежнему актуален.
- Да, я распечатал файл PDF.
- Добавить свой ответ
× Вы или с вашего IP уже проголосовали за результаты
/rating_off.png)