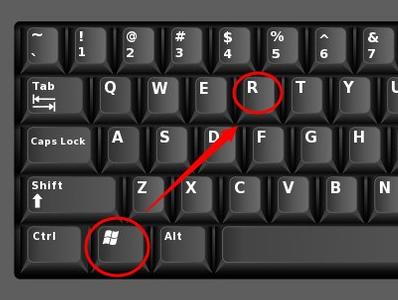Что делать, если принтер стал медленно печатать
Низкая производительность принтера может быть вызвана многими причинами, которые можно разделить на две категории: программные и аппаратные. В первом случае проблема кроется в настройках операционной системы. Аппаратные причины включают в себя такие факторы, как выход из строя принтера или его отдельных компонентов.
Следует понимать, что принтер не печатает сразу по известным причинам. Принтер принимает задание на печать, прогревается и запускает механизм с задержкой. Время прогрева может варьироваться в зависимости от модели. В среднем вы можете сконцентрироваться за 7-10 с.
Но когда принтер медленно печатает каждый лист многостраничного документа, нужно найти причину и устранить ее. Данная ситуация является ненормальной и требует исправления, так как документ объемом в несколько десятков страниц может распечатываться очень долго.
Содержание
Устанавливаем причину медленной печати
Долгую работу можно интерпретировать по-разному. Например, принтер стал медленно печатать листы, то есть тормозил сам печатающий механизм. Принтер долго думает перед печатью (писал выше), или перед печатью каждого листа стоит долгая пауза.
Если устройство новое и не сразу печатает быстро, вероятно, такая скорость работы является нормальной для конкретной модели компьютера. Или устройство просто неисправно из коробки. В последнем случае нужно обращаться в магазин или в эксплуатационную документацию. Узнайте технические характеристики и сравните с реальными показателями. Технические характеристики также можно найти на официальном источнике производителя.
Но, если скорость всегда была на одном уровне, но вдруг снизилась, то явно есть причина. Вы должны сначала выяснить характер проблемы, влияет ли компьютер или принтер на скорость вывода листа. Самое простое решение — запомнить действия, выполненные на ПК или с оборудованием, после которых произошли изменения. Возможно, была установлена какая-то новая программа для печати, которая мешает работе устройства в прежнем режиме. В этом случае просто отмените изменения.
Каждый принтер или многофункциональное устройство (МФУ) имеет функцию печати отчета, матроса, тестовой страницы. Печать запускается определенными действиями. Где-то нужно пять раз поднять крышку, где-то печатать через встроенное меню аппарата, нажимать определенные комбинации кнопок на корпусе. Точный способ печати тестовой страницы лучше всего найти в документации или поискать в Интернете. При этом компьютер не задействован и печатающее устройство лучше полностью отключить.
Если страница распечаталась быстро, без зависаний и подтормаживаний, то с принтером проблем нет. Необходимо найти причину в компьютере, настройках или документе, отправляемом на печать.
Аналогично можно попробовать распечатать с другого носителя. Многие модели современных принтеров поддерживают печать с флешек, мобильных телефонов.
Медленная печать отчетов указывает на проблемы, которые можно решить только в сервисном центре. Но есть ряд ситуаций, которые можно решить самыми простыми действиями.
- Выключить принтер на 1-2 минуты, дождаться сброса внутренней памяти устройства. Включите аппарат и начните печать.
- Очистите принтер от грязи. Если возможно, пропылесосьте доступные места с помощью тонкой насадки.
- Отрегулируйте бумагу в лотке, вы можете переставить стопку листов.
- Выньте картриджи, осмотрите контакты. Важно, чтобы они были чистыми, без следов грязи, чернил. Протрите салфеткой и вставьте чернильницы обратно в принтер.
- Сбросьте ваше устройство до заводских настроек.
Все шаги, описанные в статье, могут не сработать из-за одного фактора — установленный неоригинальный картридж. Даже совместимые расходные материалы, не говоря уже о неоригинальных, могут повлиять на качество печати и время выполнения.
Проблемное соединение
- Если принтер подключен к компьютеру через USB-кабель, убедитесь, что он не поврежден. Любые резкие изгибы кабеля могут привести к его внутреннему повреждению и потере связи с оборудованием.
- При подключении к стационарному компьютеру кабель необходимо вставлять в разъемы на задней панели, которые непосредственно подключаются к материнской плате. Передние входы часто не подключены к материнской плате.
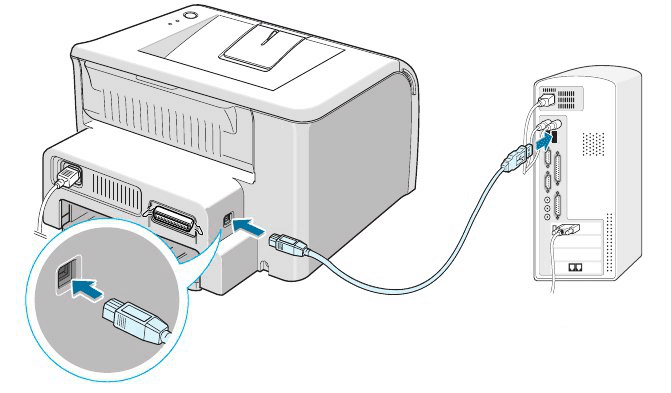
- Осмотрите контакты на разъеме USB и на кабеле. Очень грязные контакты могут значительно ухудшить сигнал или вовсе пропасть.
- Убедитесь, что кабель подключен к интерфейсу USB 2.0. Старые версии USB работают медленно, что может быть основной причиной зависания вашего устройства. Аналогичная ситуация с новыми версиями интерфейсов. Старые модели компьютеров могут слишком медленно запускаться и выполнять свои функции, если они подключены к современному оборудованию, с которым они несовместимы. Например, если подключить HP Deskjet 2050A All-in-One к MacBook, сканирование любого документа будет происходить в несколько раз медленнее, чем с обычного компьютера с Windows. А сам старт перед сканированием начинается через 2-3 минуты с момента отправки задания.
- Категорически не рекомендуется использовать при подключении удлинители, переходники, USB-хабы и другие устройства. Кабели длиннее двух метров лучше не носить.
- Убедитесь, что у вас хороший сигнал беспроводной сети, когда вы подключаете принтер к компьютеру через Wi-Fi. Роутер лучше всего расположить рядом с принтером. Дешевые модели роутеров могут быть перегружены при подключении большого количества оборудования, поэтому старайтесь минимизировать нагрузку на устройство. Выключите все компьютеры, которые в данный момент не используют Wi-Fi, и проверьте, решена ли проблема с медленной печатью. Кроме того, вы можете перезагрузить роутер кнопкой включения или сделать полный сброс на компьютере.
Настройки печати
- Цветная печать на обычной бумаге будет медленнее, чем черно-белая. Особенно это касается фотопечати, а тем более при использовании плотной фотобумаги. Высокое качество печати всегда будет замедлять лезвие. При работе с фотографиями не следует слишком сильно разгонять принтер, так как нанесенные чернила должны успеть хорошо высохнуть еще во время печати.
- Если бумага стандартного качества, вы можете настроить качество в программном обеспечении некоторых принтеров. Чем она ниже, тем выше скорость, и наоборот.


- В лазерных принтерах тонер запекается, когда лист нагревается при прохождении через термоблок (печь). Если бумага толще, порошку тонера потребуется больше времени для нагрева и затвердевания, что означает, что печать будет медленнее. Конечно, вы можете указать в настройках печати вставлять обычную бумагу, но тогда конечное качество распечатываемого изображения может измениться. Да и срок службы механизмов устройства может уменьшиться.
- Струйные принтеры иногда имеют возможность специально ускорить печать. Например, ниже приведен скриншот расширенных настроек Epson. Есть опция «Высокая скорость», при ее активации принтер начнет переносить чернила на бумагу при движении каретки в обе стороны. По умолчанию краска наносится при движении в одном направлении.

- Параметр «Тихий режим» намеренно замедляет печать, чтобы уменьшить шум от механизмов машины. Отключите функцию, если необходимо.


- Двусторонняя связь активирована. Этот параметр позволяет компьютеру получать команды от принтера о различных проблемах, таких как застревание бумаги или нехватка расходных материалов. Конфигурация находится в стандартных свойствах устройства на вкладке порты. Вы можете заставить принтер думать перед печатью или непосредственно на задании.

Проблемы с ПО
Для бесперебойной печати компьютер должен обеспечить определенные условия.
- Служба диспетчера печати должна быть запущена.
- Вам необходимо установить драйвер принтера. В идеале установить все предлагаемые производителем программы и «логи.
- Компьютер должен быть чистым и без вирусов, иначе есть риск повредить драйвера.
Вы также можете попробовать:
- Перезапустите Диспетчер печати. Нажмите «Windows + R», выполните команду «services.msc». Найдите нужную в списке услуг. Щелкните правой кнопкой мыши и выберите «Перезагрузить».

- Полностью переустановите драйвера. Во-первых, принтер лучше полностью удалить из Windows, как и его драйвер. Затем переустановите.
- Просканируйте компьютер на наличие вирусов, которые могут повредить не только драйвер принтера, но и другие системные файлы, необходимые для нормальной работы операционной системы и функций периферийных устройств (сканеров, принтеров, копиров, мышей, клавиатур и т д.) и т д).
Скопившаяся очередь
Принтер может не выдержать нагрузки и зависнуть, если для печати подано слишком много документов. Откройте контекстное меню устройства, нажав ПКМ. Выберите Просмотр очереди печати».

Откроется окно, где может быть список документов, ожидающих печати, но по какой-то причине принтер не начинает приводить их в работу. Затем в меню «Принтер» нажмите «Очистить очередь печати», чтобы удалить все документы.

Избавиться от накопившихся файлов можно и другими способами: удалив очередь.
Работаем с принтером
- Периодически необходимо обслуживать прибор. Смажьте движущиеся части, которые со временем могут стать трудно перемещаться. Например, направляющая, по которой «ползет» каретка. Очистите внутреннюю часть, особенно лазерное устройство. Вручную и программно очистите картридж и печатающую головку. Подробная информация о том, как промыть печатающую головку.
- Любое электрооборудование имеет функцию сброса до заводских настроек. Узнайте, как восстановить настройки к исходным в инструкции по эксплуатации, сделайте сброс. Это позволит снять проблему программной природы самой технологии. Осталось только продиагностировать подключение и настройки на компьютере.
- Непрерывная работа в течение длительного времени может привести к перегреву оборудования. Отказов дисков не будет, температура контролируется автоматически, но печать будет тормозить для выполнения задачи. Простой перезапуск устройства не поможет. Достаточно «отдохнуть», чтобы температурный режим снова стал приемлемым.
- Если ничего не помогает, наиболее вероятной ситуацией является неисправность принтера. Но не исключайте изменений в Windows. Затем попробуйте вернуть настройки с помощью точки восстановления. Информация о необходимых действиях доступна в Интернете.
- Не исключен износ деталей на старом активно эксплуатируемом оборудовании.
Если установлена СНПЧ
Установка системы непрерывной подачи чернил предполагает размещение внутри коробки кабеля, который подключается к отверстиям в картридже. Неправильно расположенный ленточный кабель может препятствовать или препятствовать полному движению каретки, что затруднит печать.
По теме — СНПЧ: что это?
/rating_off.png)