Что делать, если принтер отказывается нормально печатать
Часто это случается в самый неподходящий момент, когда нужно срочно распечатать важный документ. Буквально вчера нормально работающий принтер вдруг отказывается выполнять свои обязанности: вместо документа выбрасывает чистые листы бумаги или тупо мигает лампочками, как будто не понимает, что вы от него хотите.

Практически каждый, кто пользуется принтером, регулярно сталкивается с проблемами печати. Самой обширной группой таких проблем являются различные дефекты печатного изображения, на втором месте стоит полное отсутствие печати. Причин, по которым принтер вообще не печатает или печатает плохо, множество, от неправильных настроек в операционной системе до неисправности самого устройства.
Содержание
Почему принтер не печатает
Все причины, приводящие к сбоям и полным отказам системы печати, условно делят на 3 большие группы:
- Проблемы с установкой и настройкой принтера в операционной системе. Другие типы программных проблем.
- Проблемы с картриджами или системой непрерывной подачи чернил (СНПЧ).
- Проблемы в аппаратной части самого принтера.
Первую группу проще всего диагностировать и устранить самому пользователю. Справиться с ним удается примерно в 90% случаев. Группа проблем, связанных с картриджами, не всегда может быть устранена в домашних условиях, но если позволяют средства, достаточно просто купить новый картридж. Третья группа решается только в случае простых и типичных проблем, таких как замятие бумаги, обрыв соединительного кабеля и т.п. Проблемы, связанные с неисправностью устройства, требуют обращения в сервисную службу.
Неполадки, связанные с установкой принтера и работой системы печати в Windows
К счастью, большинство проблем с системой печати, связанных с программным обеспечением, можно очень легко исправить. К ним относятся:
- Драйвер принтера отсутствует в операционной системе или драйвер работает неправильно.
- Отключите службу печати.
- Неверный выбор печатающего устройства по умолчанию.
- Приостановка печати пользователем.
- Переведите принтер в автономный режим.
- Проблемы с документом в очереди на печать (слишком большой, не распознанный и т.п.). Принтер продолжает печатать, но очень медленно. Или вместо текста выводит что-то похожее на иероглифы.
- Запрет доступа к системе печати из-за политик безопасности.
Самые сложные случаи — это повреждение компонентов операционной системы, конфликты драйверов и заражение вирусами. С ними, в отличие от предыдущих, не всегда можно справиться парой кликов мышки.
Причины, по которым сетевой принтер не будет печатать:
- Порт принтера на удаленном компьютере заблокирован.
- Неверный сетевой путь к принтеру.
- Параметры общего доступа настроены неправильно.
Чтобы отделить проблемы с принтером от проблем с компьютером, попробуйте распечатать документ с другого ПК или мобильного устройства. Если (принтер) подключен через USB, по возможности подключите его по беспроводной сети, и наоборот. Ваша задача — выяснить, работает ли функция печати хоть где-то.
Убедившись, что источник сбоя не в печатающем устройстве, а подключен к компьютеру, загляните в диспетчер устройств (принтер должен быть подключен к компьютеру и включен). Отсутствие в списке устройств группы «Принтеры» и наличие неизвестных компьютеров, помеченных восклицательным или вопросительным знаком, свидетельствует об отсутствии в системе необходимого драйвера. Чтобы решить эту проблему, просто загрузите его с веб-сайта производителя устройства (например, HP, Epson, Samsung, Canon, Brother) и установите его.
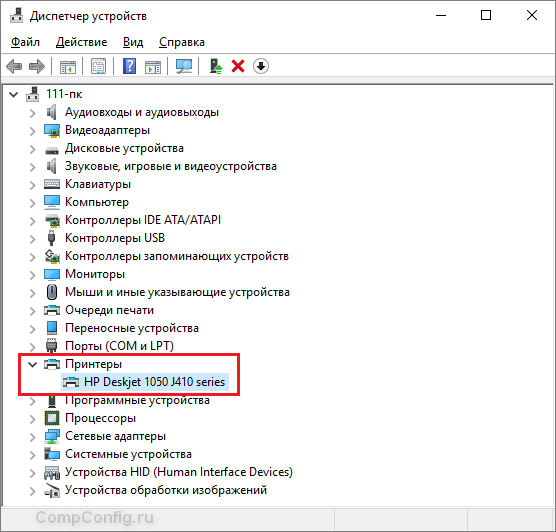
Если ПК видит принтер, но все равно не печатает, загляните в приложение «Службы» (его удобнее всего открывать через одноименную вкладку «Диспетчер задач).
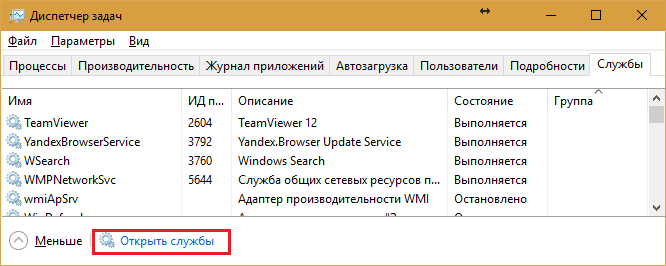
Найдите «Диспетчер печати» в списке служб и убедитесь, что он запущен. Если нет, щелкните правой кнопкой мыши его свойства. В выпадающем списке «Тип запуска» выберите «Автоматически», затем нажмите кнопку «Выполнить» ниже».
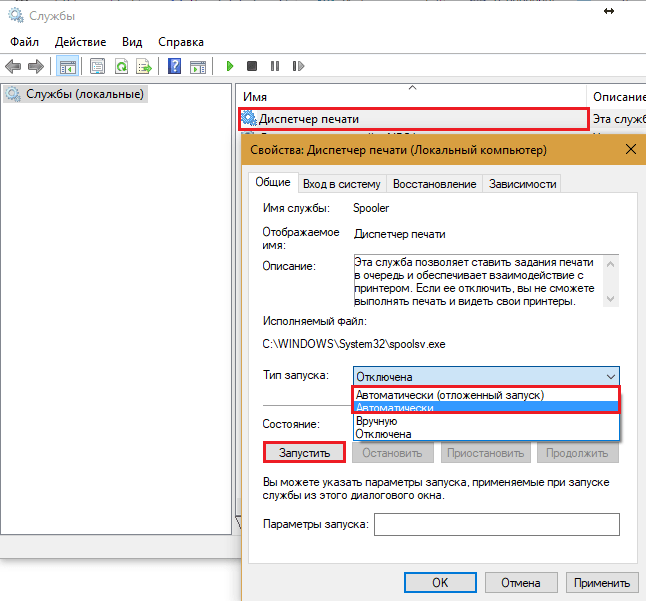
Нерешенная проблема? Двигайтесь вперед. Запустите системное приложение «Настройки», перейдите в раздел «Устройства» — «Принтеры и сканеры» (эта и другие инструкции разобраны на примере Windows 10). В правой половине окна показан список всех установленных принтеров, среди которых должен быть один с проблемами. Если его нет, проверьте физическое подключение устройства к ПК. Если да, нажмите «Открыть очередь».
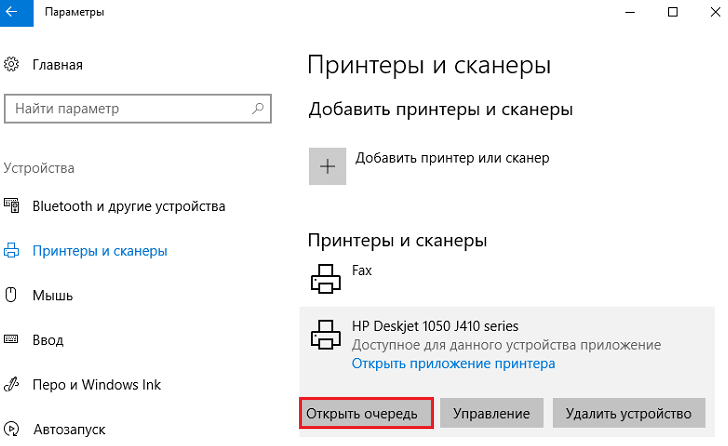
Затем убедитесь, что в очереди печати нет зависших заданий (если есть, удалите и распечатайте другой документ). Откройте вкладку «Принтер». Здесь для нас важны следующие моменты:
- Используется ли принтер по умолчанию (если нет, возможно, в качестве устройства печати по умолчанию установлен виртуальный принтер, который вместо печати, например, преобразует файл в другой формат).
- Рядом с пунктами «Приостановить печать» и «Работать автономно» стоит галочка? Если принтер выключается сам по себе, это указывает на плохое соединение с компьютером, проблемы с питанием или неисправность.
- Если в очереди печати есть документы, нажмите «Очистить очередь» и попробуйте распечатать тестовую страницу.
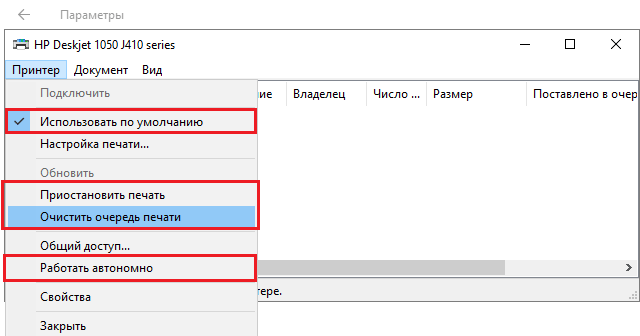
Если принтер не печатает только по сети, нажмите «Общий доступ» и проверьте, разрешено ли это на этом устройстве.
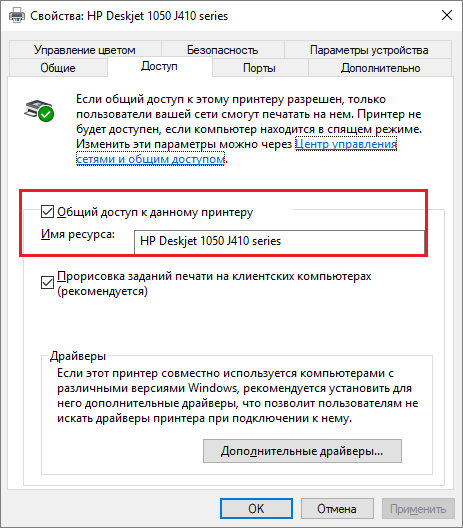
Затем взгляните на вкладку «Безопасность» и убедитесь, что вашей учетной записи не запрещено использовать функцию печати.
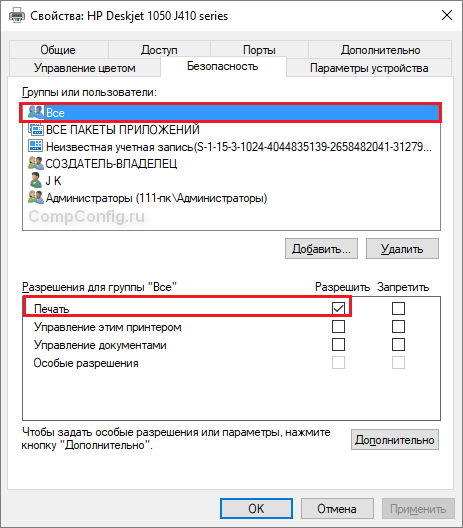
Причина, по которой принтер не буферизует файлы, может быть одной из следующих:
- Нет бумаги или она замята.
- Закончился тонер или чернила.
- В устройстве установлен неоригинальный картридж.
- Счетчик отпечатков достиг предела: печать заблокирована.
- У учетной записи пользователя нет разрешения на печать файлов.
- Устройство неисправно.
- Произошла ошибка в операционной системе.
Устройства разных производителей блокируют печать в разных ситуациях. Поэтому, когда в одном картридже заканчиваются чернила, одно устройство прекращает обработку документов и сбрасывает очередь печати, а другое просто выплевывает пустые листы. То же самое верно и в других ситуациях. Проблемы, которые приводят к сбою, обычно пишут в инструкции к принтеру.
Многие проблемы с принтером хорошо распознаются его системой самодиагностики. Если устройство оборудовано дисплеем, то причина неисправности чаще всего отображается именно на нем. Диагностика более простых устройств осуществляется с помощью своего фирменного приложения. Как правило, он присутствует на диске, который шел в комплекте с устройством, а также на сайте производителя.
Ниже приведен пример функции устранения неполадок в фирменном приложении принтера HP Deskjet 1050.
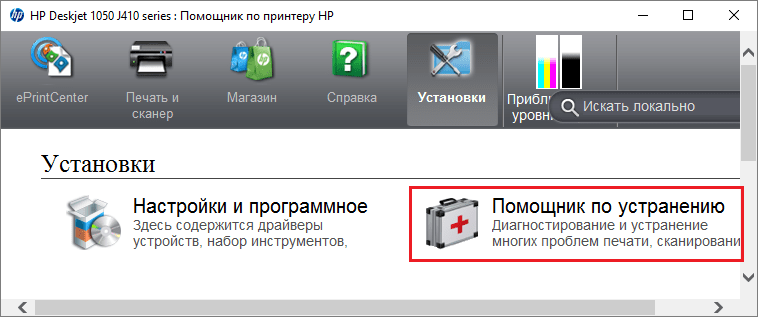
Остановка при отправке конкретного документа на печать обычно связана с самим документом. Так что если принтер не печатает pdf-файл, возможно, автор защитил его от печати (pdf поддерживает такие функции). В таких случаях проще всего сделать скриншоты страниц проблемного файла, вставить их, например, в документ Word и распечатать в виде изображений.
Если на распечатке вместо текста появляются иероглифы, «бред» или пробелы, попробуйте заменить шрифт в документе на один из предустановленных в Windows (все принтеры их распознают).
Проблемы с картриджами, красителем, СНПЧ
Любой краситель, тонер или чернила рано или поздно заканчиваются. Но это не происходит внезапно. Представление о том, что краски осталось мало, связано со снижением качества печати: бледность красок, белесые полосы, частичное отсутствие печати. Бывает, что принтер перестает печатать даже при нормальном уровне чернил. Это связано с:
- Засыхание капли чернил на печатающей головке или засорение ее воздушной камеры.
- Неправильная установка картриджа (например, когда не сняты защитные пленки, не полностью закрыта крышка).
- Грязные воздушные каналы картриджа.
- Зажатие или блокировка чернильного контура СНПЧ.
- Блокировка неоригинальных картриджей.
- Достигнуть лимита на количество показов.
- Неисправность картриджа.
Засорение печатающей головки из-за засохших чернил является обычным явлением, когда струйный принтер не используется в течение длительного времени. Если штекер сравнительно небольшой, решить проблему помогает чистка патрубков (выходов). Делается это тоже с помощью фирменной утилиты принтера, и каждый производитель называет эту функцию по-своему:
- У HP есть чистящие картриджи.
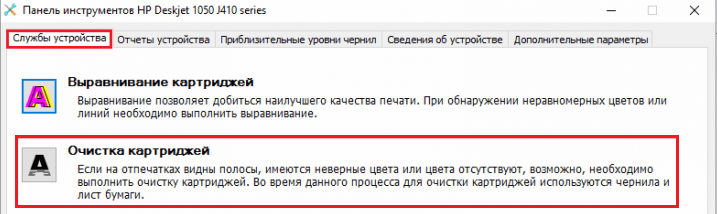
- Epson проводит чистку печатающей головки.
- У Canon есть чистая и глубокая очистка (вторая — улучшенная версия, когда первая не помогает) и т.д.
Во время очистки специальный насос, установленный внутри принтера, проталкивает чернила под высоким давлением через сопла. Вот где выходит сгусток краски или воздушная пробка.
Самые дешевые модели принтеров не оснащены помпой, и функция прочистки сопел на них не работает (несмотря на то, что драйвер ее поддерживает). В случае засорения печатающие головки таких устройств следует замочить и промыть очищающей жидкостью.
В современных струйных принтерах Epson печатающая головка встроена не в картриджи, а в само устройство, а это довольно дорого. Его выход из строя равносилен выходу из строя всего принтера, который в таких случаях остается только выбросить. Чтобы чернила не высыхали, владельцам принтеров Epson важно чистить дюзы не реже одного раза в 2 недели, если машина простаивает.
Если вы извлекли картриджи из принтера, убедитесь, что они установлены правильно и их воздушные каналы не заблокированы.
При использовании СНПЧ в первую очередь следует также проверить, проходим ли красочный шлейф и свободны ли вентиляционные отверстия емкостей.
Пятна и полосы (иногда почти черные листы) при печати на лазерном или светодиодном принтере являются следствием протечек картриджа (рассыпания тонера), переполнения бункера для отходов, попадания внутрь устройства мелких посторонних предметов, повреждения, неправильной установки или износа деталей картриджа.
Проблемы после заправки при:
- принтер печатает одним тоном, например красным;
- при полном картридже печать выглядит слишком бледной;
- вместо картинки — разноцветные пятна и т.п.,
как правило, они возникают из-за загрязнения, неправильной установки картриджа на место или нарушения технологии заправки.
Полное отсутствие изображения (белые листы) или дефекты печати после замены оригинального картриджа или красителя на условно подходящие — это только результат несовместимости последних с вашей моделью принтера. В одних случаях решается перепрошивкой картриджей или аппарата, в других — только покупкой оригинальных комплектующих и расходников.
Неполадки принтера
Выход из строя печатающего устройства не всегда проявляется как полный отказ, когда устройство вообще не включается или не выполняет свои функции. В некоторых случаях это выглядит так:
- Принтер не печатает одним из цветов, например черным. При этом картридж ремонтопригоден, совместим, краска есть. Замена картриджа и тонера не помогает.
- Печатается только часть документа.
- Тонер не прилипает к бумаге.
- Бумага не захватывается из лотка.
- Принтер не печатает или неправильно переносит текст любого документа на бумагу, не воспроизводит типичные часто используемые шрифты.
- Отпечаток неправильно расположен на листе.
- Вместо одного печатается несколько документов и наоборот.
В домашних условиях без специальной подготовки большинство этих проблем не решить. Пользователь может самостоятельно увидеть, не прожевал ли аппарат бумагу; если это так, попробуйте извлечь его; проверьте, правильно ли установлен картридж; удалить попавшие в устройство посторонние предметы, если они легкодоступны; удалить видимую грязь. В остальных случаях остается обратиться в сервис или купить новый аппарат, если он из серии одноразовых, стоящих очень дешево.
/rating_off.png)



