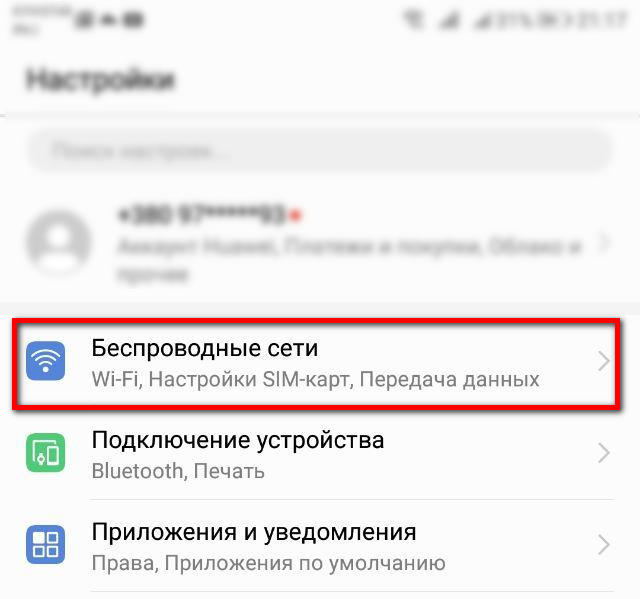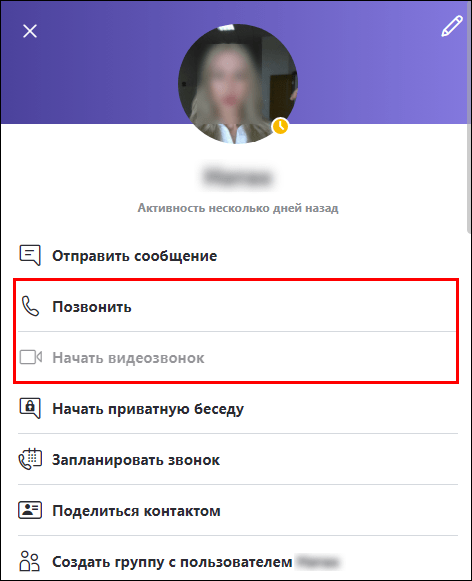3 способа подключить мобильный телефон к компьютеру
Компьютеры и мобильные устройства, принадлежащие отдельному человеку, семье или коллективу, представляют собой единую информационную среду.
В идеале он обеспечивает не только доступность всей матрицы данных каждого устройства, входящего в его состав, но и возможность управления одними устройствами с помощью других.

Как подключить телефон к компьютеру для доступа к информации, управлению или некоторым функциям другого устройства, например, использовать его как веб-камеру, микрофон, флешку, монитор?
Подскажем где в Москве новые дисплеи iPhone можно купить в ultra-details.ru .
Содержание
Способы физического подключения телефона к ПК
Для установления физического соединения между телефоном и компьютером используются 3 интерфейса:
- USB. Подключение через USB-кабель — самый простой и очевидный вариант. Для доступа к пользовательским файлам, хранящимся на смартфоне, как правило, никаких настроек не требуется — обычно он появляется в проводнике Windows сразу после подключения. Простые кнопочные телефоны иногда требуют установки специального ПО и драйверов.
- Блютус. Для этого типа подключения оба устройства должны иметь Bluetooth-адаптеры. В телефонах и ноутбуках они есть по умолчанию, но десктопы нужно приобретать отдельно. При подключении по Bluetooth пользователь ПК имеет доступ к папкам и некоторым функциям мобильного устройства.
- Вай-фай. Обычное сетевое соединение по воздуху. Компьютер и смартфон могут взаимодействовать как равноправные члены одной локальной сети, как сервер и клиент, а также точка доступа и клиентское устройство.
Как подключить телефон к компьютеру по Bluetooth и Wi-Fi
Подключение устройств через USB-кабель редко вызывает у кого-либо затруднения, поэтому мы не будем на нем останавливаться. Рассмотрим способы беспроводного подключения.
Bluetooth
Чтобы установить соединение, убедитесь, что адаптеры Bluetooth включены на вашем компьютере и телефоне. В Windows 10 эта опция включается в приложении «Настройки» — «Устройства», на Android-смартфонах — в панели быстрого доступа.
Нажмите кнопку «Добавить Bluetooth или другое устройство», показанную ниже».
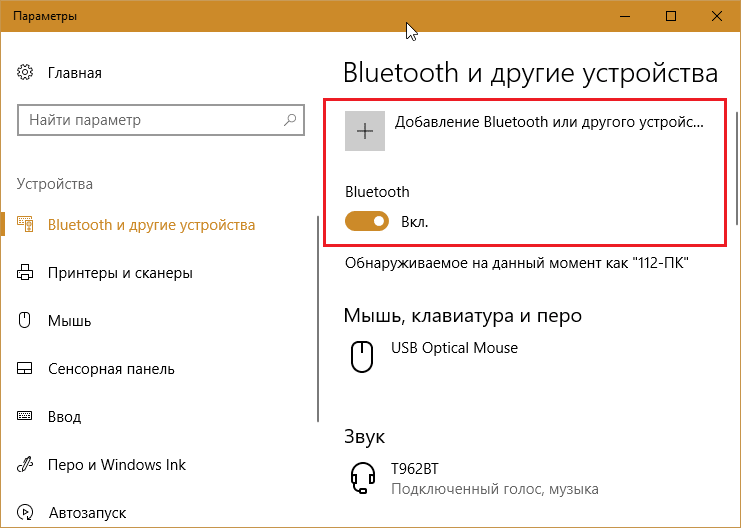
В следующем окне выбираем тип подключения — bluetooth.
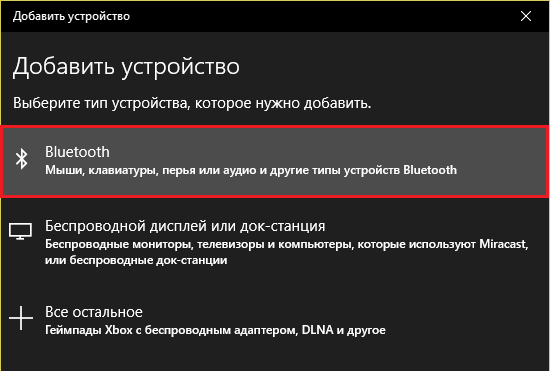
Нажмите на свой телефон в списке обнаруженных устройств. Подтвердите цифровой код, который появится ниже в этом окне и на экране телефона. Если код совпадает, нажмите «Подключиться».
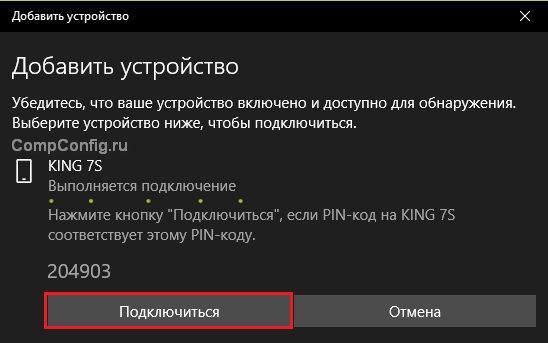
Чтобы получить доступ к функциям вашего мобильного устройства, прокрутите окно Bluetooth и других устройств до раздела «Связанные настройки» и нажмите «Устройства и принтеры».
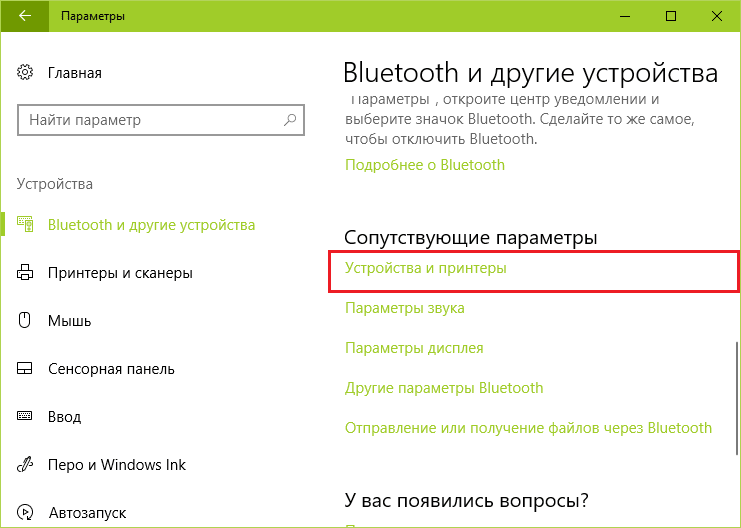
Найдите свой телефон среди подключенных устройств и щелкните его правой кнопкой мыши. Контекстное меню показывает параметры использования, предоставляемые Windows.
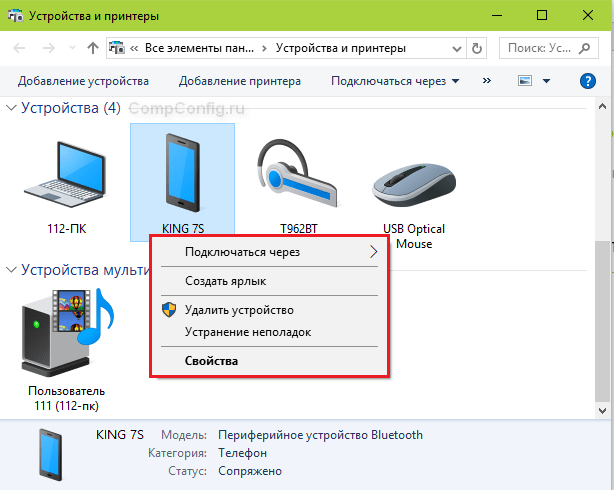
В моем примере их практически нет, и для того, чтобы компьютер взаимодействовал с телефоном, например, как с флешкой или как с веб-камерой, потребуется установить стороннее приложение, например MyPhoneExplorer.
Wi-Fi
Наиболее распространенный способ взаимодействия ПК и мобильного телефона через Wi-Fi — использование одного из устройств в качестве точки доступа в Интернет для другого. В качестве точки доступа чаще всего используется смартфон, подключенный к всемирной паутине через сети 3G/4G мобильного оператора.
Настроить такое подключение очень просто:
- Заходим в настройки управления беспроводными сетями и активируем режим модема.
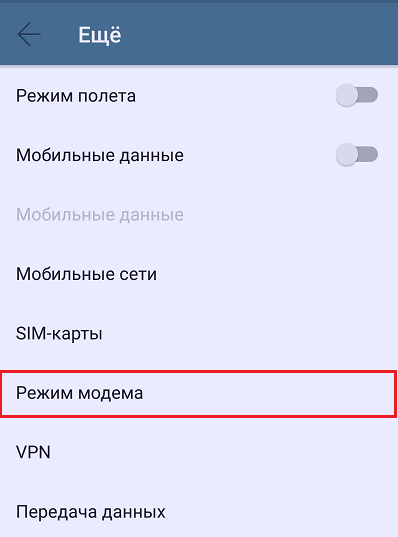
- В настройках модема выберите «Точка доступа Wi-Fi». В следующем разделе мы определяем настройки точки доступа. В большинстве случаев здесь достаточно задать пароль на подключение, остальные оптимальны по умолчанию.
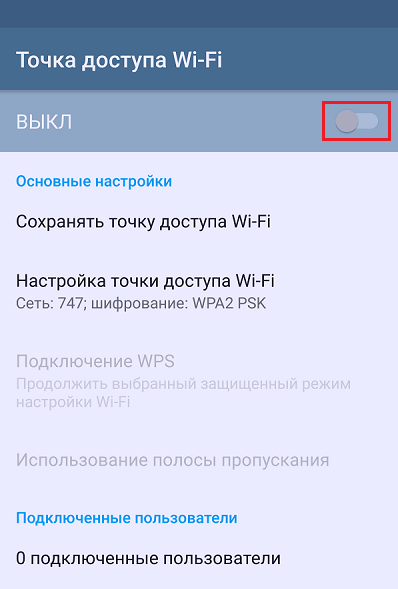
После этого к точке доступа можно подключить компьютер.
Возможен и обратный способ подключения смартфона и ПК, когда точка доступа запущена на компьютере. Эта функция поддерживается во всех выпусках системы, начиная с Windows 7 (кроме выпусков Startup и Startup Basic).
Создать виртуальную точку доступа в Windows тоже не сложно. В Windows 10 есть функция «Мобильная точка доступа», которая запускается через «Настройки» — «Сеть и Интернет». Просто переместите ползунок в положение «включено», и точка доступа работает. Разумеется, чтобы через него телефон мог выйти в интернет, к нему должен быть подключен компьютер.
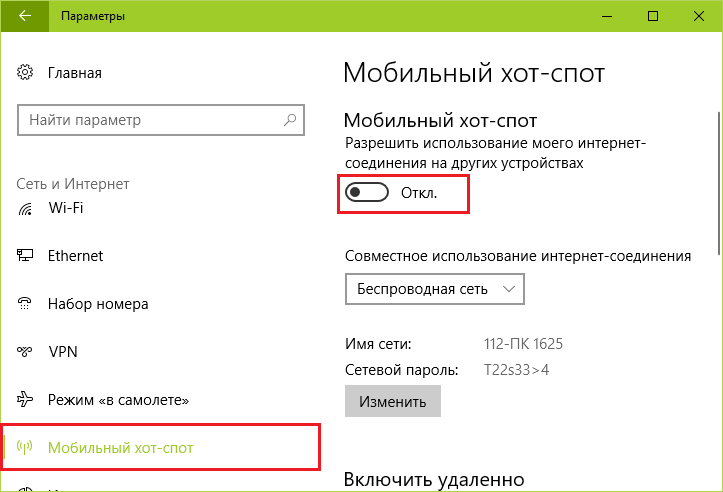
Также разрешения необходимо настроить в свойствах интернет-соединения на ПК, как показано на скриншоте ниже. В списке «Подключение к домашней сети» выберите беспроводное подключение.
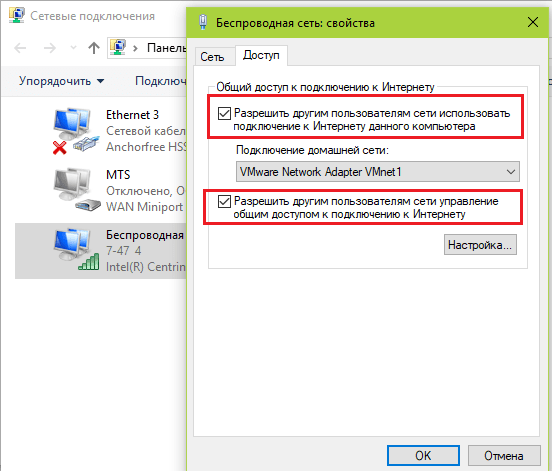
Аналогичная функция есть и в Mac OS X. Там она настраивается через «Общий доступ» — «Общий доступ к Интернету». Для компьютеров, использующих Wi-Fi. Имя и пароль точки доступа настраиваются в настройках Wi-Fi».
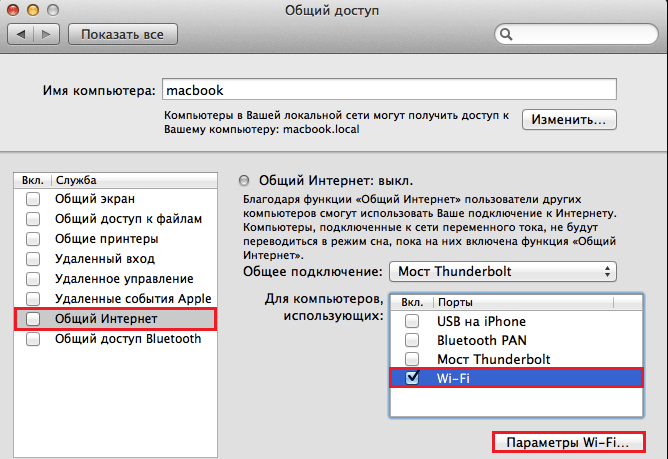
Большинство современных смартфонов и компьютеров (оснащенных беспроводными адаптерами) поддерживают технологии передачи данных по Wi-Fi. В частности, WI-FI Direct и Miracast. Оба стандарта используют прямое подключение устройств друг к другу, то есть не через роутер.
Технология беспроводной передачи медиаданных Wi-Fi Direct реализована в подавляющем большинстве смартфонов популярных марок и моделей: Xiaomi Redmi 4 pro, Xiaomi Redmi 4X, Samsung Galaxy, ZTE Blade, ASUS, Lenovo и др. функция включается в разделе дополнительных настроек сетей Wi-Fi:
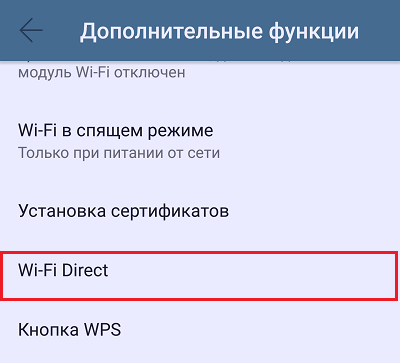
Когда Wi-Fi Direct включен, телефон начинает поиск ближайших устройств, поддерживающих эту функцию. Когда подходящее устройство будет найдено, чтобы начать передачу, просто выберите его из списка.
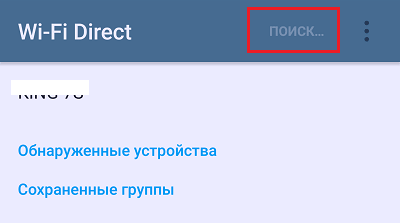
Для подключения к Wi-Fi Direct на вашем компьютере должны быть включены сетевое обнаружение и общий доступ к файлам и принтерам. Сетевой профиль должен быть закрытым.
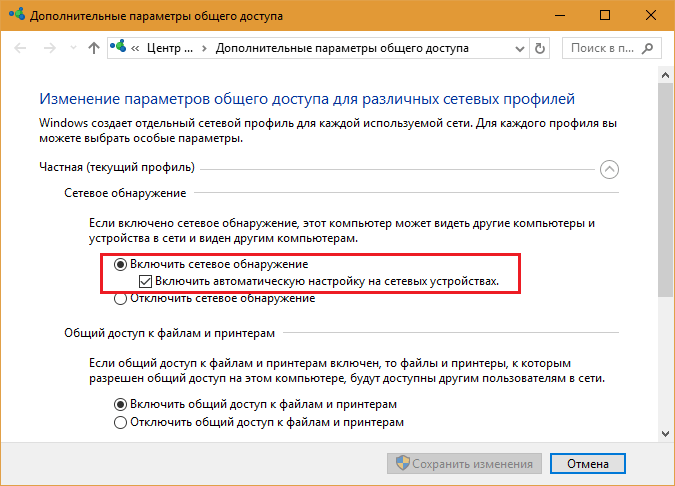
Также на ПК должна быть активна функция медиапотока (проще всего открыть это окно через системный поиск):
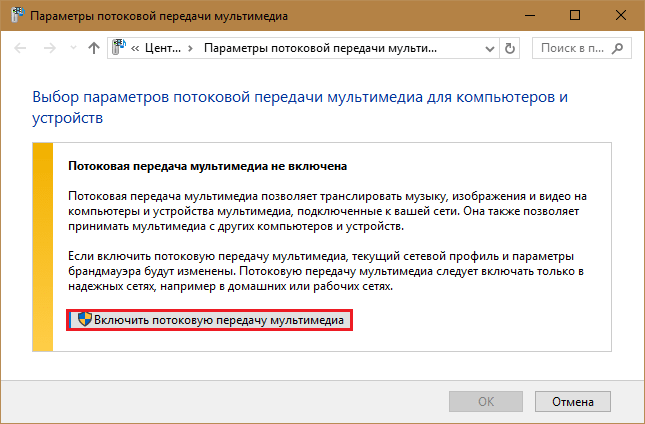
И разрешение на доступ к общим медиафайлам для выбранного мобильного устройства включено:
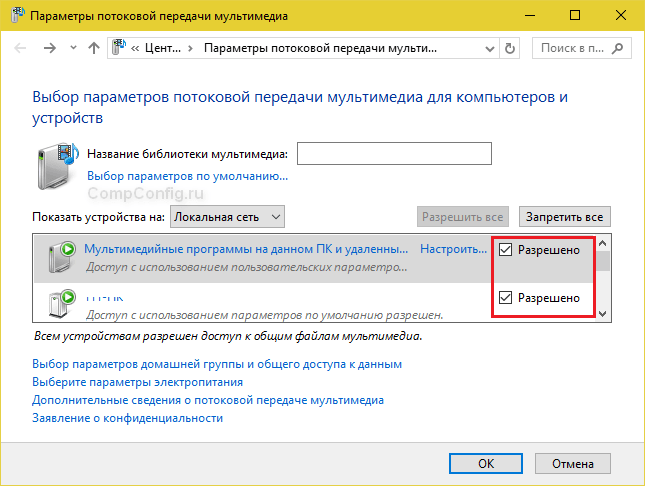
Чтобы вывести фото или видео на экран телефона или использовать его как динамик для воспроизведения музыки, достаточно открыть контекстное меню файла на ПК, нажать пункт «Перенести на устройство» и указать, какой именно.
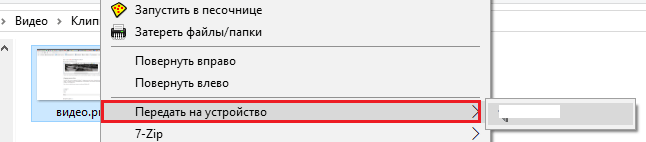
Технология Miracast, в отличие от Wi-Fi Direct, позволяет отображать не только медиа, но и любой контент на экране другого устройства. Чтобы подключить экран телефона к компьютеру и наоборот, выполните следующие настройки:
- На смартфоне Android: откройте приложение «Настройки», перейдите в раздел «Дисплей» и выберите «Беспроводной монитор». Для просмотра экрана телефона на компьютере выберите совместимый компьютер из списка, который будет приемником сигнала. Если вы хотите, чтобы изображение экрана компьютера отображалось на вашем телефоне, пожалуйста, активируйте функцию «Используется другими».
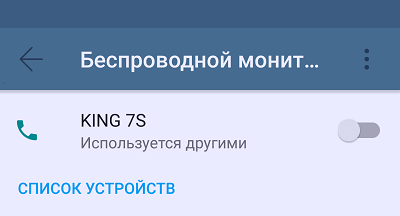
- На компьютере: откройте Центр уведомлений на панели задач и щелкните плитку «Подключиться». Далее выберите мобильное устройство из списка «Подключить». Если оба устройства поддерживают технологию Miracast, то телефон будет подключаться к монитору компьютера, а точнее сам выступать в роли монитора.
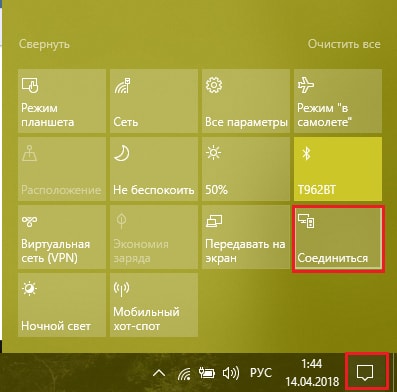
Программы для синхронизации телефона и компьютера
Возможности технологий Wi-Fi Direct и Miracast далеко не безграничны и обеспечивают доступ лишь к небольшой доле функций подключенного устройства. Вы не можете полностью управлять своим телефоном с помощью компьютера. Но этого никто не делает, потому что для таких задач есть специальные приложения.
Большинство программ для синхронизации данных и управления мобильным устройством с помощью ПК выпускаются производителями телефонов. Поэтому такие программы поддерживают только конкретный бренд, например:
- Студия ПК Самсунг
- Samsung Kies
- Нокиа Люкс
- Huawei Hi-Suite
- Пакет «Мой ПК» (Xiaomi)
- Диспетчер синхронизации HTC
- Xperia Mate (Сони)
- Мобильный медиабраузер Nokia MobiMB
- Комплект ПК Sony Ericsson
- Диспетчер мобильных телефонов Сименс
- Программное обеспечение BlackBerry для настольных ПК
- Яблоко айтюнс
- Диспетчер устройств Apple
Но есть и универсальные инструменты, совместимые со многими моделями Android-устройств. Из их:
- Упомянутый выше MyPhoneExplorer (на скриншоте ниже)
- Скриншот андроида
- SnapPea
- МОБИЛЬНЫЕРедактировать! Лайт (платно)
- AirDroid и так далее
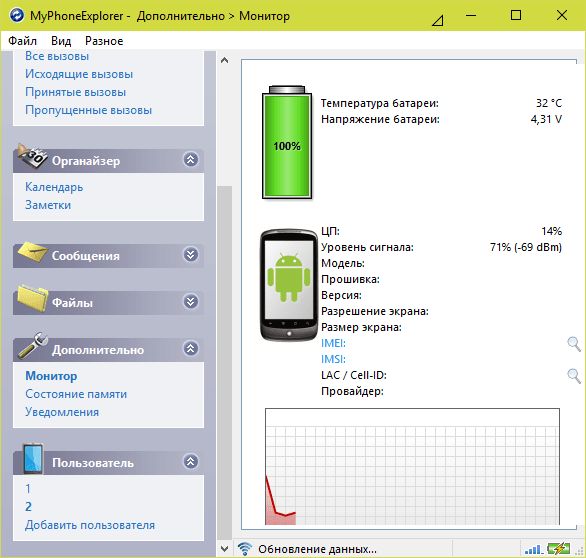
Также для таких задач можно использовать любой поддерживаемый инструмент удаленного доступа, например Teamviewer.
Особого внимания заслуживает программа Android Screencast. Он уникален тем, что не требует установки клиентского модуля на мобильное устройство, поэтому его можно использовать, даже если на телефоне не работает дисплей. Единственное условие — включена отладка по USB.
Доступ к данным на смартфонах с разбитым или неработающим экраном также обеспечивают упомянутые выше фирменные утилиты производителей. Главное, успеть установить утилиту до того, как произойдёт инцидент, и выполнить хотя бы одну синхронизацию. Если на вашем телефоне не работает сенсор, скорее всего, какие-то функции недоступны.
Эти программы могут сохранять данные, если телефон не включается? Как правило, нет. Телефон не может работать по многим причинам, и сбой загрузки операционной системы — лишь одна из них. Для извлечения информации из неисправных устройств используются программаторы и специальное сервисное ПО, которых нет в свободном доступе. Кроме того, для работы с такими инструментами требуется специальная подготовка. Одним словом, если ваш телефон не включается, его можно попробовать обновить, но в целях экономии данных проще и надежнее обратиться в мобильную службу.
/rating_off.png)