Как подключить телефон к принтеру или планшету и распечатать документ
В наше время в качестве флешек используются телефоны (смартфоны). Вся информация передается на телефоны, а затем там обрабатывается и даже документы отправляются на печать. Конечно, вы можете перенести файл на свой компьютер, подключив телефон через USB-кабель, и распечатать с ПК. Но этот вариант неудобен, ведь можно печатать со смартфона или планшета без использования компьютера.
Вы можете печатать со своего телефона на принтер через беспроводное соединение Wi-Fi, подключив свой мобильный телефон к принтеру с помощью USB-кабеля или используя маршрутизатор в качестве посредника. Все варианты работают и могут быть использованы в разных ситуациях, в зависимости от обстоятельств.
Содержание
Что можно печатать
Современные телефоны работают под управлением полноценных операционных систем. Самая популярная операционная система — Android (Андроид), второе место занимает iOS (технология Apple — iPhone, iPad). Благодаря операционным системам телефоны могут работать с различными форматами файлов, от изображений до конкретных документов, таких как .pdf. Установив дополнительные программы, вы сможете просматривать, редактировать документы для офисной работы: .docx, .excel и другие.
Какой у тебя телефон? Android 81,1% iPhone 18,9% Проголосовали: 1915
По сути, телефон теперь тот же компьютер или ноутбук. Поэтому проблем с печатью возникнуть не должно, даже если информацию требуется отправить на бумагу из документа, который находится в неизвестном вам формате. Нужно просто найти в «магазине телефонов» (Play Market, App Store) приложение, которое будет открывать документ и печатать с выбранного принтера. Это может быть интересно: как выбрать принтер.
В результате вы можете распечатать:
- любые изображения (фотографии, загруженные ласты, изображения, скачанные из интернета);
- текстовые документы (.pdf, Word, Excel, заметки и электронные книги в других форматах и т.д)
Способы подключения
Существует 3 способа подключения телефона к принтеру.
- «По воздуху» (Wi-Fi): технология должна быть совместима с печатным оборудованием; иначе телефон не найдет устройство.
- USB — нужно вставить в принтер кабель, идущий в комплекте со смартфоном (не все техники поддерживают такую возможность). Иногда требуется специальный адаптер.
- Wi-Fi роутер. Должен поддерживать функцию WPS. На корпусе обычно есть соответствующая кнопка. Аналогично с принтером, он должен поддерживать WPS. Такое подключение более удобно для домашнего использования, так как нужна уникальная настройка сети. Затем все устройства подключаются к одной сети, и вы можете непрерывно печатать без каких-либо настроек.
Как печатать с телефона через Wi-Fi
Для демонстрации были сделаны скриншоты телефона HUAWEI Mate 10 Lite на ОС Android. Для других фирм инструкция не должна сильно отличаться. Разница может быть только в расположении некоторых пунктов меню.
Для начала заходим в пункт мобильных настроек (обозначен шестеренкой). Далее найдите пункт, отвечающий за беспроводные сети.
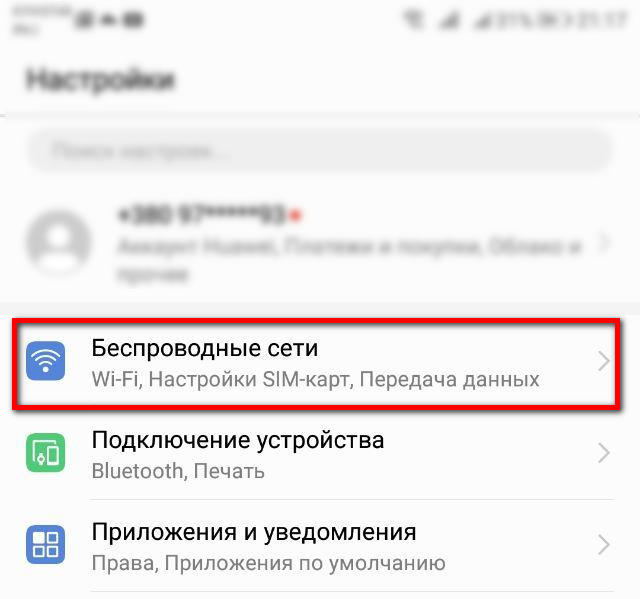
Там же будут настройки Wi-Fi.

В зависимости от модели телефона и операционной системы нужная конфигурация (Wi-Fi Direct) может находиться как в общем пункте беспроводных технологий, так и в каком-то дополнительном. В последнем случае нужно знать особенности своего телефона и масштабировать настройки поглубже. Информацию можно найти в Интернете или в документации, прилагаемой к телефону при покупке.
Нажмите кнопку для прямого подключения к Wi-Fi.

Телефон начнет поиск любой технологии, поддерживающей Wi-Fi Direct, и в момент поиска функция будет активирована на другом устройстве. После этого можно подключиться к принтеру и печатать из любой точки комнаты.

Для печати открываем нужный файл, через опции выбираем пункт «Поделиться» и там должен быть пункт «Печать». Нажмите, выберите принтер и получите результат.
Нравится17Не нравится9
Режим WPS
Вам не нужно делать какие-либо настройки на вашем телефоне. Все, что вам нужно сделать, это подключиться к беспроводной сети. С роутером и принтером дело обстоит иначе. WPS должен быть включен на модеме и принтере. Также не все устройства поддерживают этот режим.
Если роутер может работать с WPS, то на его корпусе должна быть соответствующая кнопка. Просто нажмите на нее.

Также можно зайти в настройки роутера в браузере и включить режим там. Введите IP-адрес 192.168.0.1 или 192.168.1.1 в адресную строку браузера. Откроется страница входа в меню маршрутизатора. Если после покупки роутера никаких изменений данных не производилось, то логин и пароль установлены на заводе (admin/admin). В меню найдите пункт WPS (может называться по-разному в зависимости от модели). Подойдите к элементу и активируйте функцию.

Теперь мы должны сделать то же самое с принтером. Как и в случае с роутером, за активацию WPS может отвечать отдельная кнопка на корпусе принтера. Если принтер оснащен дисплеем, вполне вероятно, что одно из меню отвечает за функции Wi-Fi.
Зайдите в настройки, найдите там пункт, отвечающий за Wi-Fi. Заходим в него, запускаем настройку, вводим пароль для подключения.

В случае безошибочных действий при отправке любого файла на печать с телефона принтер начнет работать.
Иногда, если соединение WPS на модеме и печатающем оборудовании слишком медленное, соединение между устройствами не устанавливается. Поэтому часто рекомендуется завершить настройку в течение 1-2 минут.
Нравится9 Не нравится7
Подключение и печать через USB
Вам понадобится переходник OTG, на одном конце которого находится штекер, который вставляется в разъем для зарядки телефона, а на другом — обычный USB-вход (в него будет вставляться кабель принтера).


Но даже при идеальном соединении нет гарантии, что телефон распознает принтер. Проблема в том, что производители редко разрабатывают драйвера для Android и iOS.
Решить проблему поможет приложение для смартфона или планшета USB Connection Kit. После установки подключите телефонный кабель к принтеру. Мобильный телефон должен распознавать принтер как USB-устройство. Печать будет доступна без сильных ограничений. Вы можете отправить задание на печать файлов .txt, .doc, .pdf, .jpg, .jpeg и других файлов.
Компания HP представила приложение ePrint для пользователей своих принтеров и МФУ (многофункциональных устройств 3 в 1). Доступно для скачивания на PlayMarket.
Альтернативное универсальное приложение — PrinterShare. При первом запуске вам будет предложено выбрать принтер из представленных вариантов подключения.

Выберите USB, после того как приложение предложит обновить программное обеспечение принтера. Хорошо, дождитесь обновления, и теперь вы можете печатать.
Бесплатная версия PrinterShare имеет множество ограничений. Поэтому, чтобы использовать приложение в полной мере, вам придется приобрести премиум-версию. Если хотите, можете поискать другие бесплатные приложения.
Нравится6Не нравится1
Печать через облако
Способ не самый быстрый, но тоже работает. Облачные сервисы предназначены для удаленного хранения любых типов файлов. Самые популярные сервисы — Google Cloud Print и DropBox. Оба варианта описаны ниже.
Google Cloud Print
Для настройки и печати у вас должен быть установлен браузер Google Chrome на вашем компьютере и приложение на вашем телефоне.
Приложение бесплатное, скачать его можно через интернет-магазины PlayMarket и AppStore. Совместимость с обеими операционными системами: Android и iOS. Основным преимуществом такой печати является отсутствие необходимости располагаться рядом с печатающим устройством. Это не соединение Wi-Fi, которое ограничено расстоянием. Подключение в этом случае осуществляется через учетную запись Google, а это значит, что подключение осуществляется через Интернет. Так что печать возможна, даже если вы в отпуске, а кому-то дома нужно распечатать документ со своего телефона.
Печать возможна при соблюдении важных условий: компьютер и телефон должны быть исправны и подключены к сети Интернет. И ПК, и мобильный телефон должны одновременно войти в одну и ту же учетную запись Google. Зарегистрировать учетную запись, если у вас ее еще нет, очень просто.
Сначала войдите в свою учетную запись Google, щелкнув соответствующий значок.

Авторизация по умолчанию включает функцию синхронизации. То есть при установке браузера и входе в свою учетную запись на другом компьютере или телефоне произойдет автоматическая синхронизация: все данные браузера (история, пароли, настройки браузера, закладки и т.д.) сразу будут доступны на новом устройство. Вам не нужно будет заново проходить настройку, вводить пароли и тому подобное.
Далее необходимо добавить принтер в браузер. В правом верхнем углу браузера нажмите на три вертикальные точки. Перейдите в настройки.

Нажмите Дополнительно внизу страницы.

Найдите раздел «Параметры печати». Перейдите в подраздел Виртуальный принтер Google.

Далее перейдите в раздел «Управление виртуальными печатающими устройствами.

На следующей странице нажмите Добавить принтеры.

Если принтер подключен к компьютеру, система обнаружит и добавит машину.

Иногда нет необходимости подключать печатающее устройство к компьютеру. Принтер может поддерживать виртуальную печать из облачных сервисов. Узнайте о наличии такой возможности в документации или перейдите по следующей ссылке: https://www.google.com/cloudprint/learn/printers/. Полный список принтеров, поддерживающих облачную печать.
Следующим шагом является загрузка приложения Cloud Print, установка его на свой смартфон. Запускаем, авторизуемся под теми же данными Google, разрешаем доступ.

В зависимости от модели телефона новый элемент облачного принтера можно добавить к параметрам «Поделиться» или «Поделиться». Чтобы начать печать, нажмите на нее, выберите принтер и подтвердите.
Если такого пункта нет, то, скорее всего, для печати нужно использовать пункт Виртуальный принтер.

Новые телефоны начинают поддерживать виртуальную печать по умолчанию. Для проверки в настройках зайдите в раздел печати (можно воспользоваться поиском по настройкам) и найдите пункт, отвечающий за добавление виртуального принтера.
DropBox
DropBox отличается от сервисов Google с точки зрения печати. Основное отличие состоит в том, что вы не можете добавлять печатные носители в DropBox. Приходится печатать с компа. И сервис служит только для предоставления доступа к файлам, которые хранятся на телефоне.
- Загрузите приложение DropBox и настольную программу на свой телефон и компьютер (ноутбук) соответственно.
- Завести аккаунт.
- Вход с мобильного и ПК.
- Загрузите необходимые документы в облако со своего телефона.
- Теперь все файлы доступны в программе и на вашем компьютере.
- Распечатать стандартным способом. Откройте документ, через меню Файл-Печать запустите процесс.
Яндекс Диск
Технология аналогична DropBox. Установите приложение на свой телефон. Также установите его на свой компьютер. Затем поделитесь нужным файлом со своего мобильного устройства на Яндекс Диске (нужно выбрать место в папке, в которое поместится файл). Откройте настольную программу на своем компьютере, войдите в свою учетную запись Яндекса, после чего вы увидите файлы в указанной выше папке. Затем вы можете делать с файлами все, что хотите: распечатывать, редактировать, отправлять по почте и т д
Нравится6Не нравится2
Приложения для печати
Производители принтеров позаботились о том, чтобы работа с компьютерами была комфортной не только при подключении к компьютеру, но и при работе с планшетами и телефонами. Существуют также специальные приложения для марок телефонов.
Загрузите приложение во встроенном магазине телефона. Если телефон работает с iOS, следует поискать в AppStore. Android требует Play Market.
Все приложения практически одинаковы по своим возможностям и функциональности. Список файлов, доступных для обработки, включает все распространенные графические и текстовые форматы. Настройка и подключение не займут много времени, сил. Выбирая приложение, вам нужно работать только с операционной системой телефона/планшета, а также с фирмой принтера.
Приложения для Android:
- Canon Easy — Фотопечать. Приложение предназначено для печати фотографий, изображений.
- Сканирование Brother iPrint. Функции те же, но добавлена возможность сканирования документов для оцифровки информации в электронный файл.
- Подключение Эпсон.
- Мобильная печать Dell. В случае локальной сети и расположения в ней нескольких принтеров приложение сделает работу более комфортной. По теме: как подключить несколько принтеров к одному компьютеру.
IOS-приложения:
- Apple Airprint. Самое распространенное приложение. Вы можете печатать документы различных форматов (фотографии, текстовые файлы, PDF-документы и другие). Лего настраивается..
- Эпсон Айпринт. Приложение было создано специально для связи продуктов Apple с устройствами Canon.
- HP ePrint Enterprise. Работает так же, как и предыдущие варианты. Есть возможность работать с облаками.
Мобильные принтеры
Также называется переносным или портативным.
Устройства компактны и их можно взять с собой куда угодно. Встроенный аккумулятор с питанием. Качество печати не самое высокое из-за своего дизайна и задачи. Главное — возможность печатать в любое время и в любом месте. Есть специальные модели для печати селфи.

Они подключаются к телефону по воздуху или через BlueTooth. Недостатком является цена и затраты на обслуживание, эксплуатацию.
В следующей таблице представлен выбор некоторых моделей.
| Модель | Ориентировочная цена, руб. |
| Поляроидная молния | 7880 |
| Кодакмини 2 | 7800 |
| FujiFilm Instax ПОДЕЛИТЬСЯ SP-2 | 11200 |
| HUAWEI CV80 | 7500 |
Какой метод вы выбрали? Прямой Wi-Fi 22,22% WPS 11,11% USB 47,22% Через облако 12,5% Компактный принтер 6,94% Проголосовали: 72
Другие способы печати
- Находящийся поблизости компьютер можно подключить к мобильному телефону с помощью стандартного USB-кабеля для зарядки, который входит в комплект телефона. При подключении на мобильном экране необходимо выбрать режим передачи данных. На ПК откроется окно со всеми папками на телефоне. Зайдите в нужные каталоги, загрузите файлы на ноутбук или рабочий стол, сделайте обычную печать.
- Если в вашем телефоне есть карта памяти, а в вашем компьютере есть картридер, вы можете вынуть накопитель и вставить его в слот. Вам придется печатать так же, как и в предыдущем методе. При этом важно, чтобы нужные файлы сохранялись не в памяти телефона, а на карте памяти.
Что выбирают пользователи
Рейтинг независимый и строится на основе кнопок (нравится/не нравится) после описания каждого метода. Убедительная просьба! Просмотрев каждый пункт, а тем более, если вам удалось исправить проблему, нажмите кнопки (нравится/не нравится). Так новым читателям будет проще определиться, сразу выбрать наиболее эффективный и удобный вариант печати, исходя из реальных оценок людей.
Wi-Fi Direct8USB5Облака4WPS2
/rating_off.png)



