Как подключить принтер к компьютеру, если он его не видит
Какую бы технику не видел принтер, персональный компьютер или ноутбук, причины в обоих случаях одни и те же. Ноутбук — это тот же компьютер, только его портативная версия. Проблема, из-за которой не подключается принтер, может носить системный характер или заключаться в аппаратной неисправности и актуальна для всех версий Windows (7, 8 и 10), всех марок (HP, Canon, Epson и др.). У нас подробно ниже.
Настоятельно рекомендуем просмотреть все видео, которые мы дали вам в ходе статьи. Они включают дополнительные детали. Надеемся, что наша инструкция поможет вам подключить устройство и начать печать, если раньше компьютер его не видел. Обратите внимание, что варианты устранения неполадок рассматриваются не только в случае подключения обоих устройств по USB-кабелю, но и при подключении по сети Wi-Fi. Если у вас остались вопросы, задавайте их в комментариях внизу страницы.
Содержание
- 1 Неправильное подключение
- 2 Поврежден USB кабель
- 3 Не распознается из-за проблем с драйверами
- 4 Нет драйвера на USB-контроллер
- 5 Установлен другой принтер по умолчанию
- 6 Проблема в службе печати
- 7 Что делать в Windows 10
- 8 Почему комп не видит сетевой принтер
- 9 Принтер не распознается через Wi-Fi
- 10 Проблемы в Windows
- 11 Неисправности принтера
Неправильное подключение
Если вы купили новое печатающее оборудование или решили подключить существующий принтер к другому компьютеру, а последний не видит подключенное оборудование, проверьте правильность подключения.
- USB. Кабель должен быть подключен к разъему USB, который иногда путают с разъемом Ethernet. Такие ошибки подключения могут привести к выходу из строя всего оборудования. Другой конец кабеля подключается к разъему на задней панели системного блока.
Вы не можете использовать разъемы USB на передней панели для подключения к принтеру, так как они не подключаются напрямую к материнской плате. Не подключайте принтер к компьютеру с помощью удлинительных кабелей USB.
Также должна быть подходящая версия интерфейса. Версия 2.0 может быть подключена к черным входам, версия 3.0 к синим.
- Вай-фай. Беспроводное соединение может быть прервано из-за плохого сигнала. При интенсивном использовании техники сигнал часто может пропадать. Ситуация более типична для крупных компаний, так как немногие пользователи одновременно печатают документы дома. Также следует проверить исправность роутера. Причиной может быть изменение настроек сети или взлом на выключенном роутере.
Проверьте, включен ли принтер. На некоторых устройствах кнопка включения находится сзади или сбоку, и пользователи забывают ее нажать.
Поврежден USB кабель
USB-кабель тщательно осматривается на наличие физических повреждений. Его нельзя рвать, резать или сгибать. Оцените состояние свечей зажигания. Если печатающее устройство и компьютер часто работают с разным оборудованием, необходимо проверить состояние их записей. Подключенный кабель не должен болтаться в вилке и должен быть натянут. Необходимо проверить, не забиты ли гнёзда, в которые подключается кабель. Если на них есть мусор, его необходимо удалить, а также обеспечить надежный контакт между элементами.
Если компьютер не видит принтер, подключенный по USB, причина может заключаться в выходе из строя самого порта. Для проверки версии освободите все разъемы USB от подключенных к ним кабелей и поочередно подключайте к ним принтер.
Не распознается из-за проблем с драйверами
Если на компьютере установлена Windows 7 или 8, частой причиной, по которой компьютер не видит принтер, является «слетевший» драйвер. Проблема распознается следующим образом:
- Щелкните правой кнопкой мыши значок «Компьютер.
- В выпадающем списке вариантов выберите «Администрирование».

- Выберите «Диспетчер устройств» слева».
- В раскрывающемся списке выберите устройство, на которое вы хотите печатать, и щелкните правой кнопкой мыши, чтобы открыть контекстное меню.
- Выберите «Свойства» из доступных вариантов».

- В блоке «Состояние устройства» должно быть написано «Устройство работает нормально». При любых других надписях, пожалуйста, обновите драйвера.

Нет драйвера на USB-контроллер
Драйвер мог быть устаревшим, поврежденным или случайно удаленным пользователем. Проблема решена на программном уровне.
Сначала вы можете просто перезагрузить компьютер. Если порты USB не работают или перезагрузка в это время невозможна, контроллер можно перезагрузить через «Диспетчер устройств». Заходим в «Пуск», нажимаем «Выполнить» (или комбинацию Win+R) и в открывшемся окне набираем «devmgmt.msc». Разверните список устройств, выберите вкладку «Действие» в горизонтальном меню и обновите настройки оборудования. Должен быть указан раздел «Контроллеры USB».
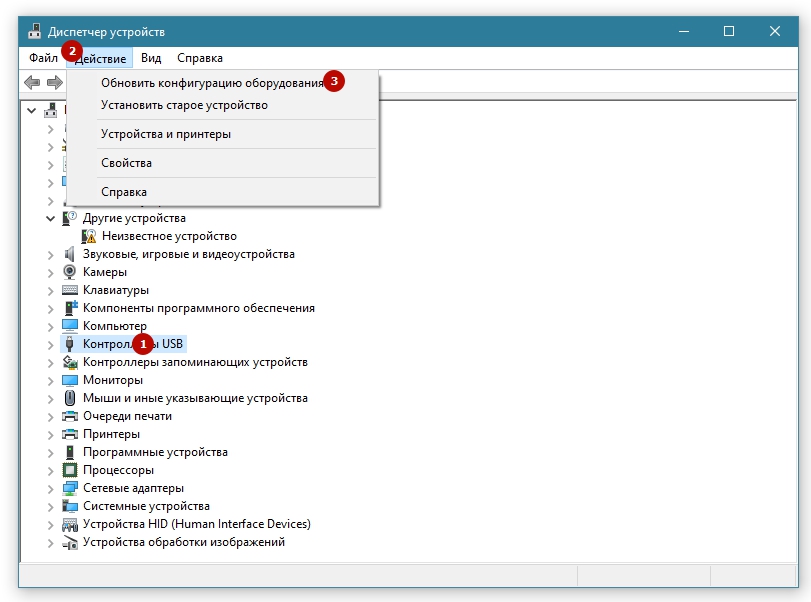
Вы также можете зайти в Диспетчер устройств в раздел «Контроллеры USB» и удалить их. Для этого нажмите на каждый тип контроллера PCM и выберите «Удалить». Затем компьютер перезагружается, драйверы автоматически переустанавливаются, и порты USB снова начинают работать.

Если «дрова» повреждены или удалены, нужно определить производителя порта и скачать ПО на официальном сайте. После установки нового программного обеспечения компьютер необходимо перезагрузить.
Установлен другой принтер по умолчанию
Если к компьютеру подключено несколько разных печатающих устройств, то по умолчанию должен быть выбран нужный принтер.
- Перейдите в «Устройства и принтеры».
- Найдите нужный принтер и войдите в контекстное меню, нажав ПКМ.
- В выпадающем меню, если его раньше не было, поставьте галочку напротив пункта «Использовать по умолчанию».

Если проблема не устранена, дважды щелкните значок принтера левой кнопкой мыши и выберите меню «Принтер». Если рядом с параметрами «Приостановить печать» и «Работать автономно» стоят галочки, снимите их.

Если в очереди печати застряло много документов, выберите «Очистить очередь печати» в том же меню».

Проблема в службе печати
- Щелкните правой кнопкой мыши значок «Компьютер».
- Нажмите на «Управление».

- В конце списка выберите «Услуги».
- Когда отобразится полный список сервисов, найдите среди них «Диспетчер печати» и вызовите меню правым кликом.
- Выберите «Свойства».

- Убедитесь, что в блоке «Тип запуска» выбрано «Автоматически», а в «Состоянии» — «Выполняется/Выполняется».

- Обычно кнопка «Пуск» неактивна, в противном случае нажмите ее, чтобы запустить службу.
Что делать в Windows 10
Если после обновления Windows принтер не распознается или система начинает писать сообщения типа «Драйвер недоступен», «Задание приостановлено», «Принтер требует внимания», воспользуйтесь приведенными ниже рекомендациями.
Средство устранения неполадок
Windows 10 предоставляет три метода устранения неполадок.
- Вариант для тех, чей внешний вид настроен с помощью маленьких или больших значков. Заходим в «Пуск» — «Панель управления» — «Устранение неполадок». В блоке «Оборудование и звук» найдите активную строку «Использование принтера».
- Способ подходит, когда в панели управления настроен просмотр категорий. Аналогично заходим в ПУ, затем в «Оборудование и звук» — «Устройства и принтеры». В контекстном меню устройства выберите пункт «Устранение неполадок».
- Скачайте сервисную программу Printerdiagnostic с официального ресурса Microsoft и проведите диагностику.
Любой из вышеперечисленных способов используется для автоматической диагностики системы с последующим исправлением проблемы. Проверяется стабильность и доступность соединения, актуальность и работа вспомогательных программ.
Ручное добавление принтера
- Перейдите к списку всех принтеров, как описано выше.
- Вверху найдите ссылку для добавления нового принтера, щелкните по ней.

- Когда начнется поиск, внизу окна появится активная надпись «Требуемый принтер отсутствует в списке».

- После нажатия будет предложено несколько вариантов для добавления. Выберите наиболее удобный или подходящий для вашей ситуации.

Установка драйверов вручную
Драйвер для печатающего устройства лучше взять с установочного диска, идущего в комплекте с ним, или скачать с официального портала производителя. Важно, чтобы программное обеспечение соответствовало модели вашего принтера и операционной системе, установленной на вашем компьютере.
Перед установкой нового ПО старые дрова следует удалить во избежание конфликтов ПО.
Для этого выполните следующую последовательность действий:
- Одновременно нажмите кнопки Windows + R и введите «printui/s».
- Перейдите на вкладку «Драйверы».
- Выберите нужный пакет и удалите его.

Иногда перед удалением необходимо сначала остановить службу печати, а затем запустить ее снова. Вызываем командную строку (комбинация клавиш Windows + R и ввод CMD), затем сначала набирается команда «net stop spooler», а затем «net start spooler».
Рекомендации производителей
- Каньон. Компания утверждает, что принтеры прекрасно работают со старыми драйверами, даже если они установлены на компьютерах с более новыми операционными системами. Если ноутбук перестал видеть принтер, производитель рекомендует обновить программное обеспечение. Новую версию можно скачать с официального сайта.
- HP. Производитель утверждает, что драйверы, предназначенные для операционных систем Windows 7 и 8, работают и на более новой версии Windows.
- ЭПСОН. Если персональный компьютер не видит принтер, необходимо обновить драйвера.
Софт от производителей принтеров
Как и у Microsoft, у других производителей есть свои службы по диагностике и устранению проблем с печатным оборудованием.
- HP — «Доктор печати и сканирования».
- Canon — «Мой принтер Canon».
- Epson — «Монитор состояния Epson».
- Оки — «Брмэнте».
- Samsung — «Диагностика принтера Samsung». Сервис сканирует не только принтеры, но и факсы, сканеры, а также помогает найти и установить дополнительное ПО.
- Браузер: «BRAdmin Professional». Утилита может обнаруживать проблемы с сетью, сервером печати или SNMP.
Почему комп не видит сетевой принтер
- Принтер не является «общим» или удаленный доступ для сетевых клиентов запрещен.
Сетевой клиент: любой компьютер или ноутбук, подключенный к локальной сети.
- Компьютер или принтер находится в другой рабочей группе.
- Сетевое обнаружение отключено на основном ПК.
- Маршрутизатор, через который принтер связывается с компьютером по WiFi, отключен.
- Вытяните соединительный кабель
Принтер не распознается через Wi-Fi
При беспроводном соединении причины чаще всего носят программный характер. В редких случаях проблема возникает из-за выхода из строя модуля Wi-Fi, встроенного в принтер. Обнаружить и устранить проблему в домашних условиях сложно, лучше обратиться в сервисный центр.
Проблемы в Windows
- Вредоносное ПО. Вирусы повреждают операционную систему, из-за чего компьютер иногда перестает распознавать принтер. Чтобы устранить проблему, проверьте все системные разделы антивирусом или бесплатной программой CureIt от компании «Доктор Веб.
- «Отсечка» или блокировка антивирусом сигнала принтера. Антивирусная программа может ошибочно счесть принтер опасным и заблокировать его. Встроенный брандмауэр Windows работает точно так же. Временно отключите антивирус или сделайте исключение для принтера в настройках.
- Отключите порты USB в настройках BIOS. Это может произойти после обновления системы или такие изменения внес сам пользователь. Вам необходимо проверить, включен ли драйвер ввода USB.
Неисправности принтера
Если все описанные выше рекомендации не помогли, принтер по-прежнему не подключается или не отображается в списке доступных устройств, возможно, это физический сбой. Порт на корпусе может сломаться, тогда кабель просто не будет к нему подключаться, также может выйти из строя материнская плата или любой другой механизм внутри устройства. В любом случае для решения такой проблемы придется обращаться в СЦ.
/rating_off.png)


