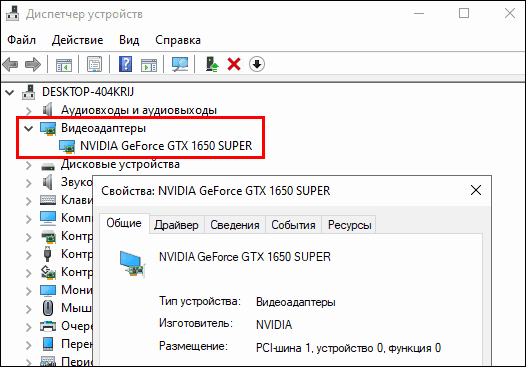Как посмотреть историю посещения сайтов в браузере
История браузера — удобный инструмент просмотра. Вернуться к случайно закрытой странице, найти потерянный сайт, возобновить поисковую сессию или вспомнить, где была найдена нужная вам информация — все это легко сделать с помощью журнала.
Но историю необходимо периодически очищать, чтобы освободить место или скрыть следы использования компьютера. А если снова понадобится информация из удаленной истории, можно ли ее вернуть? Да, иногда можно. В этой статье я покажу вам, как это сделать, и расскажу, каковы условия.
Содержание
Где найти и как посмотреть историю браузера на компьютере
Google Chrome
Есть несколько способов получить доступ к журналу Google Chrome:
- нажатие комбинации клавиш Ctrl + H;
- команда в строке поиска chrome: // history/;
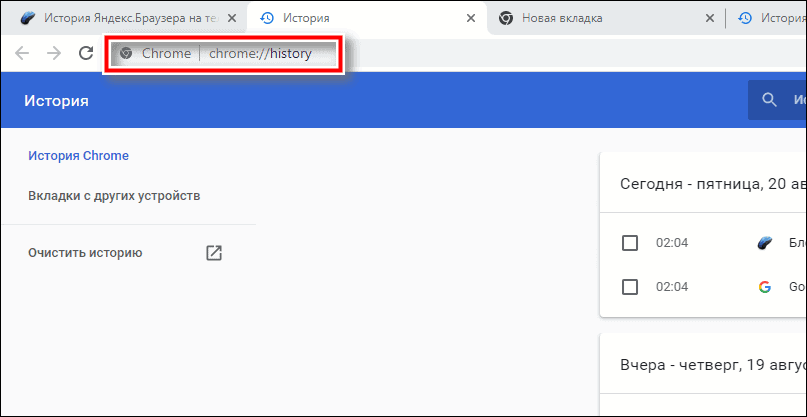
- через меню браузера:
- Щелкните вертикальные эллипсы в правом верхнем углу.
- В появившемся меню наведите курсор мыши на пункт «История».
- В новом списке щелкните левой кнопкой мыши ярлык «История».
- После этого в браузере откроется вкладка с историей посещений.
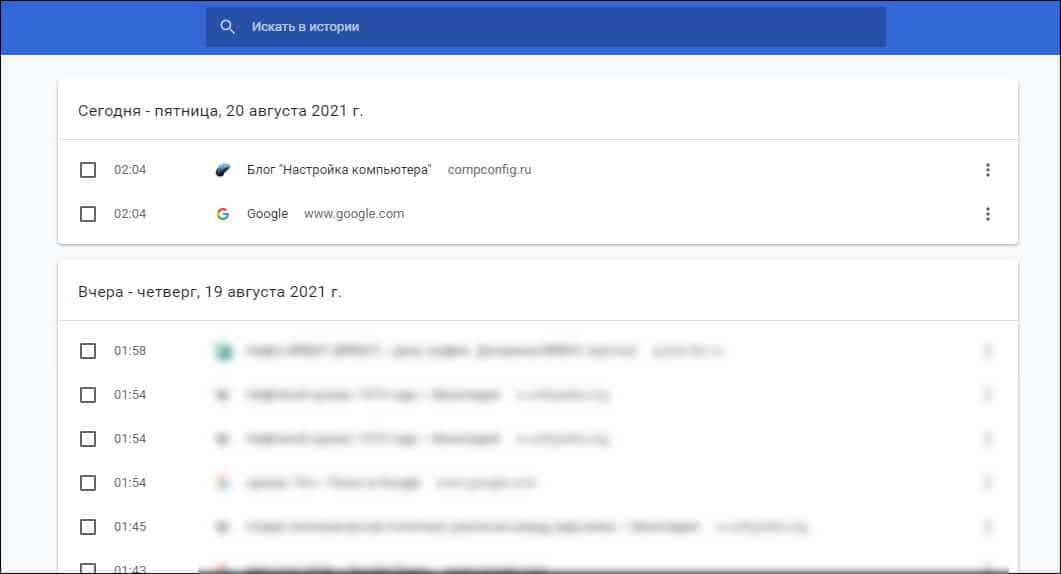
Mozilla Firefox
Firefox — открытая платформа, поэтому существует множество сборок на основе этого браузера, каждая со своими характеристиками. Я покажу вам, как просмотреть журнал в базовом браузере из Mozilla. Но если, следуя инструкциям, вы не смогли найти историю просмотров, скорее всего, у вас другая сборка.
Чтобы открыть реестр, выполните следующие действия:
- Вызовите меню браузера, щелкнув три горизонтальные линии в правом верхнем углу окна.
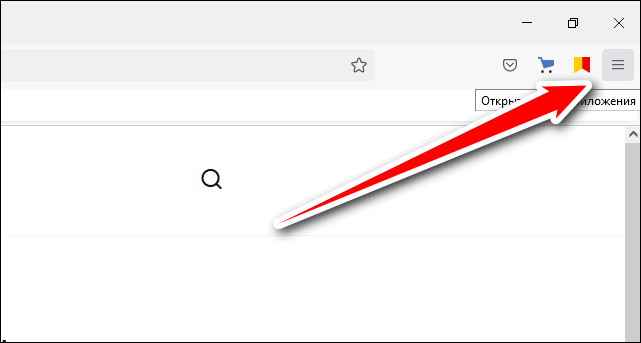
- Щелкните запись «Журнал» в отображаемом списке.
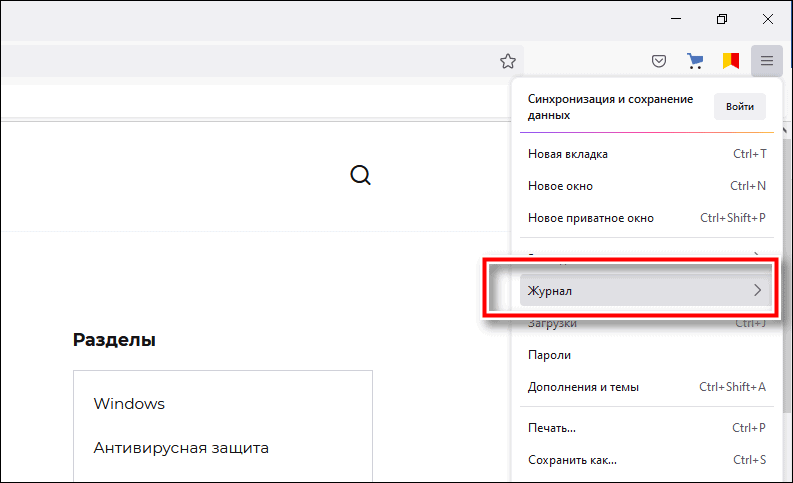
- В новом списке вы увидите последние страницы посещенных сайтов. Если вы хотите просмотреть весь журнал, нажмите «Управление журналами».
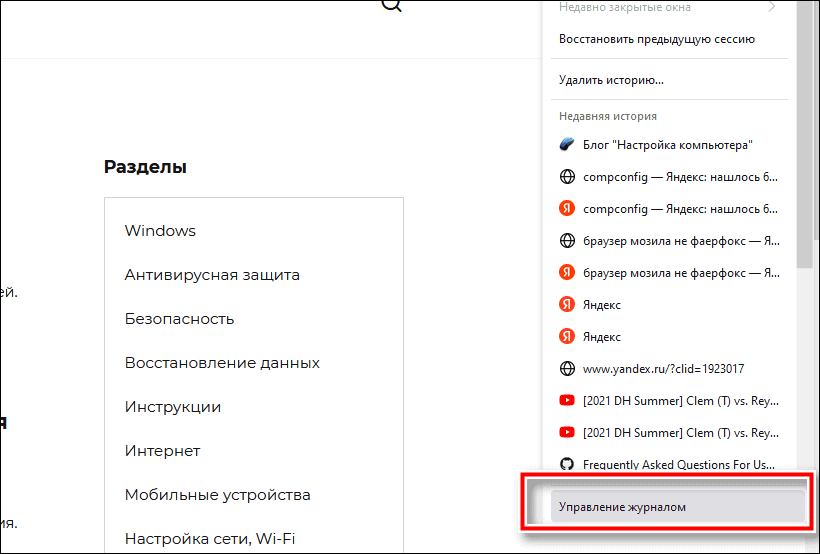
- Затем откроется новое окно с названием «Библиотека». Используя фильтры из меню слева, вы можете просмотреть историю за сегодня, навсегда или за определенный месяц.
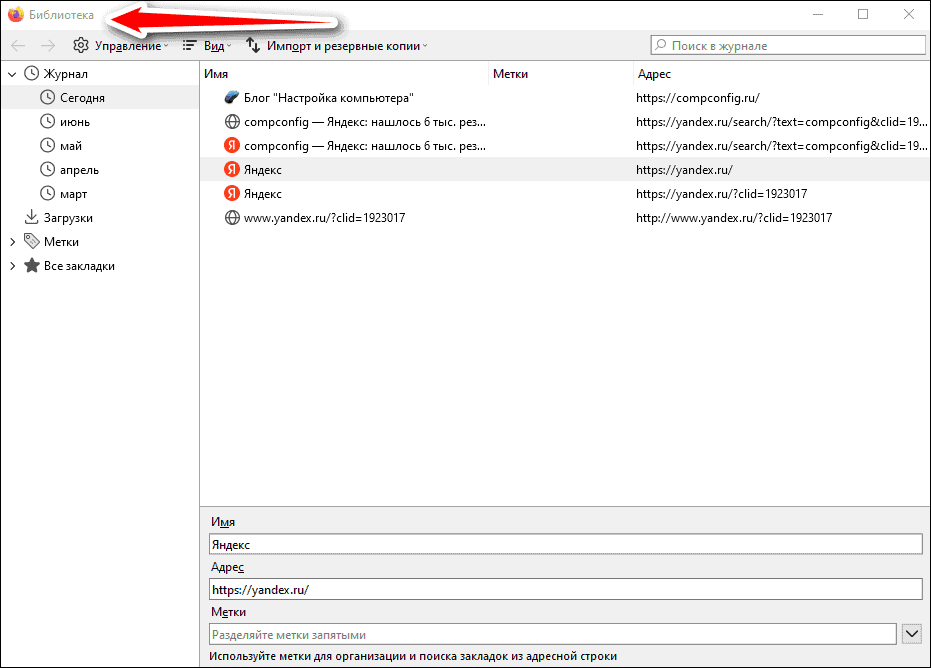
Яндекс.Браузер
Этот браузер построен на той же платформе, что и Google Chrome, поэтому способы работы меню и журнала в обоих браузерах не сильно отличаются. Также здесь есть три способа войти в дневник:
- нажатие горячих клавиш Ctrl + H;
- команда в строке поиска браузера: // history/;
- используя меню:
- Щелкните вертикальные эллипсы в правом верхнем углу.
- В появившемся меню наведите курсор мыши на пункт «История».
- В новом списке щелкните левой кнопкой мыши ярлык «История».
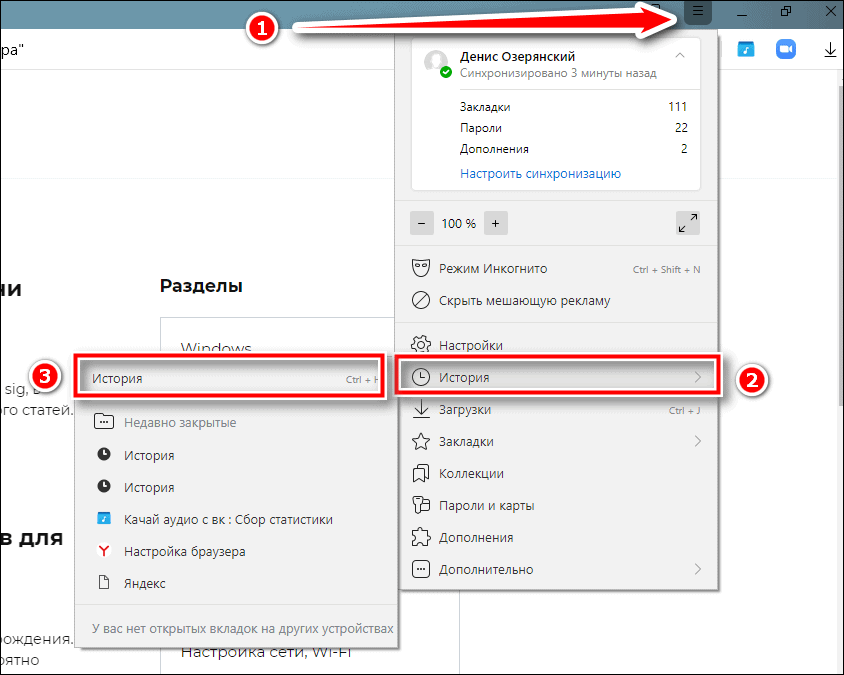
Подробнее о том, как работать с историей Яндекс.Браузера на Android, читайте в другой статье на нашем сайте.
Opera
На мой взгляд, в этом браузере удобнее вызывать историю просмотров сайтов через меню. Чтобы просмотреть историю просмотров, выполните следующие действия:
- Нажмите на логотип браузера в верхнем левом углу.
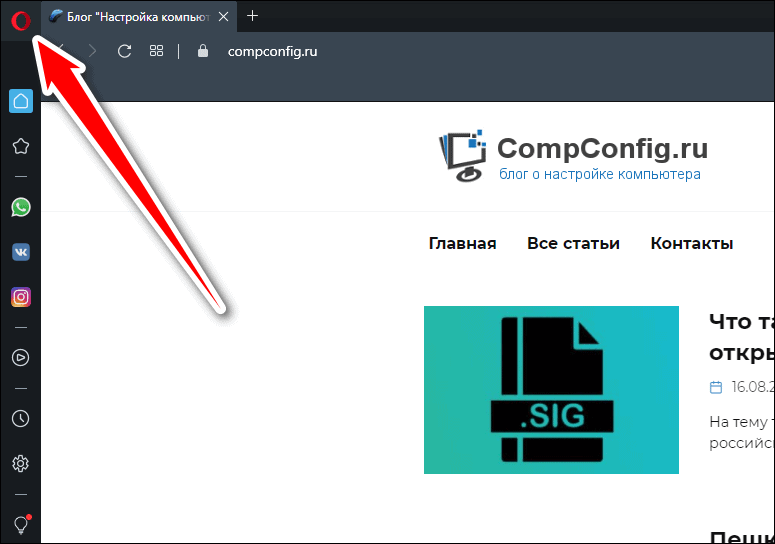
- Наведите курсор на «История» в появившемся списке.
- В списке, который появляется рядом с вами, вы увидите сайты, которые вы недавно посещали. Если вы хотите открыть весь журнал, в списке справа щелкните строку «История».
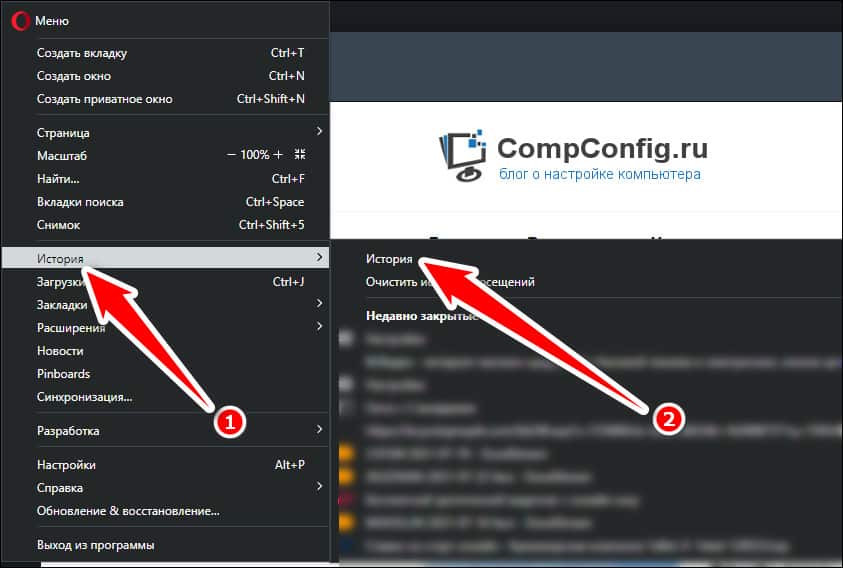
Microsoft Edge
Мне кажется, что путь к журналу в этом браузере наименее очевиден. Чтобы получить доступ к странице истории, вам необходимо получить доступ к двум разным меню. Кажется так:
- Вызовите главное меню браузера, щелкнув многоточие в правом верхнем углу окна.
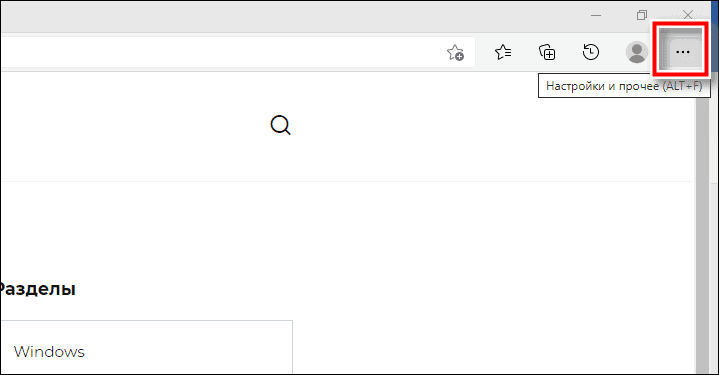
- Затем перейдите в раздел «Дневник».
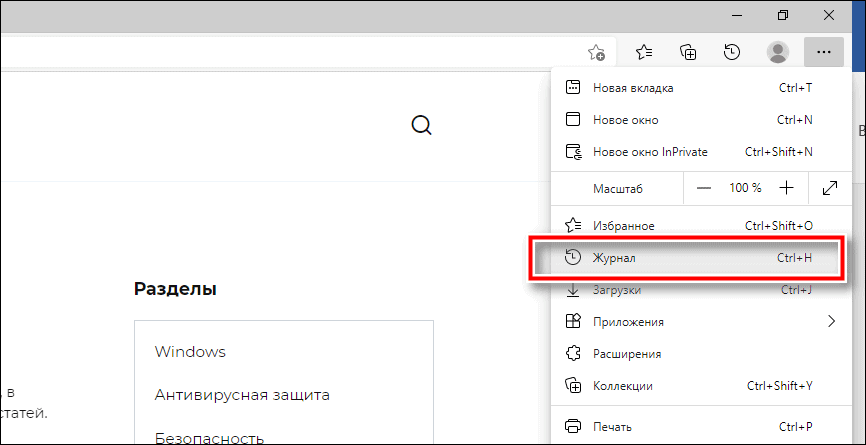
- В новом списке откройте меню, нажав многоточие.
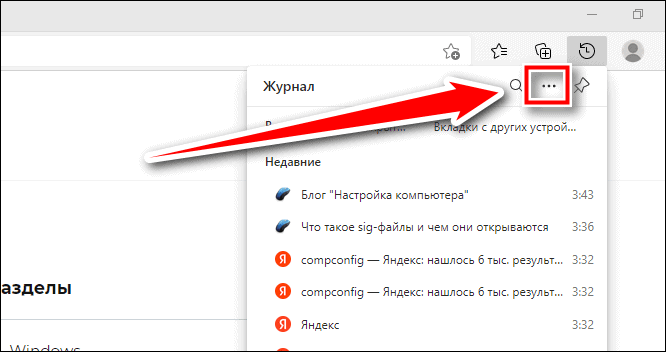
- В появившемся списке выберите пункт «Открыть меню истории».
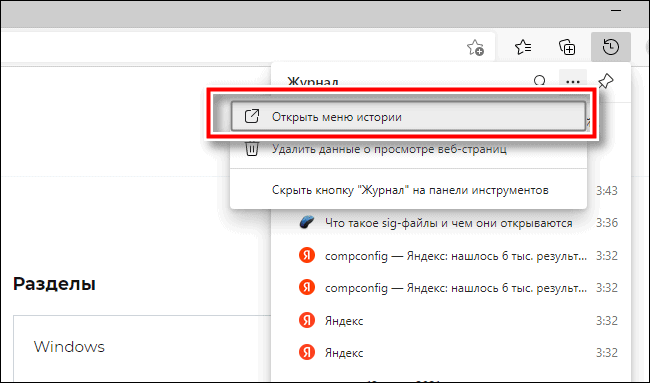
Вы также можете получить доступ к истории браузера Microsoft Edge, используя команду edge: // history / all в адресной строке. Но комбинация клавиш Ctrl + H откроет только список недавно посещенных сайтов.
5 способов открыть удаленную историю браузера
Прежде чем перейти к анализу способов просмотра удаленных записей журнала браузера, рассмотрите условия, при которых это будет невозможно.
Когда восстановить журнал не получится
На компьютере или ноутбуке часто бывает сложно удалить историю браузера, так что ее невозможно восстановить хотя бы частично. Кроме того, каждый метод восстановления имеет свои условия, при которых он не подходит для чтения удаленных записей из реестра. Рассмотрим от самого простого к самому сложному:
- История просмотров с использованием файлов cookie:
- при удалении реестра вы установили флажок рядом со словом «удалить cookie»;
- записи с сайтов, которые не используют этот тип файлов, сохраняться не будут.
- Восстановить с помощью браузера на другом компьютере:
- учетная запись была синхронизирована после очистки на обоих компьютерах.
- С учетной записью Google (только в Google Chrome):
- синхронизация отключена;
- отключена возможность сохранять историю браузера;
- очистил историю действий в аккаунте.
- Использование программного обеспечения для восстановления данных с жесткого диска:
- диск полностью отформатирован;
- восстановление на SSD с технологиями TRIM после перезагрузки системы.
- Поиск в кэше DNS:
- кэш системного доменного имени был очищен (например, с помощью очистителей реестра).
Самый быстрый способ найти интересующий сайт — из журнала. Здесь и далее я покажу на примере Google Chrome. Чтобы использовать этот метод, следуйте инструкциям:
- Вызвать меню браузера и перейти в раздел «Настройки».
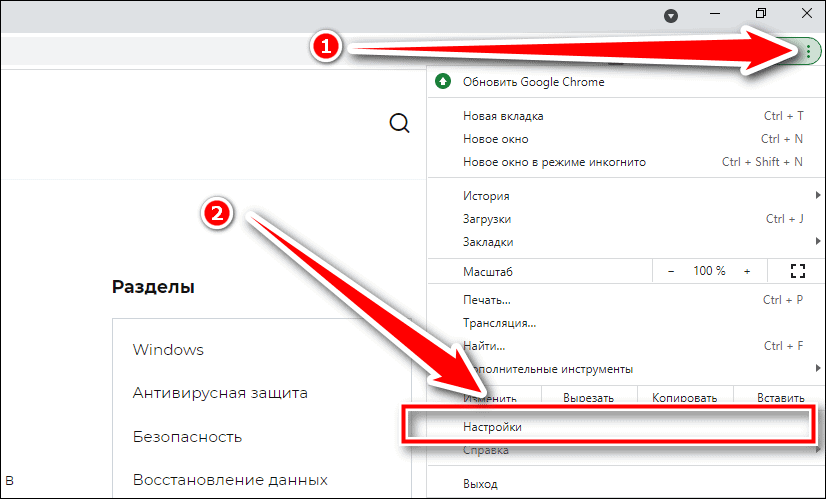
- Слегка прокрутите страницу, пока не дойдете до раздела «Конфиденциальность и безопасность».
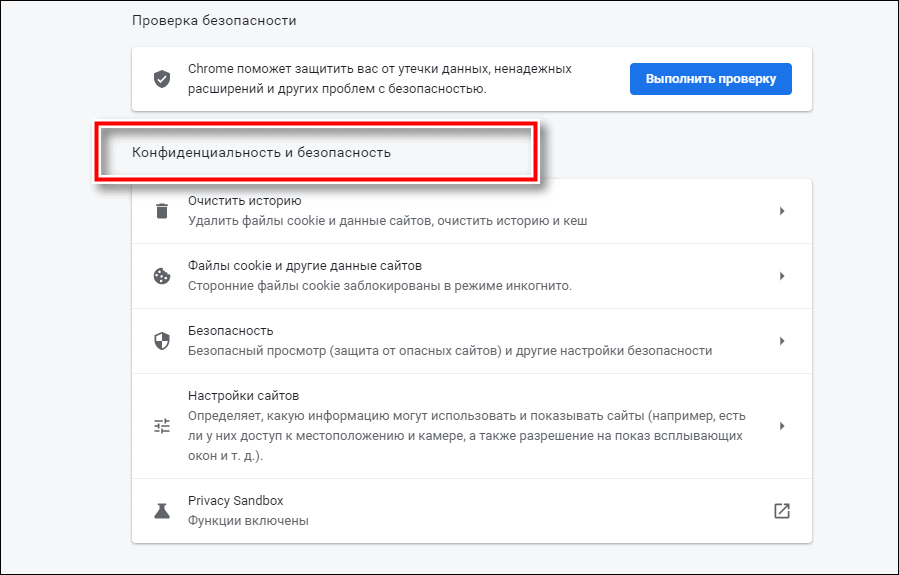
- Далее выберите «Файлы cookie и другие данные сайта».
- В новом меню выберите Все файлы cookie и данные сайтов».
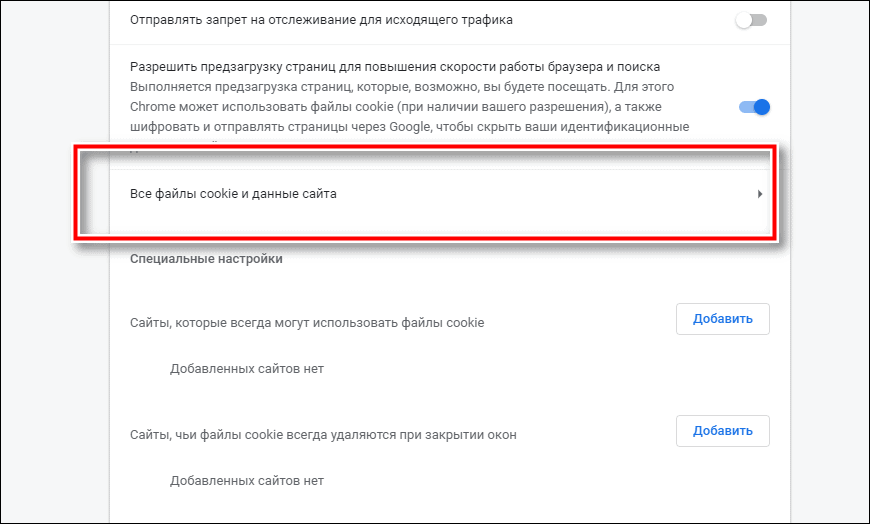
В этом разделе хранятся записи обо всех сайтах, данные которых зарегистрированы на вашем компьютере, и они отсортированы по алфавиту, а не в хронологическом порядке. Чтобы найти здесь интересующую веб-страницу, вам необходимо знать хотя бы приблизительно ее адрес.
При помощи браузера на другом компьютере
Для использования этого метода необходимо выполнение 3 условий:
- браузер должен поддерживать синхронизацию;
- оба браузера должны быть связаны с учетной записью;
- оба компьютера (например, ПК и ноутбук) нуждаются в доступе в Интернет;
Чтобы просмотреть журнал на другом компьютере в Google Chrome, перейдите на вкладку журнала и выберите «Вкладки с других устройств» в меню слева.
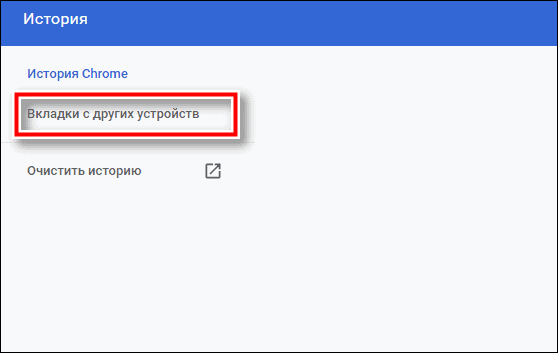
важно действовать быстро. Синхронизация между устройствами не происходит мгновенно. Если вы удалили историю на одном компьютере, она какое-то время останется на другом.
История посещения сайтов на странице «Мои действия» в настройках аккаунта Гугл
В этом разделе хранятся записи обо всех действиях приложений, программ и устройств, связанных с учетной записью Google. Обратной стороной является то, что не все адреса посещаемых вами сайтов сохраняются, а это значит, что восстановить всю историю вашего браузера не получится. Еще есть шанс найти нужную веб-страницу.
Чтобы просмотреть элементы в разделе «Мои действия» со своего компьютера, перейдите в историю браузера Chrome, затем перейдите на myactivity.google.com в нижней части левого окна.
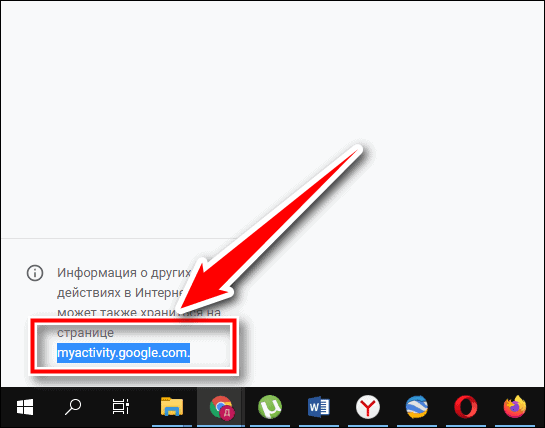
Недавно посещенные веб-сайты не будут отображаться сразу. Не спешите злиться, если вы не нашли нужную страницу, возможно, подождать стоит.
RS Browser Forensics
RS Browser Forensics — это специализированное программное обеспечение для восстановления удаленных записей истории браузера. Он работает так же, как и другие программы для восстановления данных, только доработан для работы с браузерами. Совместим со всеми известными браузерами, работающими в Windows. Стоимость дистрибутива программы 3600 рублей, но отображение удаленных записей журнала доступно в незарегистрированной версии.
Вам придется заплатить, чтобы разблокировать следующие функции:
- отображение посещенных страниц в режиме инкогнито;
- проверка удаленных паролей;
- восстановить раздел скачанных файлов;
- восстановление изображений, файлов cookie и кеша браузера.
Чтобы просмотреть очищенный журнал с помощью RS Browser Forensics, следуйте приведенным ниже инструкциям:
- Запускаем программу.
- Нажмите кнопку «Системный анализ».
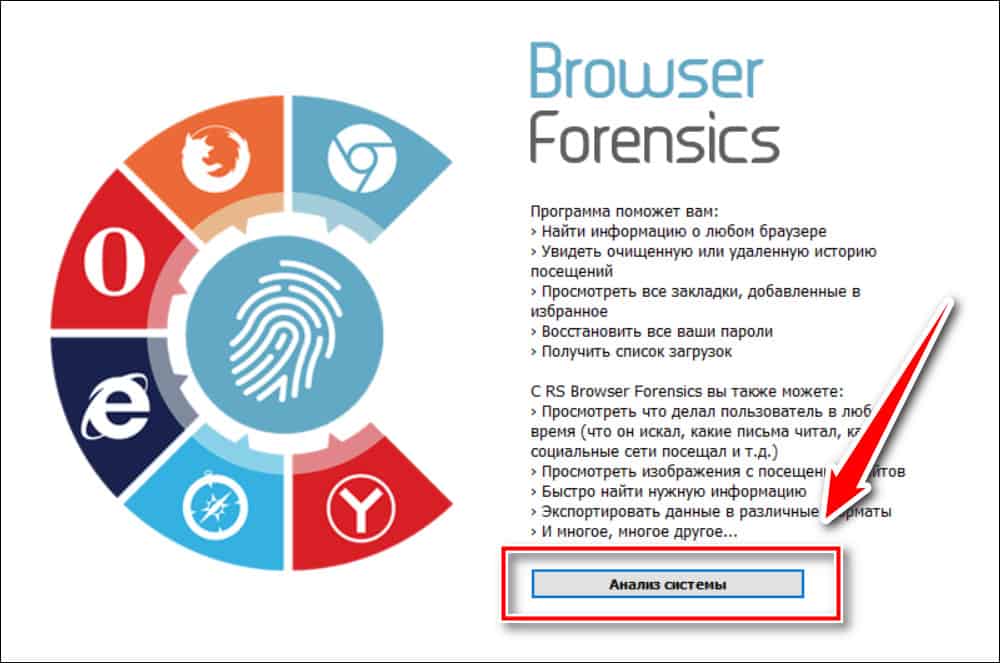
- Подождите, пока программа проанализирует данные браузера.
- Затем выберите учетную запись пользователя на своем компьютере.
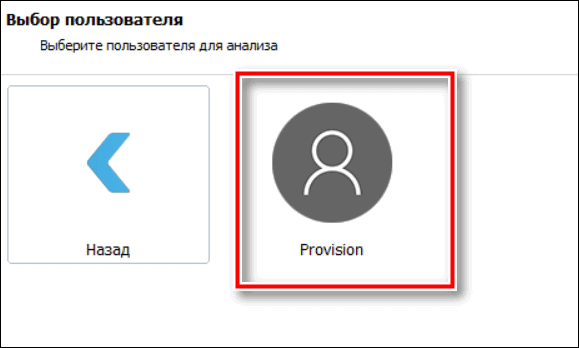
- Выберите браузер, историю которого вы хотите восстановить.

- Выберите учетную запись, связанную с браузером (если нет, выберите По умолчанию).
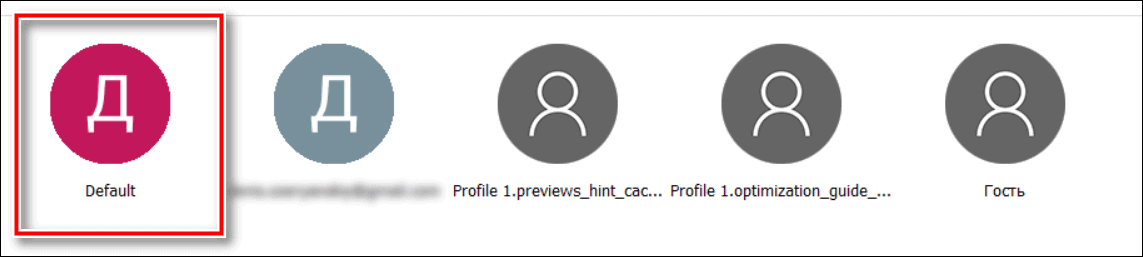
- Подождите, пока программа восстановит удаленные записи (если вы активно пользуетесь браузером, процесс займет пару минут).
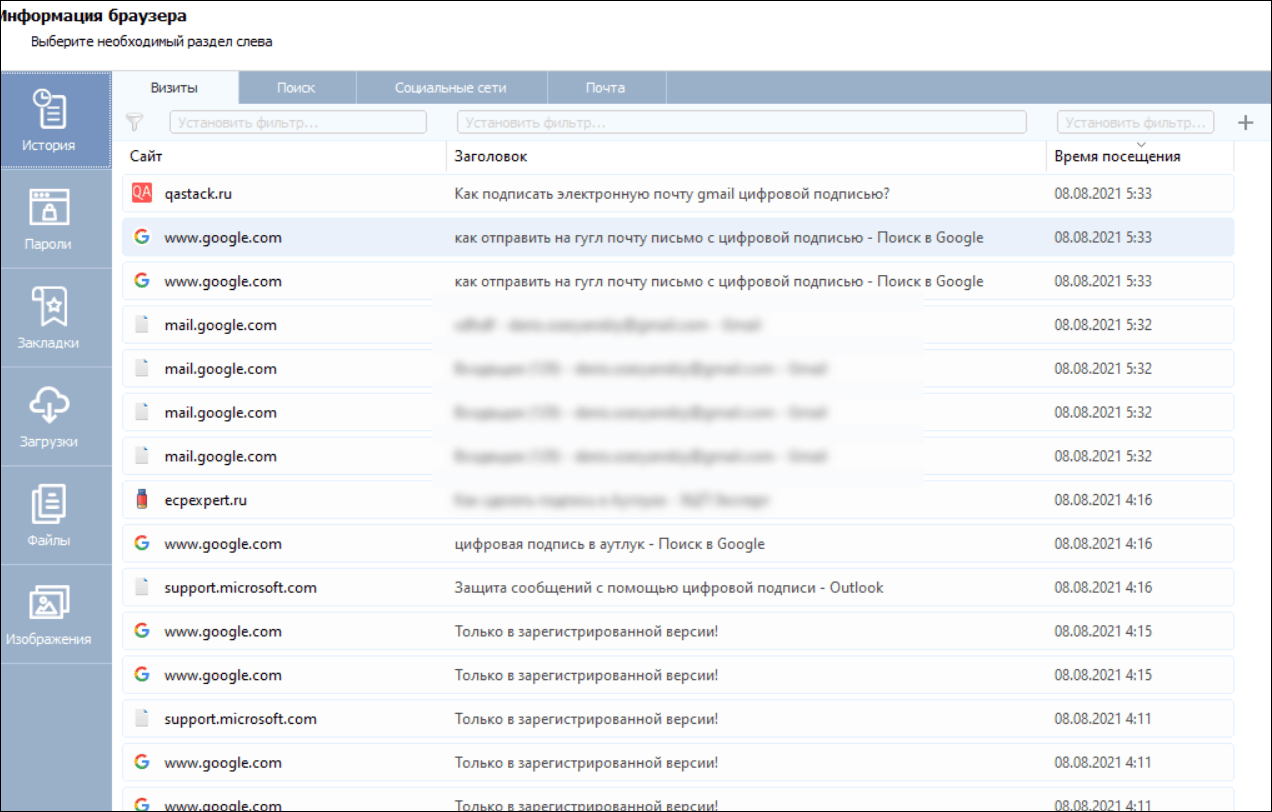
Поиск в кэше DNS
Это, пожалуй, самый длинный и неочевидный способ отслеживать историю просмотров. Но самый надежный. Если вы заходили на сайт, то здесь обязательно появится запись, вам останется только поискать среди большого количества технических данных программ, выходящих в Интернет. Этот метод подходит только как «крайняя мера».
Чтобы открыть журнал кеширования DNS, выполните следующие действия:
- Запустите командную строку «Выполнить», нажав комбинацию клавиш Win + R.
- Введите команду «cmd» и нажмите кнопку «ОК».
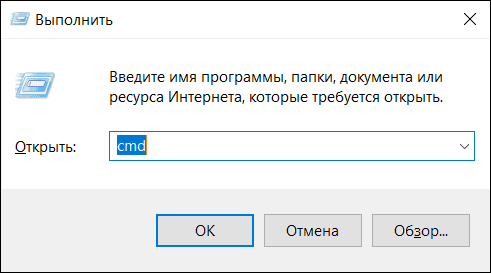
- В окне командной строки введите команду: ipconfig / displaydns, затем нажмите клавишу Enter».
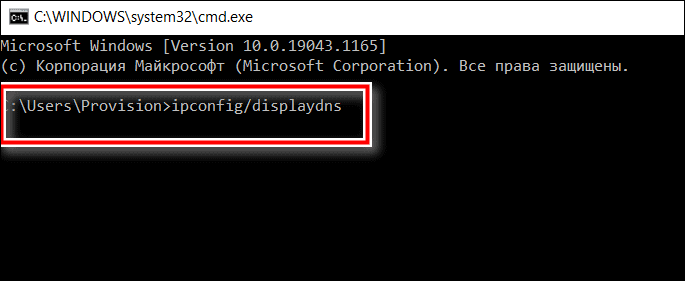
- Если вы ввели команду неправильно, в этом окне отобразится список сайтов, к которым ваш компьютер получил доступ.
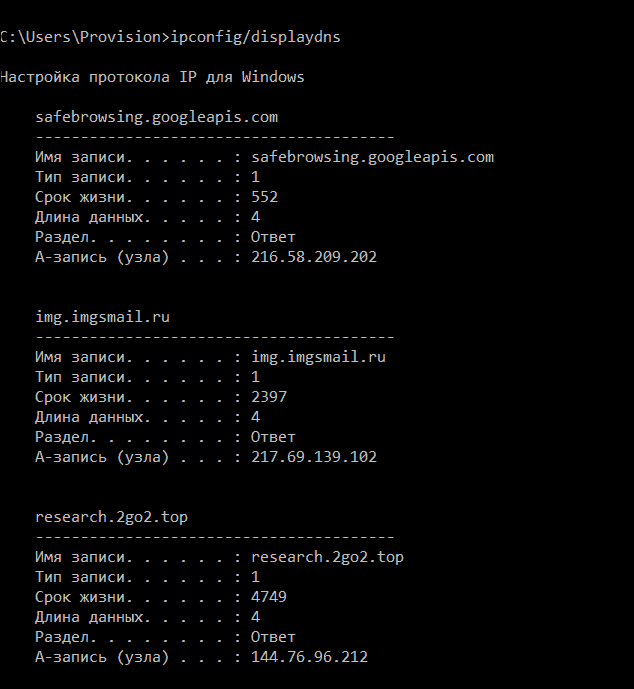
Записи будет действительно много, сайты не обязательно будут регистрироваться так же, как адресная строка браузера. Чтобы найти здесь нужную страницу, нужно хотя бы приблизительно знать название сайта.
/rating_off.png)