Дефрагментация диска: что это такое, зачем нужна, как её запустить на Windows 10
Со временем программы на компьютере начинают медленно открываться и работать. Причиной может быть не только забитая память ПК, но и то, что процент фрагментации диска очень высок. В этом случае диск будет дефрагментирован. Сегодня мы рассмотрим, что такое дефрагментация и зачем ее делать, а также опишем способы, которыми ее можно выполнить на ПК.
Содержание
- 1 Что такое дефрагментация диска и зачем её проводят
- 2 Методы дефрагментации дисков на Windows 10
- 2.1 Средствами самой ОС
- 2.2 Дефрагментация через командную строку
- 2.3 Дефрагментация с помощью специальных программ
- 2.3.1 Defraggler: качественная дефрагментация
- 2.3.2 Видео: дефрагментация диска в специальном инструменте Defraggler
- 2.3.3 Auslogics Disk Defrag: свой метод дефрагментации и оптимизация дисков SSD
- 2.3.4 Видео: быстрая и эффективная дефрагментация в Auslogics Disk Defrag
- 2.3.5 Smart Defrag: перезаписывает файлы с учётом частоты их использования
- 2.3.6 Видео: как провести дефрагментацию с помощью Smart Defrag
- 2.3.7 Puran Defrag: интеллектуальный движок для дефрагментации
- 2.4 Как провести дефрагментацию c помощью PowerShell
- 3 Как настроить автоматическую дефрагментацию дисков в Windows 10
- 4 Дефрагментация диска SSD: чем отличается от обычной и как её проводить
Что такое дефрагментация диска и зачем её проводят
На новый жесткий диск файлы записываются по порядку. Однако наступает момент, когда пользователь начинает удалять информацию. В результате на диске появляются разбросанные пустые ячейки, в которые можно записать новые данные. Система Windows устроена таким образом, что информация перезаписывается свободными кусками, расположенными ближе к началу.
Если файл слишком большой, система сама разбивает его на части и таким образом заполняет пустые места на диске. Этот процесс обмена информацией называется фрагментацией. При этом сам файл (программы, фильмы и т.д.) остается целым.

Чтобы воспроизвести фрагментированный файл, системе приходится искать его отдельные фрагменты на головке винчестера. Естественно, это замедляет работу компьютера и влияет на его производительность. Чтобы исправить ситуацию, вам необходимо регулярно дефрагментировать диски.
В ходе этой процедуры собираются все разрозненные части файлов. После этого все шоу, фильмы и т.п будут иметь свою отдельную область на диске, то есть будут располагаться вплотную друг к другу. Системе больше не нужно будет искать и соединять отдельные фрагменты. В Windows 10 опция дефрагментации называется иначе — оптимизация.
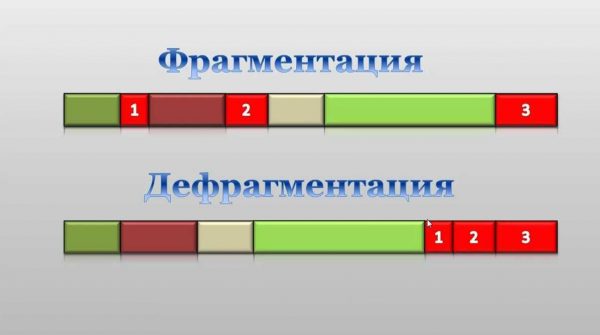
Также вся доступная информация перемещается в начало диска. Свободное место для будущих записей будет в конце. Также это ускорит загрузку утилит (особенно потребляющих много ресурсов), повысит производительность вашего устройства и скорость записи новых данных на жесткий диск.
Следует ли часто дефрагментировать носитель? Частота процедуры зависит от того, сколько файлов вы переносите, устанавливаете или удаляете. Рекомендуется выполнять оптимизацию не реже одного раза в месяц для нормальной работы ПК, если данные на носителе часто меняются.
Видео: зачем нужна дефрагментация диска
Методы дефрагментации дисков на Windows 10
Существует несколько способов дефрагментации диска. Это можно сделать либо с помощью встроенных инструментов операционной системы, либо с помощью стороннего программного обеспечения. Рассмотрим все способы.
Средствами самой ОС
В Windows, включая версию 10, есть встроенная служба оптимизации и дефрагментации носителя. Как запустить?
- Откройте «Проводник Windows» — найдите значок «Этот компьютер», который находится на «Рабочем столе», и дважды щелкните по нему левой кнопкой мыши. Из доступных встроенных носителей выберите диск, который вы хотите дефрагментировать.
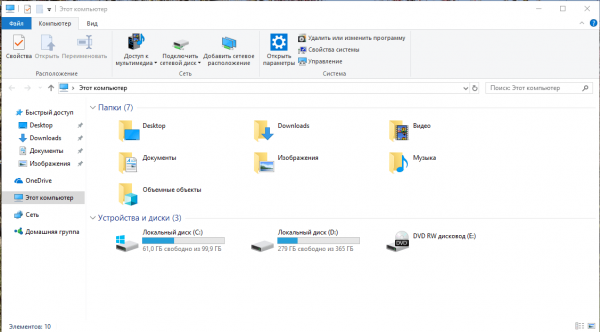
Выберите диск, который вы хотите дефрагментировать - Щелкните правой кнопкой мыши по нему; Появится список с опциями, которые можно применить к этому диску. Среди них выбираем последний пункт «Свойства».
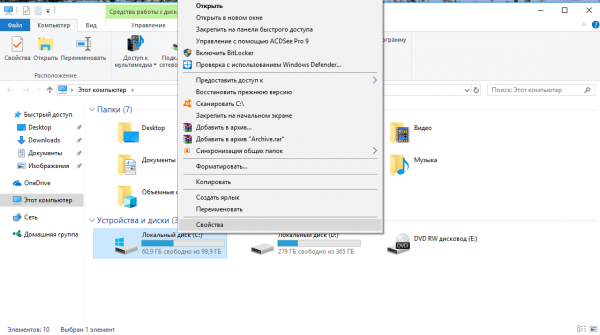
Нажмите «Свойства» в контекстном меню - В новом маленьком окне перейдите на вкладку «Сервис» и нажмите кнопку «Оптимизировать».
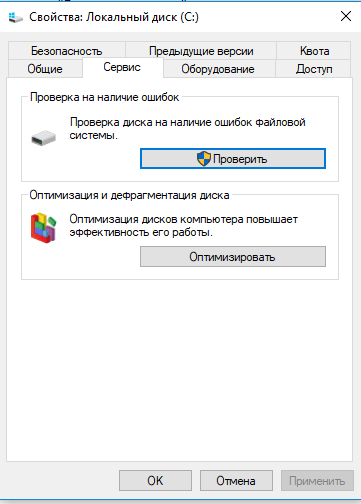
Нажмите кнопку «Оптимизировать» - Щелкните левой кнопкой мыши, чтобы выбрать нужный диск, и нажмите «Анализ». Система определит процент фрагментации этого диска.
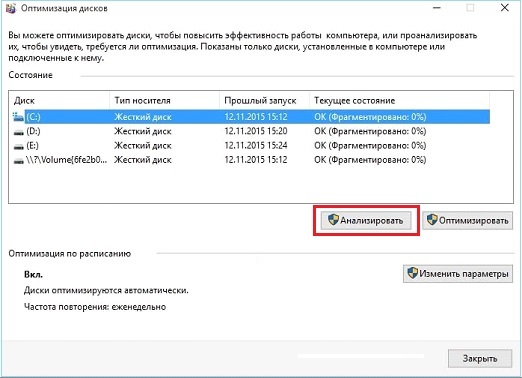
Нажмите «Анализ» - После анализа снова выберите нужный диск, и на этот раз нажмите вторую кнопку «Оптимизировать».
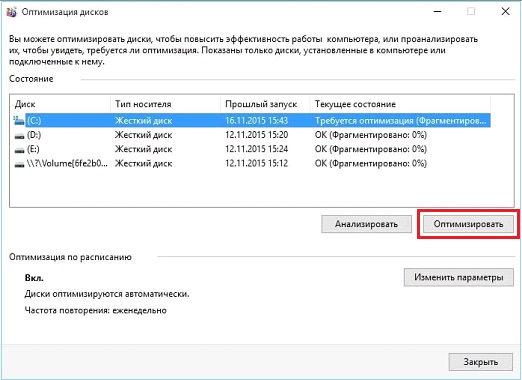
Нажмите «Оптимизировать» - Дождитесь завершения дефрагментации.
Оптимизация диска необходима, если после анализа процент фрагментации составляет 10%.
Видео: как запустить дефрагментацию дисков на Windows 10
Дефрагментация через командную строку
Как известно, «Командная строка» в виде редактора на черном фоне помогает запустить многие процессы на компьютере, включая дефрагментацию отдельных или всех дисков. Этот метод не очень популярен среди начинающих пользователей, но все же полезно знать о нем, если стандартный метод не работает.
- Найдите строку поиска в меню «Пуск». В нем вводим запрос «Командная строка». Результаты поиска появятся сразу.
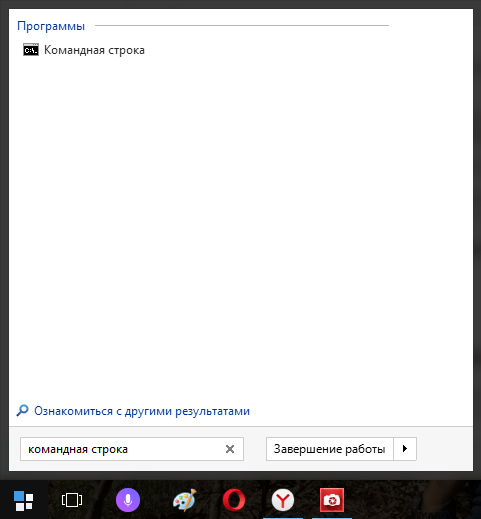
Найдите «Командную строку», выполнив поиск в «Пуск» - Щелкните правой кнопкой мыши раздел, а затем щелкните левой кнопкой мыши параметр «Запуск от имени администратора».
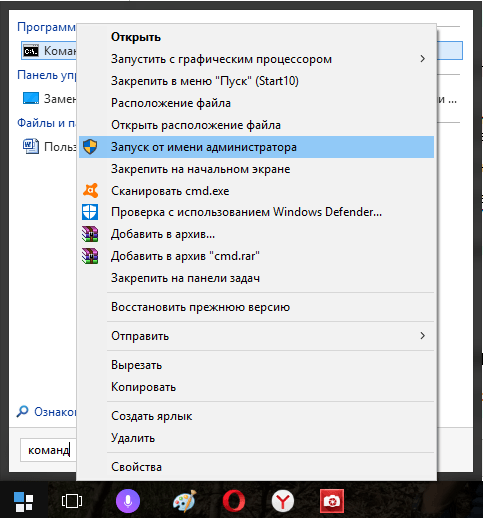
Откройте «Командную строку» от имени администратора - Затем нажмите «Да». Это подтверждает, что вы разрешаете командной строке вносить изменения в ваш компьютер.
- В черном окне введите команду дефрагментации, чтобы получить помощь по командам, связанным с дефрагментацией диска.
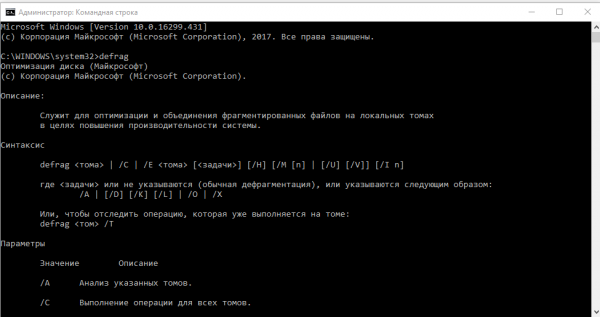
В редакторе введите дефрагментацию - Выберите нужную команду, введите ее в редакторе и нажмите Enter на клавиатуре. Например, введите команду defrag /ac:/ для анализа системного диска «C:».
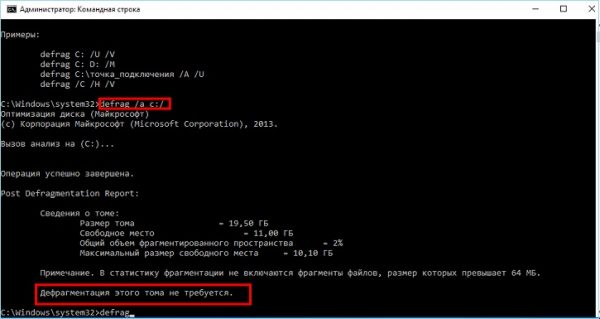
Проанализируйте свой системный диск, чтобы увидеть, нуждается ли он в дефрагментации - Для последующей дефрагментации и объединения свободного места на диске введите команду defrag /x /uc:.
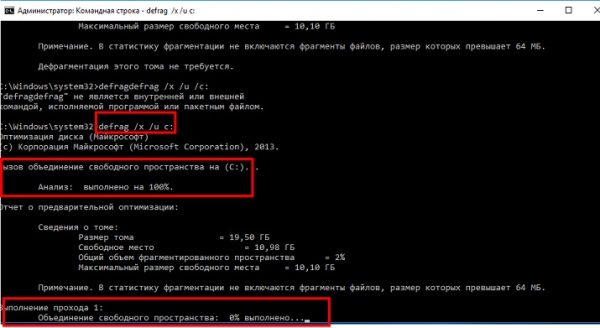
Запустите команду defrag /x /uc: чтобы начать дефрагментацию системного диска
Дефрагментация с помощью специальных программ
Какие специальные утилиты используются для дефрагментации дисков вместо встроенной службы? Каковы его преимущества? Рассмотрим некоторые популярные инструменты.
Defraggler: качественная дефрагментация
Утилита Defraggler представляет собой простой в использовании мастер для качественной дефрагментации целых дисков или записанных на них отдельных фрагментированных файлов или папок. Частичная дефрагментация позволяет получить более быстрые результаты.
Разработчиком программного обеспечения является Piriform. Он также известен такими продуктами, как Recuva и CCleaner. Defraggler подходит для Windows 7 и выше. Тем не менее, это бесплатно. Инструмент имеет довольно понятный интерфейс — с ним разберется даже начинающий пользователь.
В окне программы заполненные группы отмечены разными цветами. Вы можете просмотреть полную информацию о файлах, включая количество частей файла, которые были разбросаны по всей поверхности винчестера во время записи.
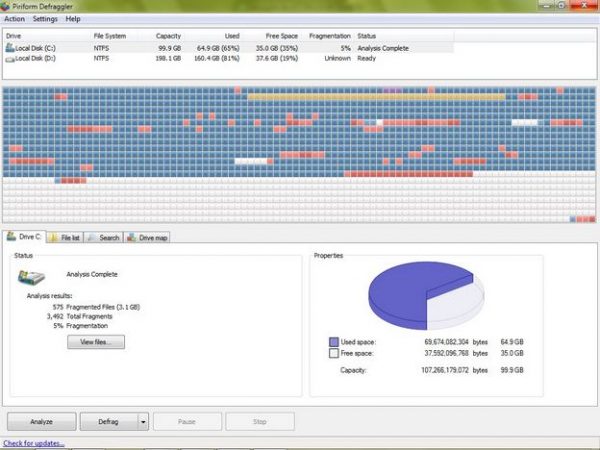
Скачать программу можно с официального ресурса CCleaner.
Видео: дефрагментация диска в специальном инструменте Defraggler
Auslogics Disk Defrag: свой метод дефрагментации и оптимизация дисков SSD
Особенностью сервиса Auslogics Disk Defrag является то, что он дефрагментирует диски, используя собственный метод оптимизации и распределения данных. Эта утилита может выполнять свои функции в автоматическом режиме, то есть работать с носителями самостоятельно без участия пользователя.
Каковы другие преимущества этого программного обеспечения?
- Пользователь имеет право просматривать информацию о файлах на диске во время их анализа.
- Утилита сохраняет области на носителе, которые нужны как для хранения существующих данных, так и для записи новых.
- Программа может объединять пустые группы в единый блок, что помогает избежать фрагментации.
- Auslogics Disk Defrag находит в два раза больше фрагментированных файлов, чем стандартный инструмент Windows.
- Софт имеет простой интерфейс, а также есть русскоязычная версия.
- В дефрагментаторе есть раздел для работы с SSD дисками.
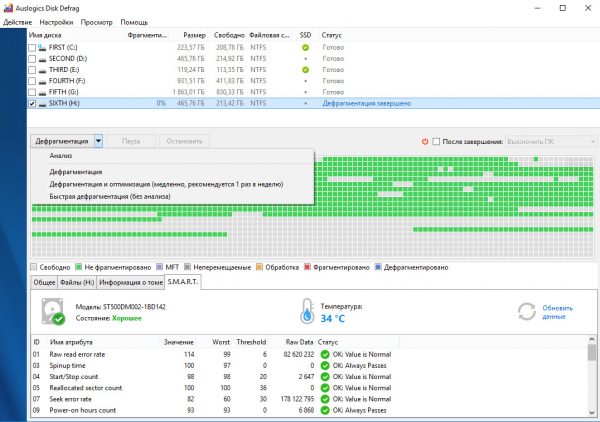
У этого инструмента есть официальный сайт, с которого его и рекомендуется скачивать.
Видео: быстрая и эффективная дефрагментация в Auslogics Disk Defrag
Smart Defrag: перезаписывает файлы с учётом частоты их использования
Smart Defrag — это универсальный инструмент, который поможет вам получить максимальную отдачу от производительности вашего диска. При оптимизации этот инструмент распределяет данные на диске в соответствии с частотой их использования: самые популярные занимают место в начале диска. Эта опция может еще больше ускорить работу ПК.
Утилита позволяет выбрать один из нескольких вариантов дефрагментации: быстрая или медленная, с оптимизацией, для больших файлов, по свободному месту.
Утилита также может быть настроена на автоматическую дефрагментацию в фоновом режиме. Он подходит для жестких дисков большой емкости.
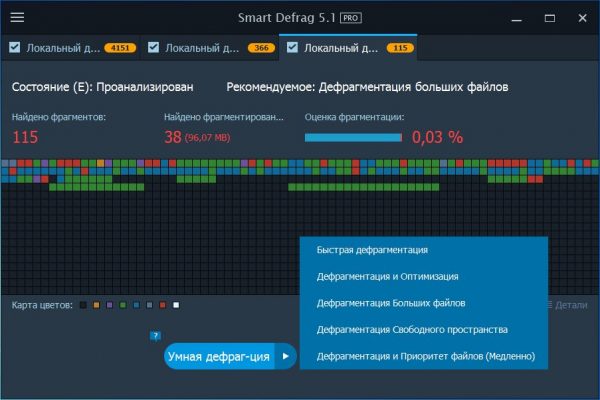
Лучше скачать установщик этого инструмента из официального источника.
Видео: как провести дефрагментацию с помощью Smart Defrag
Puran Defrag: интеллектуальный движок для дефрагментации
Это специальное программное обеспечение имеет собственный движок для интеллектуальной дефрагментации и оптимизации данных на дисках. Он называется Puran Intelligent Optimizer. Он позволяет перемещать информацию на внешние области жестких дисков, что обеспечивает повышенную скорость работы ПК. Этот инструмент также может дефрагментировать отдельные файлы и папки непосредственно через контекстное меню пунктов в проводнике Windows».
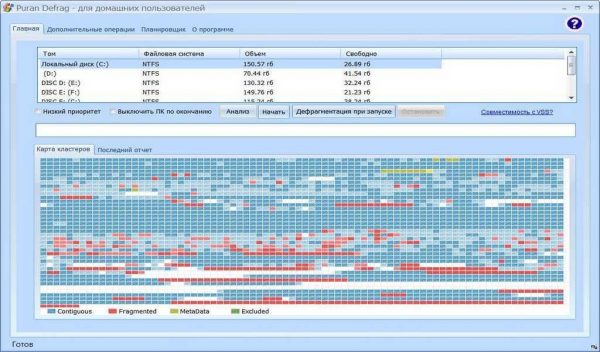
Какие еще преимущества есть у этой утилиты?
- удаляет временные системные данные перед дефрагментацией;
- работает во время загрузки ПК, то есть в тот момент, когда при обычной работе ПК появляется доступ к скрытым файлам;
- дефрагментация диска при запуске ScreenSaver;
- работает автоматически по расписанию.
Есть у софта и недостаток: во время установки Puran Defrag также предлагает установить на ПК другие сторонние программы.
Инсталлятор утилиты на устройство лучше скачать с официального ресурса.
Как провести дефрагментацию c помощью PowerShell
PowerShell — более многофункциональная альтернатива командной строке. В окно этого сервиса также вводятся различные команды для определенных целей, например, если вам нужно автоматизировать выполнение фоновых задач или завершать процессы не отвечающих программ и т д. С помощью PowerShell также можно провести дефрагментацию дисков:
- Откройте PowerShell от имени администратора, используя панель поиска в меню «Пуск».
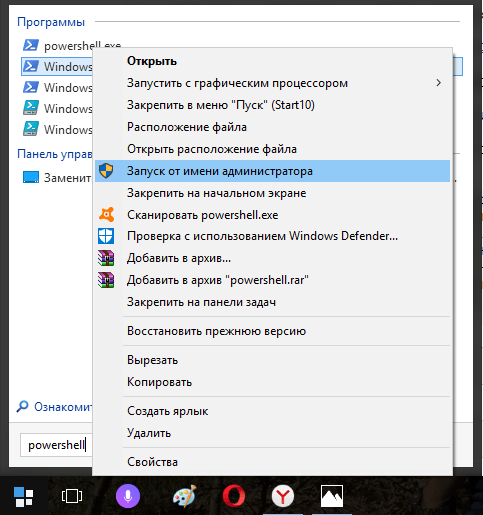
Запустите PowerShell от имени администратора - Перед дефрагментацией проверьте, нужна ли процедура. Для этого введите команду Optimize-Volume -DriveLetter X -Analyze -Verbose. В данном случае X — это метка диска. Если ваш диск помечен буквой D, введите D вместо X. Если система говорит, что требуется дефрагментация, переходите к следующей команде.
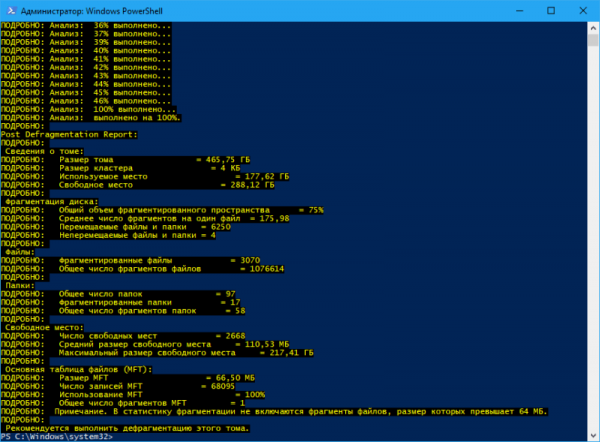
Анализ дисков на предмет необходимости дефрагментации - Введите Optimize-Volume -DriveLetter X -Verbose. Эта команда запускает процесс дефрагментации. Дождитесь окончания процесса.
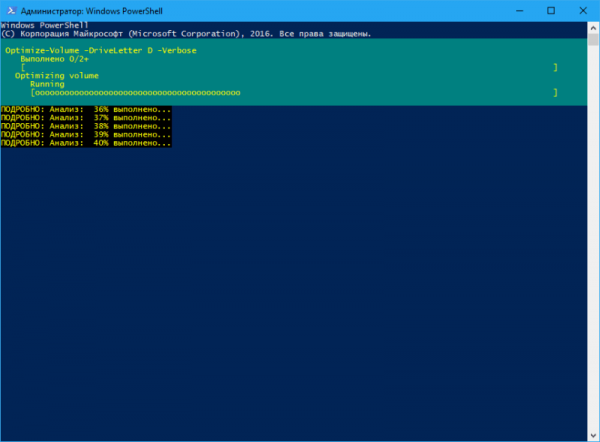
Запустите дефрагментацию в PowerShell - Дождитесь завершения операции.
Как настроить автоматическую дефрагментацию дисков в Windows 10
Если вы не хотите постоянно дефрагментировать диски вручную, установите для этого параметра значение «Автоматически». Стандартная служба запустит процедуру в фоновом режиме. Дадим пошаговую инструкцию:
- Откройте окно встроенной службы Windows «Оптимизация дисков», как описано в разделе «Инструменты операционной системы» этой статьи.
- Нажмите кнопку «Изменить настройки».
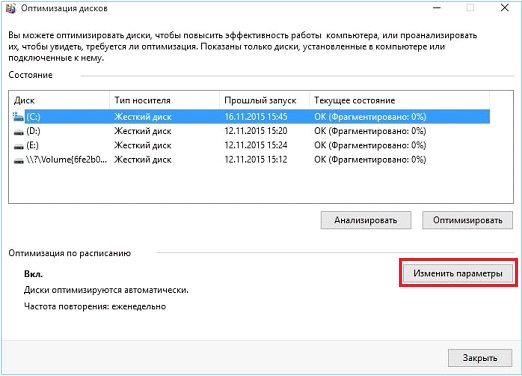
Нажмите кнопку «Изменить настройки», чтобы настроить автоматическую дефрагментацию - В новом маленьком окне, открывшемся в верхней части «Оптимизировать диски», установите флажок рядом с «Выполнять по расписанию». Затем выберите частоту и диски для дефрагментации.
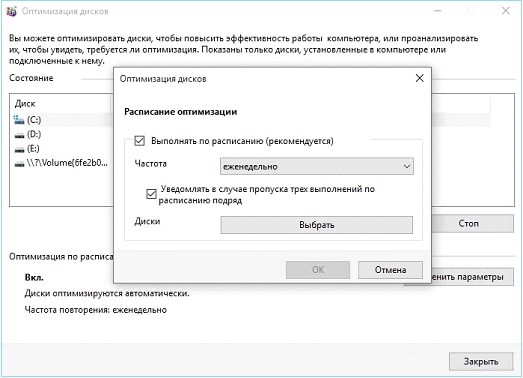
Установить частоту дефрагментации и указать диски - Также на всякий случай поставьте галочку напротив пункта «Уведомлять меня, если я пропущу три запланированных запуска подряд».
Как отключить автоматическую дефрагментацию диска в Windows 10
Что нужно сделать, чтобы дефрагментация диска не происходила автоматически? Достаточно снять галочку с пункта «Запускать по расписанию» в дополнительном небольшом окошке встроенной службы «Оптимизация диска». Как его открыть описано выше в разделе по настройке автоматической дефрагментации.
Дефрагментация диска SSD: чем отличается от обычной и как её проводить
Дефрагментация жесткого диска отличается от дефрагментации SSD. Для последних эта процедура в обычном понимании крайне нежелательна, так как может испортить диск. Однако в Windows 10 эта функция автоматически включена для таких дисков, но не беспокойтесь: Windows 10 не выполняет обычную дефрагментацию для SSD-накопителей. Вместо этого выполняется команда Retrim, которая удаляет свободные ячейки в памяти. Они становятся полностью чистыми — удаляются следы ранее удаленных файлов из этих ячеек.
Поэтому при дефрагментации SSD Windows использует совсем другие алгоритмы работы. Оптимизация диска с помощью команды Retrim не только полезна для SSD, но и необходима.
Проверьте, включена ли автоматическая оптимизация для вашего SSD в окне «Оптимизация дисков». Откройте его, используя метод, описанный в разделе «Инструменты операционной системы» этой статьи. Нажмите на диск в списке левой кнопкой мыши. Убедитесь, что в нижней части окна указано «Вкл.». Если нет, включите автоматическую оптимизацию с помощью кнопки «Изменить настройки», как описано в предыдущем разделе этой статьи.
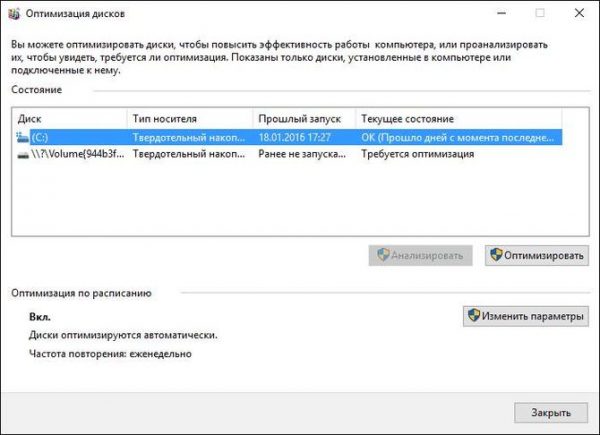
Как вручную оптимизировать SSD-накопитель? Вы можете использовать PowerShell так же, как если бы вы дефрагментировали обычный диск, но вам нужно будет ввести совершенно другую команду. Рассмотрим, что именно нужно сделать:
- Откройте Windows PowerShell с помощью строки поиска в меню «Пуск».
- Чтобы оптимизировать SSD-накопитель, скопируйте код Optimize-Volume -DriveLetter X -ReTrim -Verbose и вставьте его в редактор. Замените X буквой вашего диска. Начнется выполнение упомянутой ранее команды Retrim.
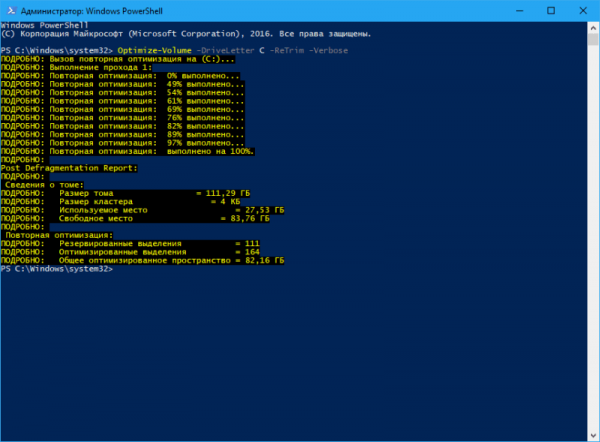
Запустите команду Optimize-Volume -DriveLetter X -ReTrim -Verbose, чтобы оптимизировать SSD-накопитель - Нажмите Enter на клавиатуре.
- Дождитесь завершения процесса.
Дефрагментация – крайне важная процедура для магнитных дисков HDD. Он позволяет увеличить скорость чтения файлов, ранее разбросанных по всей поверхности диска, за счет их сбора и перемещения в одну область. После оптимизации дисков улучшается и производительность самого компьютера. Дефрагментировать можно как встроенной службой Windows, так и сторонними утилитами, которые считаются более эффективными, чем стандартный инструмент. Оптимизация SSD-дисков отличается от дефрагментации обычных магнитных дисков: запускается команда Retrim, очищающая свободные ячейки от мусора. По умолчанию эта оптимизация включена в Windows 10, но вы также можете запустить ее вручную.
/rating_off.png)

