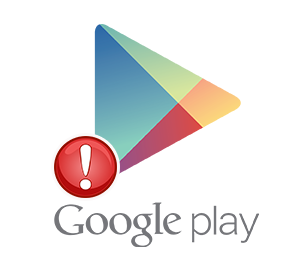Почему не работает сканер на принтере — диагностика и исправление проблемы
Причины, по которым принтер не сканирует, можно разделить на программные (системные) и аппаратные. Первые связаны с конфигурацией операционной системы Windows или сбоями в ней, которые связаны с драйверами или конкретным программным обеспечением. Ко второй категории относятся неисправности самого принтера и его компонентов (проводов, внутренних механизмов, электроники).

Диагностика того, почему не работает сканер, должна производиться поэтапно и зависит от того, остановилась ли проверка через какое-то время или сканер не запустился сразу после подключения.
Это также зависит от самой техники. Если МФУ не сканирует, проблема также может быть связана с неустановленным драйвером для устройства. Часто бывают случаи, когда принтер работает, идет печать, но сканер отказывается передавать информацию на компьютер.
Содержание
Простое исправление проблемы
Иногда перезагрузка всей системы помогает решить проблему. Выключите компьютер и МФУ или автономный сканер. Отключите оргтехнику от компьютера и выньте шнур питания из розетки. Подождите 1-2 минуты, пока память обоих устройств не сбросится. Затем снова подключите сканер к компьютеру, включите его.
Запустите компьютер и МФУ (сканер), попробуйте отсканировать. Если сработало, то был единичный сбой, который в дальнейшем можно решить таким же образом. Если проблема возникает слишком часто, рекомендуется обратиться в сервисный центр.
Такие сбои могут возникать, если принтер подключен к розетке, к которой также подключены другие устройства с периодическим включением/выключением (холодильники, кондиционеры и т.п).
Аппаратные причины
Сначала проверьте, подключено ли устройство к компьютеру. Перейдите в окно «Устройства и принтеры». Для этого одновременно нажмите комбинацию клавиш «Windows+R» на клавиатуре. Далее выполните команду «Управление принтерами».


В списке оборудования должен быть указан сканер или принтер, с которым вам необходимо работать.
Если техника отображается, а ее иконка не горит, рядом нет предупреждающих значков (например, восклицательный знак), значит, с подключением все в порядке.
Кроме того, вы можете диагностировать устройство на наличие проблем. Щелкните правой кнопкой мыши значок сканера, выберите «Устранение неполадок».

Затем шаг за шагом следуйте указаниям мастера и, если обнаружите проблемы, постарайтесь от них избавиться. Если никаких проблем не выявлено и мастер диагностики пишет, что устройство работает нормально, то причина в другом.
Ситуация, когда значок устройства отсутствует на устройстве или в настоящее время неактивен, требует диагностики устройства.
Во-первых, убедитесь, что сканер включен. Иногда по невнимательности пользователи забывают нажать кнопку питания. Если даже после нажатия кнопки на корпусе принтера не загорается ни один индикатор, значит, нет питания от сети или проблемы внутри аппарата. В этом случае проверьте кабели.
- Проверьте наличие серьезных перегибов в кабелях. В этом случае провода могут быть повреждены внутри под изоляцией. Тогда возьмите на пробу другой кабель и попробуйте его включить. Такую же проверку необходимо выполнить для USB-кабеля, соединяющего принтер с компьютером. Самый простой способ — купить новый кабель.
- Аналогично с внешним блоком питания, который находится на кабеле, соединяющем устройство с розеткой. Проще всего, когда на блоке есть индикатор, указывающий на подачу напряжения. Индикатор не горит — проблема в блоке. Требуется ремонт или замена.
Накопитель исправен, кабели не повреждены, а питание устройства по-прежнему отключено, а значит, высока вероятность выхода из строя «внутренней заливки». Выявить неисправность неопытному человеку практически невозможно. Только ресурс специалистам поможет.
Кроме того, попробуйте вставить USB-кабель МФУ в другой порт компьютера. USB-вход может просто выйти из строя или геймпад может дать сбой. В первом случае полезно будет поменять кабель на другой USB. Во втором случае переустановите драйвер в контроллерах USB. Зайдите в диспетчер устройств через свойства «Мой компьютер» и посмотрите, нет ли рядом с драйверами восклицательных знаков. Если доступно, обновите драйверы через свойства конкретного USB. Может помочь удаление драйвера, а затем добавление его по-новому с помощью функции обновления конфигурации оборудования.

Устаревший интерфейс USB (1.1) может сильно повлиять на скорость работы оргтехники. Если процесс запуска или сканирования слишком медленный, установите соединение USB 2.0.
Для беспроблемного соединения компьютера с периферийным устройством не рекомендуется использовать кабель длиннее полутора метров и подключать его через переходники, USB-хабы.
Проблемы с Wi-Fi связью
Убедитесь, что сигнал Wi-Fi достаточно сильный. Попробуйте повторно подключиться, выключив и снова включив Wi-Fi на ноутбуке.
Желательно, чтобы рядом с МФУ не было устройств, излучающих сильные электромагнитные волны (микроволновые печи, акустические системы, беспроводные телефоны и т.п.). Также рекомендуется перезагрузить роутер — дважды нажать кнопку питания на раздаточном устройстве.
Характерные проблемы конкретно для МФУ
- В настоящее время проводится еще одна операция. Например, если листы распечатаны, сканер вряд ли их отсканирует. Необходимо дождаться завершения текущей операции и повторить попытку сканирования. То же самое относится и к зависшей очереди печати, которую необходимо удалить. Задание на печать было отправлено, но принтер по какой-то причине не начал печатать. Но задача еще не завершена, значит, МФУ занят процессом печати. После удаления документов из очереди сканер должен заработать.


- Когда проблем с принтером на МФУ нет, а сканер не работает, причина может заключаться в отсутствии определенного драйвера для сканирующего устройства. В большинстве случаев универсальный драйвер поставляется с вашим компьютером или на веб-сайте производителя. При его установке в систему копируются все файлы, необходимые для корректной работы всех узлов МФУ. Но иногда для работы каждого механизма (принтера, копира или сканера) необходимо установить отдельное программное обеспечение. Установите все пакеты драйверов с диска. Если нет диска, пожалуйста, загрузите офисное программное обеспечение. Вебсайт компании. Обязательно перезагрузите компьютер, чтобы изменения вступили в силу.
- Сканер является автономным устройством, и даже если принтер перестанет печатать из-за того, что закончились чернила, сканирование все равно будет работать. Но в некоторых моделях работа всего МФУ может автоматически блокироваться при возникновении проблемы, например, тех же пустых картриджей. То же самое касается замены картриджей на новые и их неправильной установки. Проблему легко диагностировать, просто зная, когда сканирование остановилось. Если после обращения с патронами причина очевидна. Как правило, при проблемах с картриджами мигают индикаторы на корпусе аппарата или выводится уведомление на встроенный экран МФУ.
Для многофункциональных принтеров Canon характерен конфликт между фирменным программным обеспечением Canon Toolbox и стандартной программой Windows Fax and Scan. Решение состоит в том, чтобы отключить последний. Зайдите в панель управления, затем в разделы «Программы» — «Программы и компоненты». Затем нажмите на ссылку «Включение или отключение компонентов Windows».

Найдите раздел «Услуги печати и документов», внутри него снимите галочку с нужного пункта.

Перезагрузите Windows и попробуйте сделать отсканированную копию.
Программные причины
- Убедитесь, что вы выбрали правильную модель устройства на этапе настройки сканирования. Особенно важно контролировать это при большом количестве подключенных принтеров. Windows может выбрать другое устройство самостоятельно. Рекомендуется установить принтер по умолчанию, чтобы при следующем сканировании был настроен правильный аппарат.

- Полное отсутствие драйверов, их повреждение из-за вирусов или других факторов. Решение — установка «дров», проверка компьютера на вирусы с последующим лечением и переустановкой драйверов. Сначала рекомендуется полностью удалить драйвер принтера, а затем установить его с нуля. Затем выполняется перезагрузка.
- Несовместимость драйвера с версией Windows. Обычно это происходит на старых моделях компьютеров, для которых уже не обновляется программное обеспечение и постоянно совершенствуется Windows. Сканирование будет работать только на другом компьютере с подходящей версией ОС.
- Попробуйте использовать другую программу сканирования. Для начала изучите официальные программы разработчиков. Затем загрузите программное обеспечение от сторонних разработчиков. Не лишним будет проверить сканирование в стандартных средствах: «Сканер» в Win 10, «Paint». Подробнее читайте в статье: как сканировать на компьютер с принтера.
Дополнительно
Каждое МФУ должно иметь возможность запускаться в так называемом сервисном режиме. Инструкции можно найти в руководстве пользователя. Проверьте, работает ли сканирование в этом режиме. Также проверьте работу копира в автономном режиме без подключения к компьютеру. Дело в том, что по принципу работы ксерокс и сканер похожи, поэтому если первый не работает, то скорее всего аппарат сломался и починить его никак не получится.
Посмотрите на индикацию на корпусе МФУ. Любое мигание индикаторов или кнопок может указывать на проблему с МФУ, поэтому все остальные функции заблокированы. Проверьте наличие ошибок на экране МФУ или мониторе компьютера. Коды ошибок должны обсуждаться в документации устройства. После исправления ситуации должно произойти возобновление работы.
В крайнем случае перезагрузите устройство. Как это сделать написано в инструкции к МФУ.
/rating_off.png)