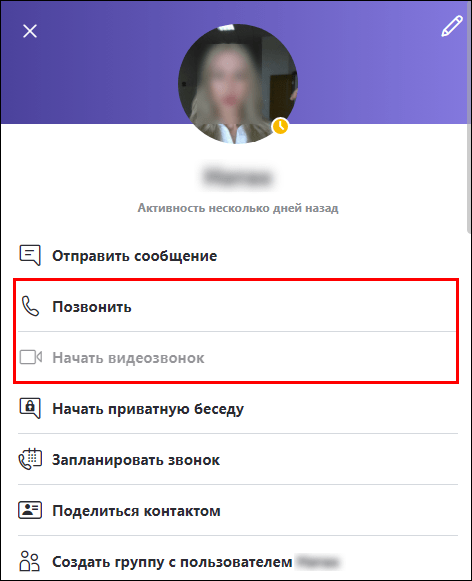Почему не работает мобильный интернет на Android: причины и решения
Отказ работы мобильного интернета на Android может быть следствием ошибок разного уровня сложности: от банального включения режима полета до случайного отключения в инженерном меню тех радиочастот, на которых он работает. Однако большинство этих проблем можно решить самостоятельно, не тратя много времени. И мы расскажем вам, как это сделать.

Содержание
- 1 Причины отсутствия мобильного интернета
- 2 Недостаточно сильный сигнал
- 3 Закончился пакет интернета
- 4 Технические неполадки на стороне оператора
- 5 Активирован режима полёта
- 6 Отключена функция передачи мобильных данных
- 7 Ошибки в работе приложения
- 8 Некорректное соединение через VPN
- 9 Неправильные настройки точки доступа
- 10 Неполадки в работе ОС Android, в том числе из-за вирусного заражения
- 11 Отключены частоты в инженерном меню
- 12 Телефон привязан к другому оператору сотовой связи
- 13 Выход из строя SIM-карты
- 14 Проблемы с разъемом SIM-карты в телефоне
Причины отсутствия мобильного интернета
Самая большая проблема — понять, почему мобильные данные не работают. На самом деле, есть много факторов, которые приводят к этому:
- Сигнал связи недостаточно силен для передачи данных.
- Интернет-пакет, доступный в тарифе, закончился, а на балансе нет денег для автоматического продления доступа или оплаты на следующий день подключения.
- Технические проблемы со стороны мобильного оператора.
- Включите режим полета на вашем устройстве.
- Отключите функцию мобильных данных на вашем устройстве.
- Произошла ошибка в приложении, через которое вы пытаетесь выйти в интернет (браузер, клиент социальной сети, мессенджер).
- Проблемы с подключением при использовании VPN.
- Неправильная настройка точки доступа.
- Сбои в работе операционной системы Android, в том числе из-за заражения вирусами.
- Неверные настройки в инженерном меню, отключающие частоты для мобильной передачи данных.
- Привязать телефон к другому оператору мобильной связи.
- Сбой SIM-карты.
- Неисправен модуль для подключения SIM-карты.
Причины варьируются от простых и распространенных до сложных. Давайте рассмотрим каждую ошибку более подробно, чтобы понять, как ее можно выявить и исправить.
Недостаточно сильный сигнал
Каждый оператор мобильной связи имеет свою зону покрытия, в которой поддерживается тот или иной стандарт связи. Для выхода в Интернет вы должны находиться в зоне, где есть 4G или хотя бы 3G подключение. В районах с покрытием 2G интернет тоже есть, но его скорость настолько медленная, что большинство современных сайтов выдают ошибку, не успевая загрузиться.
Типичная карта покрытия выглядит так:
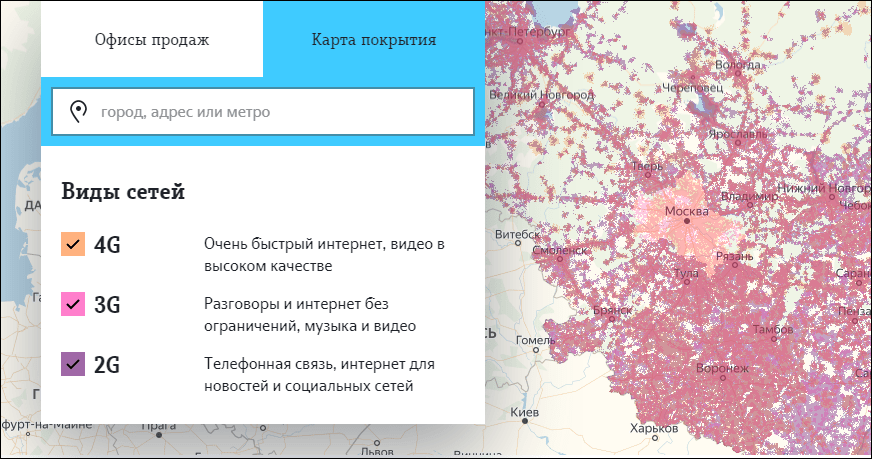
Даже в Центральной России есть много мест, где нет связи. Мертвые зоны могут возникать прямо посреди городов: сигнал часто пропадает на трассах, длинных мостах, туннелях, вблизи стратегических объектов вроде дамб и т.п.
Чтобы определить, что мощность сигнала недостаточна для мобильной передачи данных, вы можете использовать значок сети. Обычно он состоит из четырех отделов. Если отмечен раскол, сигнал слабый. А если пропадает, то индикатор сети на телефоне перечеркнут крестиком.
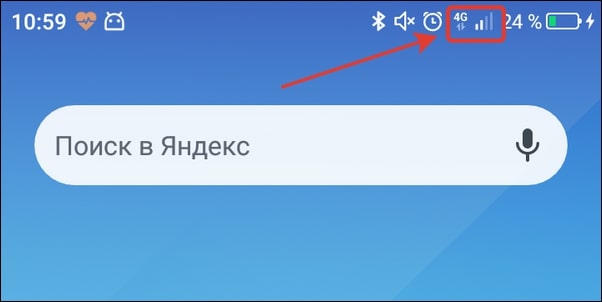
Рядом с индикатором сети может быть символ, указывающий на наличие Интернета. Вот их общие значения:
- LTE, 4G — это самая быстрая скорость соединения, которая теоретически может достигать 100 Мбит/с.
- H+ — HSDPA Plus, достигает скорости от 21 до 42 Мбит/с.
- H — HSDPA, его скорость около 7,2 Мбит/с.
- 3G — это сеть третьего поколения, скорость около 2 Мбит/с.
- E — EDGE, скорость 384 Кбит/с, может не хватить для загрузки тяжелых сайтов.
- G — GPRS, скорость около 115 Кбит/с. При таком подключении почти ничего не грузится.
Если вы видите на индикаторе низкий уровень сигнала или сети E/G, то единственный способ решить проблему — это приблизиться к населенным пунктам или вышкам оператора связи.
Закончился пакет интернета
Практически все операторы связи предлагают пакеты услуг, в которых ограничен объем интернет-трафика: 1 Гб, 2 Гб, 10 Гб в месяц и т д. Когда трафик заканчивается, доступ к сети приостанавливается. У некоторых операторов есть исключения, например, по определенным тарифам доступно безлимитное пользование социальными сетями и обмен мгновенными сообщениями. В этих случаях после исчерпания трафика вы можете продолжать пользоваться WhatsApp, но сайты не будут загружаться в браузере.
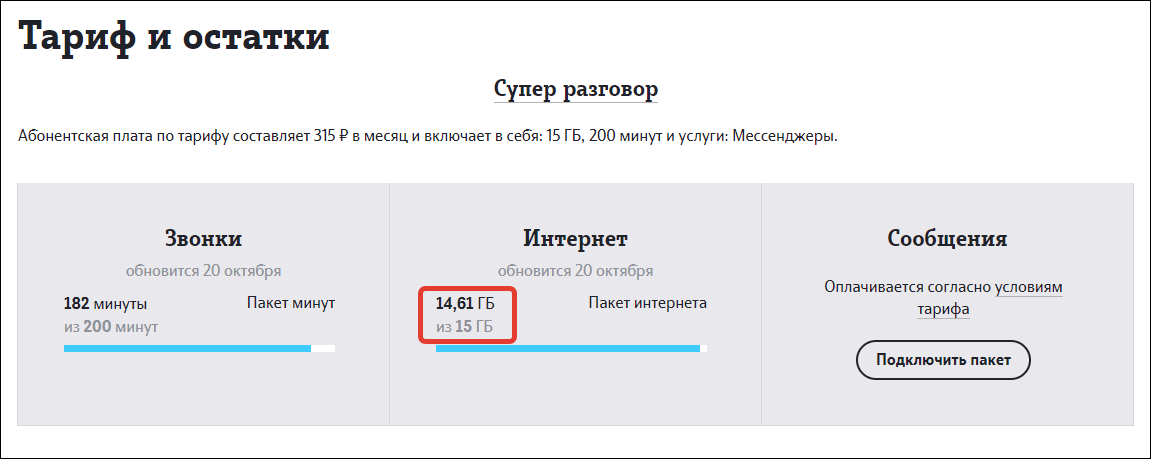
Операторы обычно предупреждают о приостановке доступа в интернет через СМС или уведомление в личном кабинете абонента. Решить проблему можно по-разному, в зависимости от вашего тарифного плана и предложений оператора. Одной из распространенных услуг является покупка дополнительного пакета трафика. Некоторые операторы позволяют обмениваться минутами или сообщениями в Интернете и передавать гигабайты между пользователями.
Технические неполадки на стороне оператора
Причина сбоя при доступе в сеть не всегда находится на стороне пользователя. У операторов тоже есть проблемы, из-за которых сотни тысяч абонентов остаются без сети. О серьезных авариях обычно сообщают с помощью SMS-сообщений или новостей на сайте оператора, а о мелких и кратковременных авариях можно замять.
Признаком того, что сбой массовый, является появление проблем с интернетом у других пользователей того же оператора. Но здесь важно не забывать о зонах покрытия. Может быть, вы просто были вне их.
Активирован режима полёта
В смартфонах есть специальный режим, при его включении перестают работать модули связи. Он называется режимом полета, режимом полета или автономным режимом. Визуально его активация контролируется значком самолета, который появляется вместо индикатора сети.
Пока ваш телефон находится в режиме полета, вы не можете использовать мобильные данные. На некоторых устройствах Wi-Fi и Bluetooth остаются доступными в этом режиме, но их нужно будет включать отдельно.
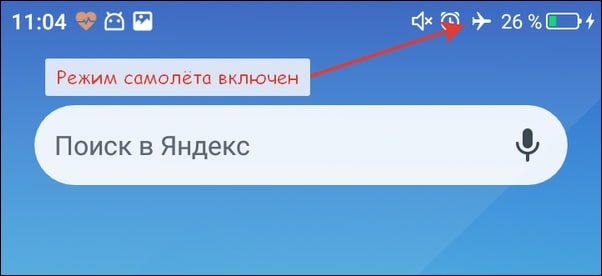
Есть два способа проверить, активирован ли режим полета: через сигнал уведомления и в настройках соединения. Первый вариант быстрее и удобнее.
- Разблокируйте экран смартфона.
- Проведите сверху вниз, чтобы опустить шторку уведомлений и просмотреть панель настроек.
- Найдите значок сети. Если он похож на самолет, нажмите на него, чтобы переключиться в обычный режим.
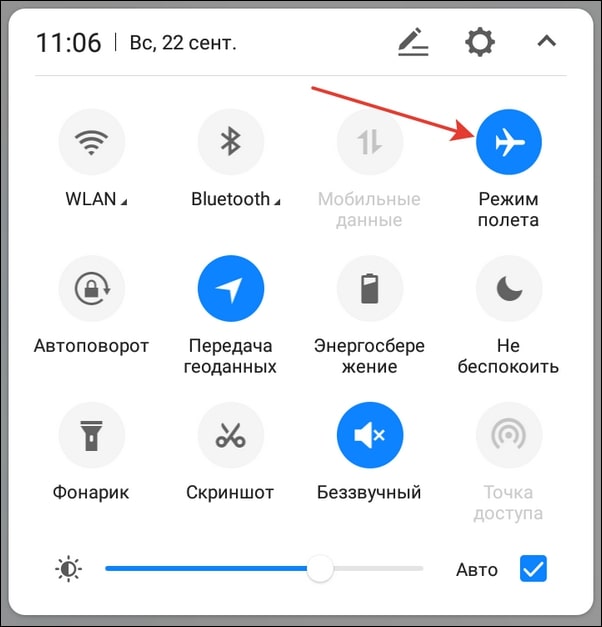
Если в шторке уведомлений нет аналогичной кнопки, отключите режим полета через стандартные настройки:
- Откройте настройки Android.
- Перейдите в раздел «Сеть и подключение».
- Откройте «Дополнительные настройки».
- Переместите ползунок «Режим полета» в положение «Выкл».
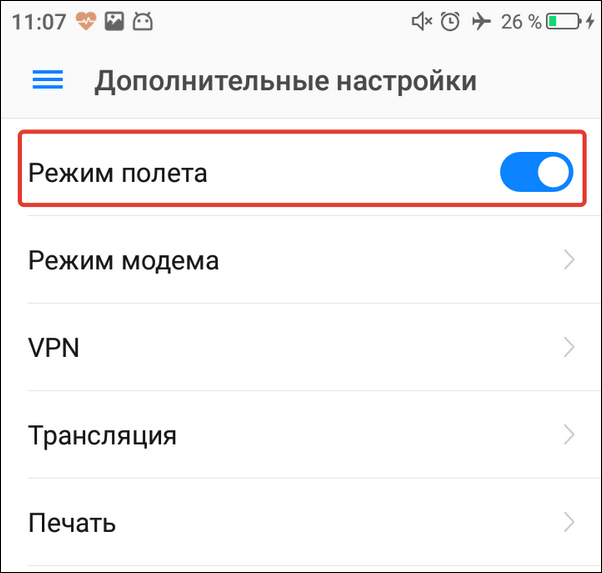
Путь в настройках может отличаться в зависимости от версии Android и лаунчера. Вам нужно найти раздел меню, отвечающий за параметры беспроводной сети.
Отключена функция передачи мобильных данных
Мобильная передача данных работает только при включенной одноименной функции, чтобы трафик не расходовался без вашего ведома. Визуально следить за его состоянием можно с помощью таких же значков рядом с индикатором сигнала сети. Если вы видите значок 4G, 3G или даже E, это означает, что передача данных включена. А если значков нет то он отключен.
Вы также можете управлять передачей данных двумя способами: через шторку уведомлений и настройки беспроводной сети. Традиционно первый вариант гораздо быстрее.
- Разблокируйте экран смартфона.
- Проведите вниз от верхней части экрана, чтобы опустить шторку уведомлений.
- Нажмите «Мобильные данные», чтобы активировать функцию.
Опция может называться по-разному, например, «Передача данных» или «Мобильный трафик». После включения рядом с индикатором сети появится значок, показывающий скорость вашего соединения.
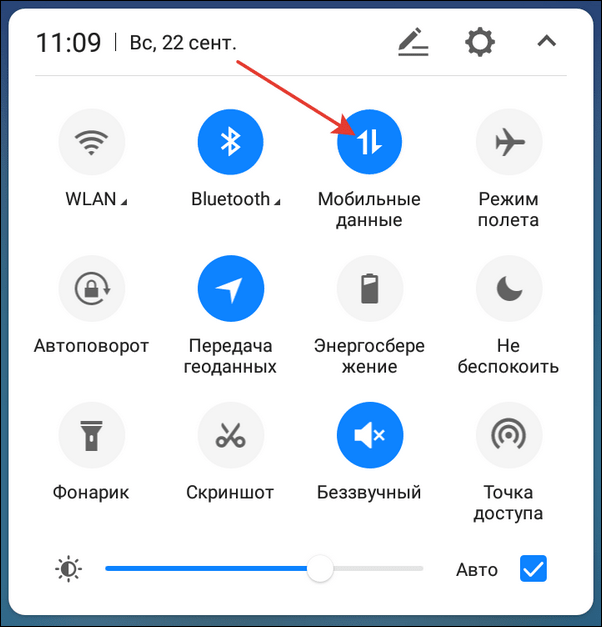
То же самое можно сделать через стандартное приложение настроек».
- Откройте настройки смартфона.
- В разделе «Сеть и подключение» найдите пункт «Передача данных».
- Введите и включите опцию «Мобильные данные».
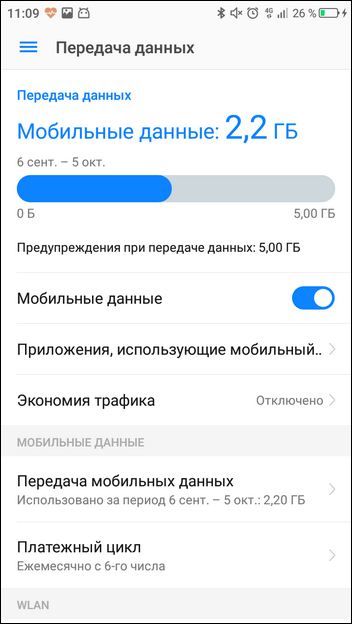
Мобильные данные — очень информативный раздел. В нем вы можете отслеживать, сколько трафика вы потратили, когда будет списана следующая плата за тариф, а также контролировать, какие приложения используют больше всего интернета.
Ошибки в работе приложения
Если не работает интернет в одном приложении, нужно искать причину проблемы в нем. Но в этой ситуации есть исключение, о котором мы уже упоминали. Некоторые тарифы имеют неограниченный доступ к социальным сетям и мессенджерам. Эти приложения можно использовать, даже если закончился мобильный трафик, но сайты в браузере не загружаются.
В настройках приложения есть пункт, позволяющий запретить или разрешить использование мобильных данных. Если есть проблема, проверьте ее статус:
- Откройте настройки Android.
- Перейдите в раздел «Приложения».
- Найдите и откройте настройки приложения, которое не работает должным образом.
- Нажмите «Передача данных».
- Разрешить использование мобильных данных.
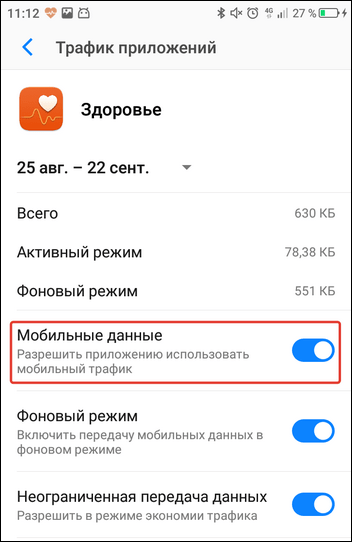
Если это не помогло, попробуйте удалить и переустановить программу. Это позволит исправить ошибки, возникшие в вашей работе.
Некорректное соединение через VPN
На телефонах, как и на ПК, вы можете подключаться к сети через виртуальную частную сеть (VPN) — безопасное соединение, при котором весь трафик шифруется. Но если вы установите его неправильно, вы не сможете получить доступ к Интернету. Эту версию легко проверить: если при включенном VPN не работают мобильные данные, а при выключенном все нормально, то причину нужно искать в настройках виртуальной частной сети.
В Google Play есть большое количество бесплатных и платных приложений для подключения к Интернету через VPN. Пользоваться ими просто: запускаете, выбираете страну или сервер и устанавливаете соединение. Ошибок в таких программах обычно не бывает, а в случае какого-либо сбоя приложение всегда можно поменять на другое. Другое дело, если VPN настроен без сторонних приложений прямо в настройках системы. Тут важно все сделать правильно, иначе подключение не получится.
- Выберите услугу VPN, которая подходит вам лучше всего.
- Найдите данные подключения: адрес и тип сервера, имя пользователя и пароль. Вы получите эту информацию после оплаты комиссии VPN. А если сервис бесплатный, то в его описании.
- Откройте приложение «Настройки» на Android.
- В разделе «Сеть и подключение» выберите «Дополнительные параметры».
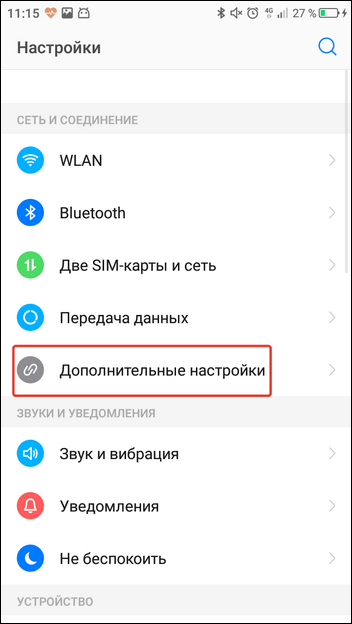
- Перейдите в подменю VPN.
- Нажмите «Добавить VPN».
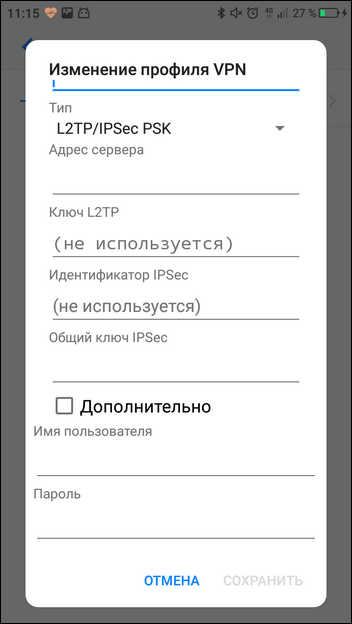
- Введите любое имя для вашей защищенной сети.
- Укажите тип сервера, его адрес и другие данные, которые вы получили от VPN-провайдера.
- Сохраните соединение и попробуйте снова подключиться к Интернету.
В зависимости от типа сервера могут потребоваться разные данные. Например, PPTP иногда также необходимо указать DNS-серверы, домены поиска DNS и пути пересылки. Эта информация также должна быть предоставлена провайдером VPN.
При правильной настройке VPN выход в интернет будет как через Wi-Fi, так и через мобильный трафик.
Неправильные настройки точки доступа
Настройки интернета обычно задаются автоматически при первом включении телефона с новой сим-картой: оператор отправляет абоненту конфигурационное сообщение, абонент принимает изменения, и начинает работать мобильная передача данных. Однако иногда этого не происходит.
Причины такого сбоя разные: пользователь отклонил конфигурационное сообщение, настройки не были сохранены, устройство не сертифицировано в стране, в которой используется. Это неприятно, но вполне работоспособно: нужно просто указать параметры точки доступа вручную.
Точка доступа — это конфигурация, позволяющая устройству подключаться к мобильному интернету операторов. Данные можно найти на официальном сайте провайдера; раздел обычно называется «Настройки мобильного интернета». Он также содержит информацию о других методах подключения, например о том, как вернуться к автоматической настройке.
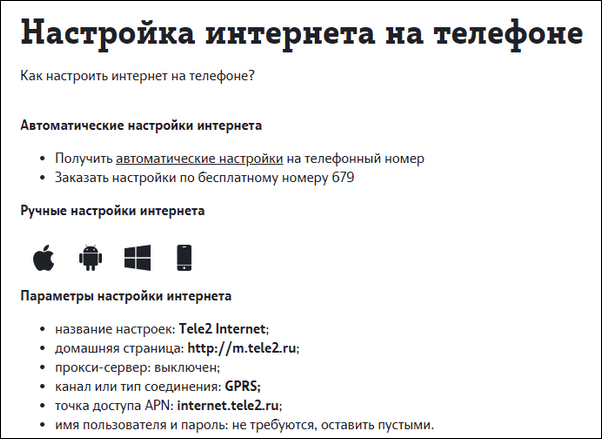
Чтобы вручную добавить точку доступа:
- Откройте приложение «Настройки по умолчанию».
- В разделе «Сеть и подключения» откройте настройки SIM-карты.
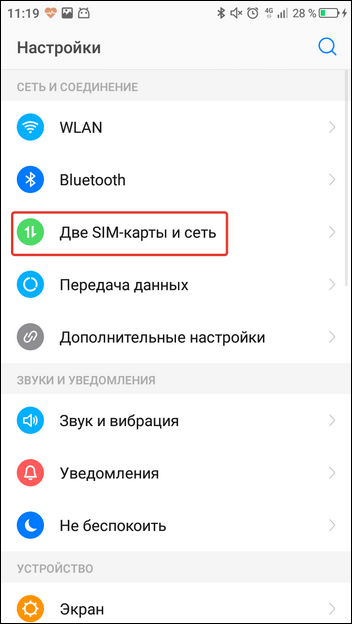
- Выберите SIM-карту, через которую вы хотите использовать мобильные данные.
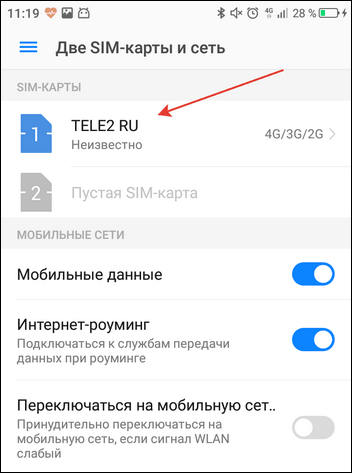
- Перейдите в подраздел «Точки доступа (APN)».
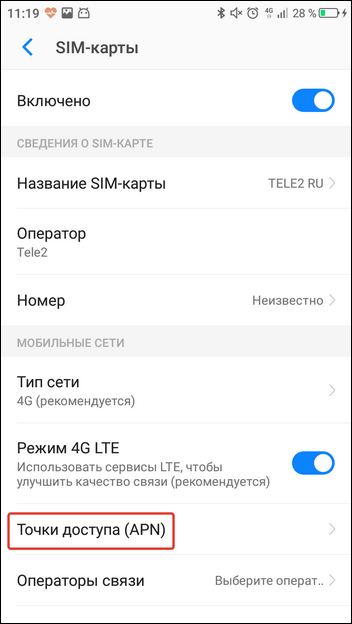
- Добавьте новую точку доступа.
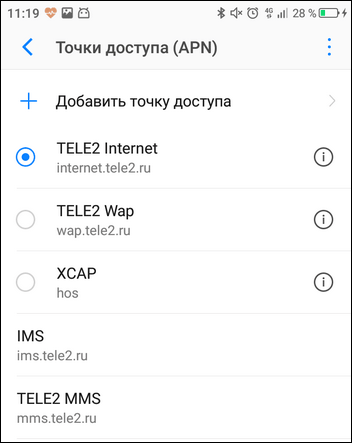
- Установите параметры, указанные на сайте оператора связи.
Процедура установки зависит от версии Android и установленного лаунчера. Подробные инструкции для различных версий программного обеспечения обычно доступны на веб-сайте оператора.
Неполадки в работе ОС Android, в том числе из-за вирусного заражения
На модули связи могут влиять системные ошибки и мобильные вредоносные программы. Обнаружить их визуально может быть сложно, хотя иногда есть подсказки, например, сбой произошел после установки приложения не из Google Play, обновления или обновления прошивки устройства.
Если проблемы связаны только с работой беспроводной сети, их часто можно решить, сбросив настройки сети:
- Откройте настройки Android.
- Перейдите в раздел «Резервное копирование и сброс».
- Выберите «Сбросить настройки сети».
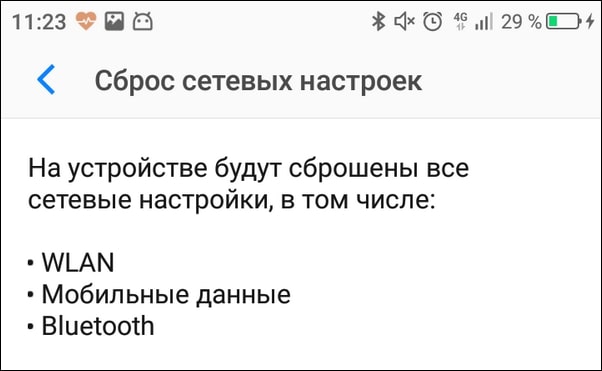
На устройстве будут удалены сетевые настройки пользователя: WLAN, мобильные данные, Bluetooth — сохраненные пароли Wi-Fi, точки APN для мобильного интернета, информация о сопряженных устройствах по Bluetooth будет утеряна. Все это придется восстанавливать.
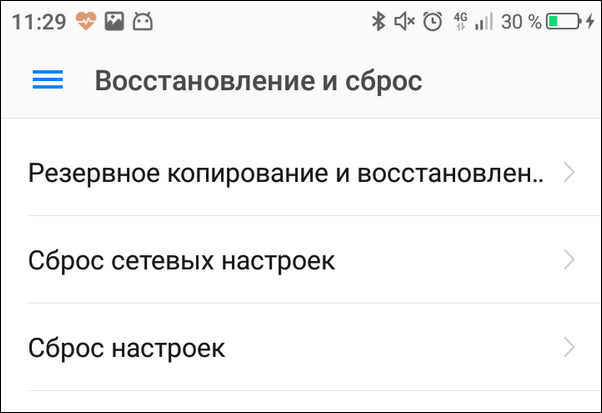
Если сброс настроек сети не решает проблему, попробуйте более сложный способ: полный сброс телефона или планшета до заводских настроек. После такой процедуры вы получите чистое устройство, как будто только что купили его и достали из коробки. Из памяти будут удалены:
- Аккаунт Google (не на всех устройствах).
- Учетные записи приложений.
- Конфигурация системы и данные программы.
- Все пользовательские приложения.
- Музыка, фотографии, видео, документы и другие данные.
Перед перезапуском необходимо убедиться, что синхронизация включена в настройках вашего аккаунта Google:
- Перейдите в настройки.
- В разделе «Учетные записи» выберите свою учетную запись Google.
- Активируйте синхронизацию всех данных.
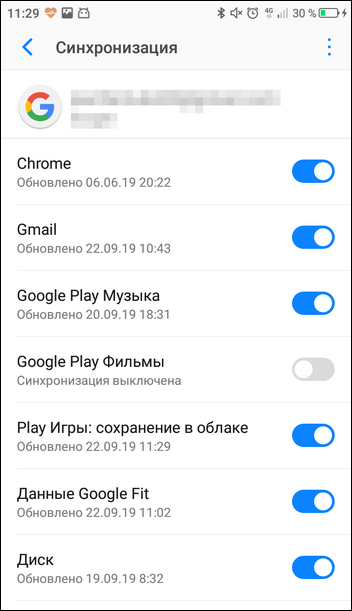
Также рекомендуется сделать резервную копию системы и данных через раздел «Восстановление и сброс». Когда копирование включено, данные устройства и приложения отправляются на серверы Google и в резервную учетную запись, если вы ее добавите.
Создание резервной копии поможет восстановить всю информацию после сброса, включая приложения, которые были установлены до, например, прогресса в играх.
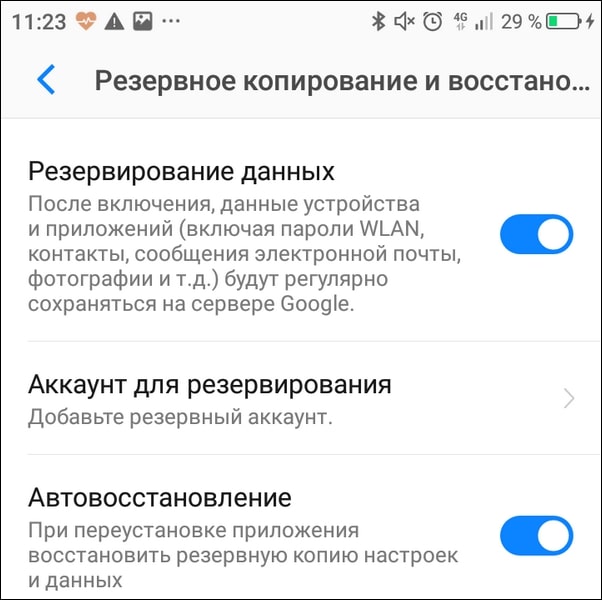
Отдельная история — заражение Android вирусом. Вы можете использовать антивирус на своем компьютере или файловый менеджер, чтобы проверить телефон и удалить вредоносные файлы. Но пока вы знаете, что искать.
Сброс настроек также помогает избавиться от заражения вирусом, так как удаляет все посторонние файлы. Но только на устройствах без рута.
Отключены частоты в инженерном меню
В различных инструкциях, как продлить срок службы батареи смартфона, есть советы, как отключить неиспользуемые частоты в инженерном меню. Это имеет смысл, но с большими оговорками.
Мобильные телефоны работают в двух диапазонах частот: 900/1800 МГц и 850/1900 МГц, устройство постоянно сканирует эфир, чтобы найти оптимальную частоту для связи. Но на территории той или иной страны обычно используется ранг. Например, в Европе, Азии, Африке и Австралии это 900/1800 МГц, искать в другом диапазоне — пустая трата времени и ресурсов телефона. Таким образом, его отключение фактически сэкономит заряд батареи.
Отключить неиспользуемые частоты можно только через инженерное меню, среду разработчика, позволяющую управлять Android на аппаратном уровне. Не рекомендуется открывать его без специальных знаний. Но если мобильная связь не работает, полезно будет посмотреть, в каком состоянии находятся частоты.
Войти в инженерное меню можно через специальные утилиты или с помощью кода, который вводится в приложении «Телефон», где вы набираете цифры и команды для USSD-запросов:
- Для устройств с процессором MediaTek код *#*#3646633#*#* или *#*#54298#*#*.
- На телефонах Samsung вы можете попробовать *#*#4636#*#* или *#*#8255#*#*.
- Телефоны Sony — *#*#7378423#*#*.
- HUAWEI — *#*#2846579#*#* или *#*#2846579159#*#*.
- Xiaomi — *#*#6484#*#*, *#*#3646633#*#* или *#*#4636#*#*.
Есть другие варианты. Самый простой способ их найти — набрать в поисковике запрос типа «модель телефона вход в инженерное меню».
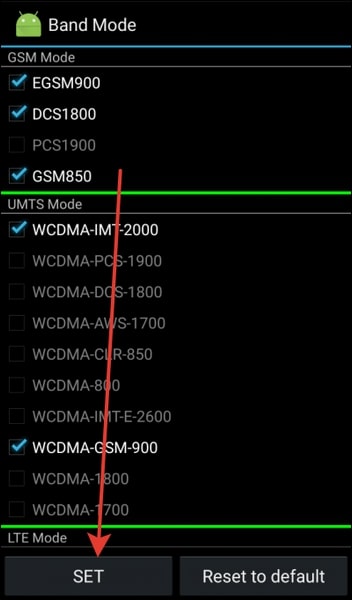
В инженерном меню нужно переключиться на BandMode, а затем выбрать SIM-карту, которую вы хотите настроить. В окне отобразятся все поддерживаемые частоты. Например, в России используются EGSM900 и DCS1800; они должны быть активны.
Для сохранения настроек нажмите кнопку «SET» внизу экрана, после чего можно выйти из меню.
Телефон привязан к другому оператору сотовой связи
В офисах мобильных операторов смартфоны обычно продаются дешевле других, но низкая цена связана с тем, что покупатель может использовать только свою сим-карту. Это состояние имеет устоявшееся название: «заблокированный телефон».
Если представители оператора обязаны уведомить покупателя о привязке телефона к своей сети, при покупке аппарата с рук или в зарубежных интернет-магазинах, это может стать неприятным сюрпризом. Поэтому перед покупкой нужно убедиться, что телефон может работать с разными сим-картами. Самый простой способ сделать это – вставить сим-карту другого оператора, которым вы собираетесь пользоваться, и совершить звонок или подключиться к Интернету. Если соединение не установлено, вероятно, телефон заблокирован.
Заблокированный телефон не является вечной привязкой для оператора. Некоторые провайдеры предоставляют платные услуги по их разблокировке. Также в сети можно найти советы по автоматической разблокировке телефона с помощью кодов или перепрошивки. Но эта идея может привести к «блокировке» устройства — оно просто перестанет включаться.
Выход из строя SIM-карты
Мобильный интернет также может не работать из-за проблем с самой сим-картой. Тут целый комплекс причин, как программных, так и аппаратных. Чтобы определить точный источник проблемы, вам нужно будет проверить несколько параметров.
Если устройство с двумя SIM-картами, вам нужно начать с включения обоих слотов.
- Откройте настройки Android.
- Перейдите в раздел управления SIM-картой. Он может называться «SIM Manager» или «SIM Management».
- Выберите неактивную карту и включите ее.
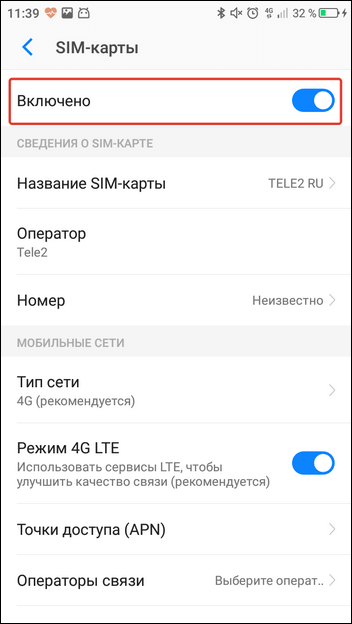
Если SIM-карта включена, включите Wi-Fi и посмотрите, отображается ли NVRAM WARNING: *текст ошибки*. Его наличие указывает на то, что раздел системной памяти поврежден. Для его восстановления необходимо прошить устройство. Если вы никогда раньше этого не делали, то лучше обратиться к специалистам. В противном случае есть риск усугубить ситуацию или получить новые ошибки.
Этот тип неисправности легко определить визуально. Но есть такие, которые сложно найти с первого раза. Например, сим-карта может не работать из-за плохого контакта с ресивером. Чтобы решить эту проблему, осторожно извлеките карту, очистите ее и снова вставьте.
При извлечении карты одновременно проверяйте, не повреждена ли она механически. Если на контактах есть царапины или вмятины, то они могут быть виноваты в недопонимании. К счастью, заменить SIM-карту можно в офисе любого оператора; для этого нужен только паспорт того, на кого он был выдан при покупке.
Еще одна возможная причина выхода из строя SIM-карты, о которой многие забывают, — длительное неиспользование. Если долго не пополнять счет и не выходить на связь, карта будет заблокирована и номер вернется в свободную продажу. Срок действия SIM-карты зависит от оператора связи, поэтому лучше проверить эту информацию заранее.
Проблемы с разъемом SIM-карты в телефоне
Самая досадная проблема — неисправность в сим-модуле. Это аппаратные ошибки, которые очень сложно исправить самостоятельно. Чтобы не усугублять неисправность, лучше сразу обратиться в сервисный центр и заплатить специалистам. Однако, прежде чем поступать в магистратуру, нужно самостоятельно проверить все факторы, перечисленные выше. Возможно, проблемы нет: достаточно было пополнить баланс сим-карты или вручную ввести данные точки доступа.
/rating_off.png)