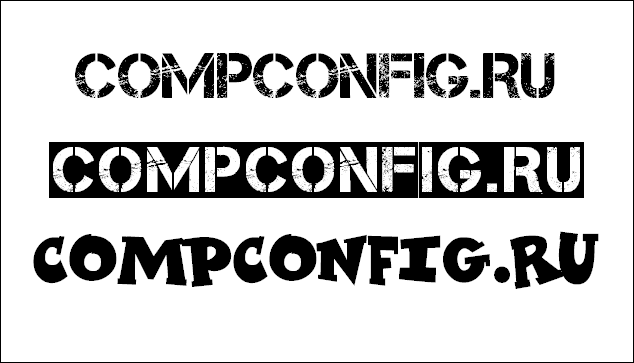Как узнать какой шрифт используется на изображении
Есть много стилей шрифта. Только самые популярные из них легко узнаваемы. Распознать остальных без посторонней помощи практически невозможно. Чтобы облегчить нам эту задачу, были созданы специальные программы, определяющие имя источника изображения. Вы можете работать с такими программами онлайн и офлайн, установив их на свой телефон или компьютер.
Содержание
Условия успешного распознавания шрифтов
Для того чтобы программа смогла распознать источник, к изображению предъявляются определенные требования. Для большинства приложений и сервисов они одинаковы:
- каждый символ отделен от соседей;
- буквы имеют четкие и четкие очертания;
- изображение сохраняется в формате JPG или PNG (при необходимости его можно переформатировать в графических редакторах);
- качество изображения не снижается при масштабировании, так как многие программы требуют, чтобы высота букв соответствовала определенному шаблону.
Порядок использования различных инструментов распознавания также имеет много общего:
- Сделайте снимок экрана или фотографию объекта, содержащего нужный шрифт.
- Вставьте изображение в окно поиска программы и запустите процесс сравнения.
- При появлении запроса выберите область, в которой находится текст.
- Оцените результат. Многие программы выдают несколько вариантов шрифтов, наиболее похожих на образец.
- Загрузите и установите шрифт в своей системе. Некоторые сервисы предлагают купить или скачать его бесплатно со своих ресурсов.
Далее рассмотрим самые популярные сервисы и приложения для распознавания шрифтов.
Онлайн-сервисы
Чтобы узнать название шрифта без установки специальных программ, достаточно зайти на один из созданных для этого интернет-ресурсов. Большинство этих сайтов на английском языке, но понять, как ими пользоваться, несложно. Если вы не понимаете смысла какой-либо фразы, воспользуйтесь онлайн-переводчиком или просто следуйте нашим инструкциям.
Перед загрузкой изображения на сайт визуально проверьте принадлежность символов надписи на нем к одному шрифту, иначе сервис может отказаться их распознавать.
WhatTheFont
Сервис WhatTheFont хорош тем, что для работы с ним не нужно регистрироваться. Это значительно упрощает и ускоряет процесс поиска. Но, к сожалению, при поиске кириллических шрифтов он не всегда дает правильные результаты.
Порядок работы:
- Откройте сайт.
- В правом верхнем углу нажмите на надпись «WhatTheFont» и во всплывающем меню выберите «WhatTheFont», как показано на рисунке.
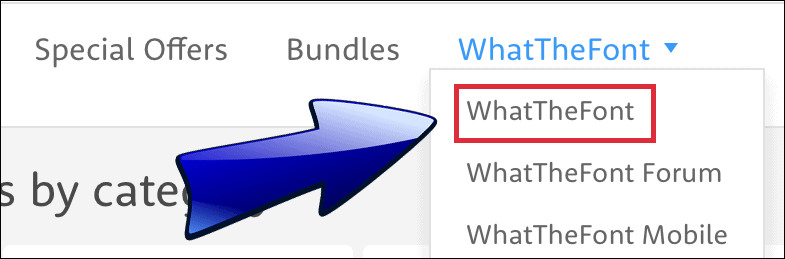
- Перетащите изображение с нужным шрифтом в пунктирный прямоугольник или щелкните подчеркнутый текст, чтобы выбрать его в галерее устройств.
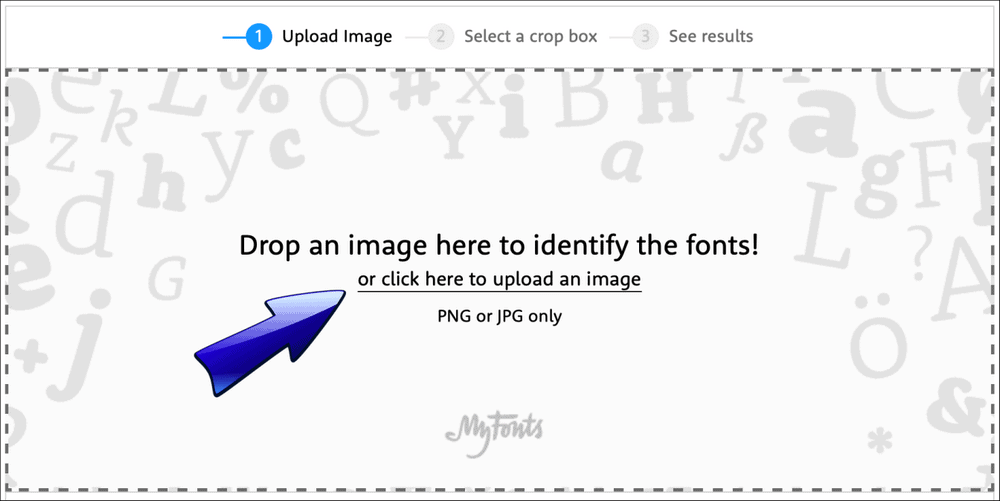
- После загрузки изображения программа попросит вас выбрать источник для распознавания. Выберите нужную область и нажмите на синюю стрелку.
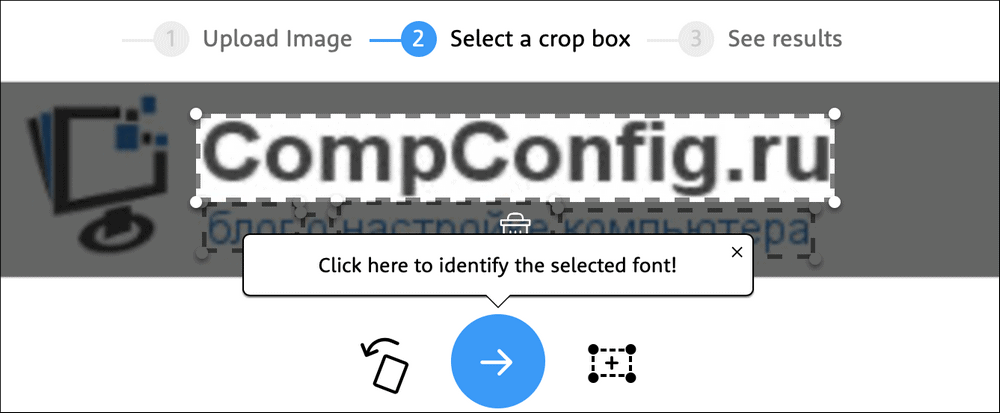
- Распознавание шрифта длится от нескольких секунд до минуты. После завершения поиска вам будет предложено несколько вариантов шрифта на выбор. Выберите тот, который вам больше всего подходит, и скопируйте его название.
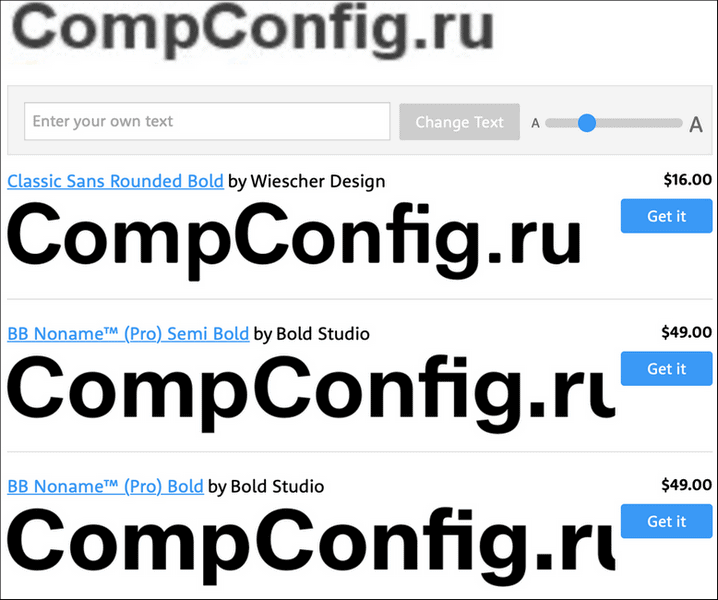
- При желании вы можете сразу купить нужный шрифт на сайте, заплатив комиссию.
Обратите внимание: стоимость шрифтов на WhatTheFont и других сайтах может сильно различаться. Не спешите оплачивать покупку, пока не сравните их предложения с ценами на сторонних сайтах. Вы можете получить более дешевый или даже бесплатный шрифт.
FONT IDENTIFIER от Font Squirrel
FONT IDENTIFIER, как и предыдущий сервис, имеет англоязычный интерфейс и работает без регистрации. Кроме того, есть фоторедактор, с помощью которого можно обработать изображение, чтобы упростить распознавание символов.
FONT IDENTIFIER качественно распознает латинские и русские буквы.
Чтобы определить название выбранного шрифта, выполните следующие действия:
- Перейти на сайт. В горизонтальной строке меню выберите ИДЕНТИФИКАТОР ИСТОЧНИКА».
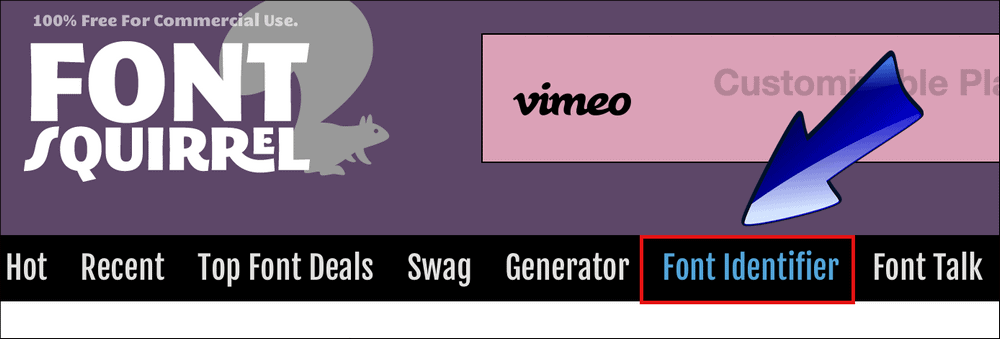
- Нажмите кнопку «Загрузить изображение» и загрузите скриншот изображения.
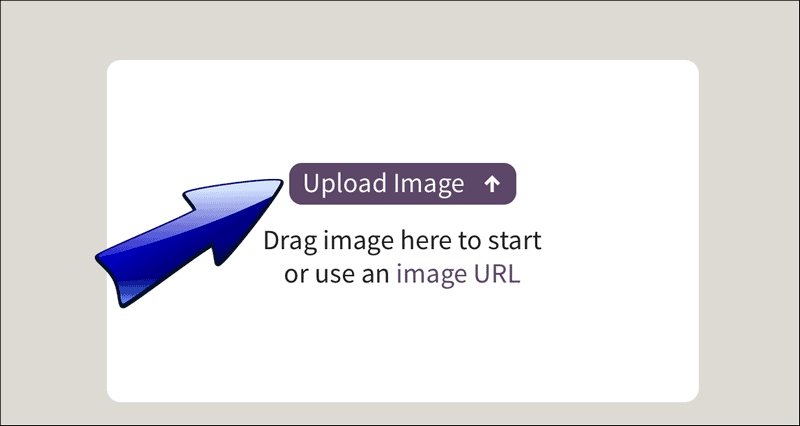
- Выделите текст для распознавания в специальной рамке. Используйте левую кнопку мыши, чтобы настроить границы.
- Нажмите «Сопоставьте это!» в нижней части окна и дождитесь результатов.
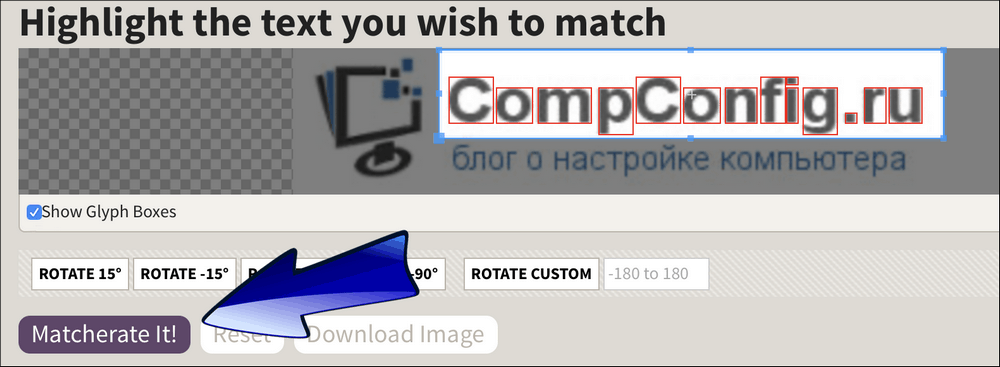
- Сравните предложенные варианты с исходным вариантом (он будет размещен в центре экрана).
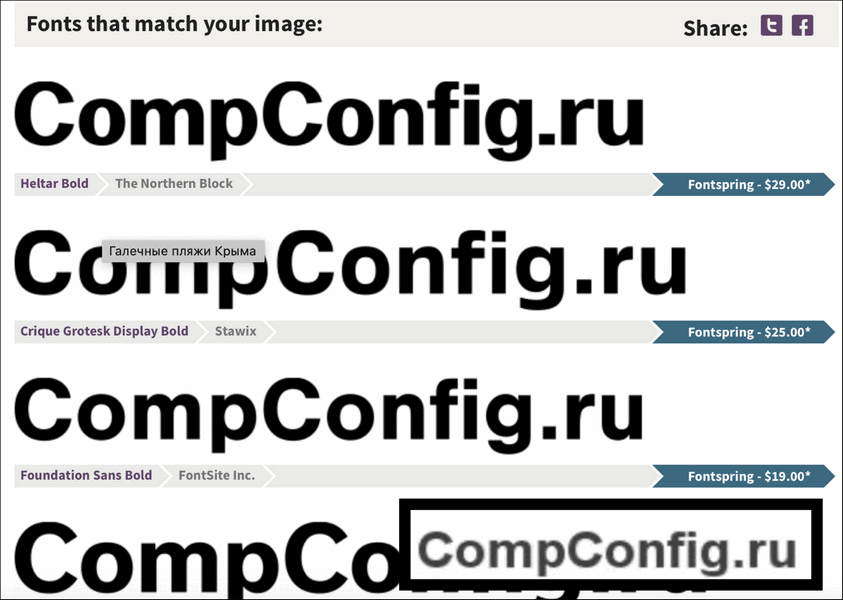
- Скопируйте название понравившегося шрифта в буфер обмена или сразу скачайте его с сайта.
Font Squirrel предлагает платные и бесплатные шрифты.
Fontspring
На английском сайте Fontspring также есть большая база образцов. Определить имя шрифта, который вы хотите использовать, очень просто:
- Откройте страницу поиска.
- Нажмите кнопку «Загрузить изображение» и загрузите изображение для распознавания.
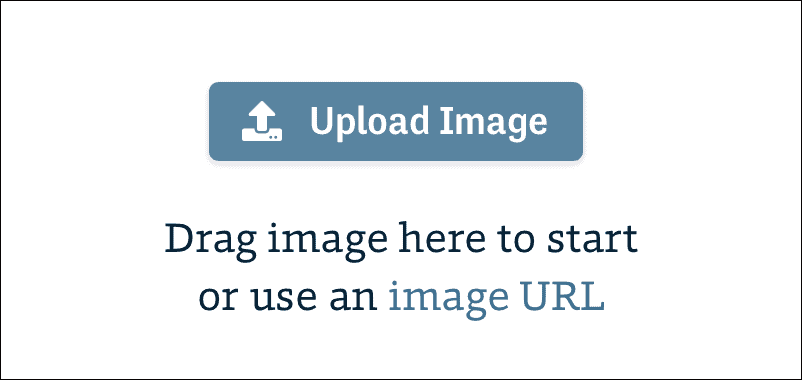
- Выделите область с нужным текстом и нажмите зеленую кнопку «Сопряжение!».
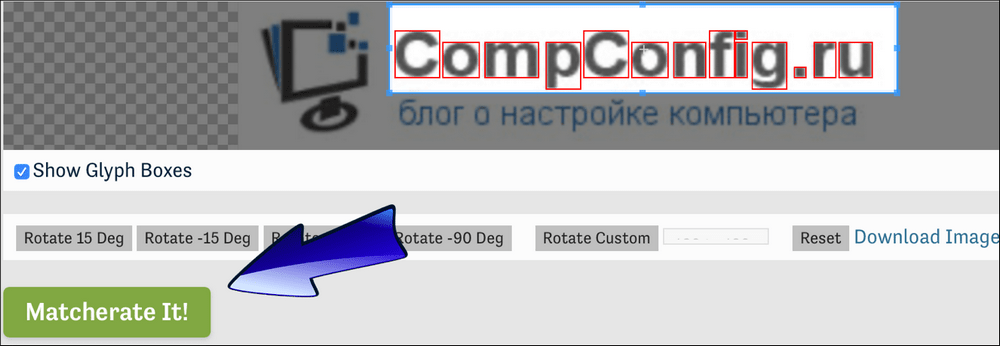
- После поиска сервис предложит несколько вариантов шрифтов, похожих на указанный. Выбирайте лучшее.
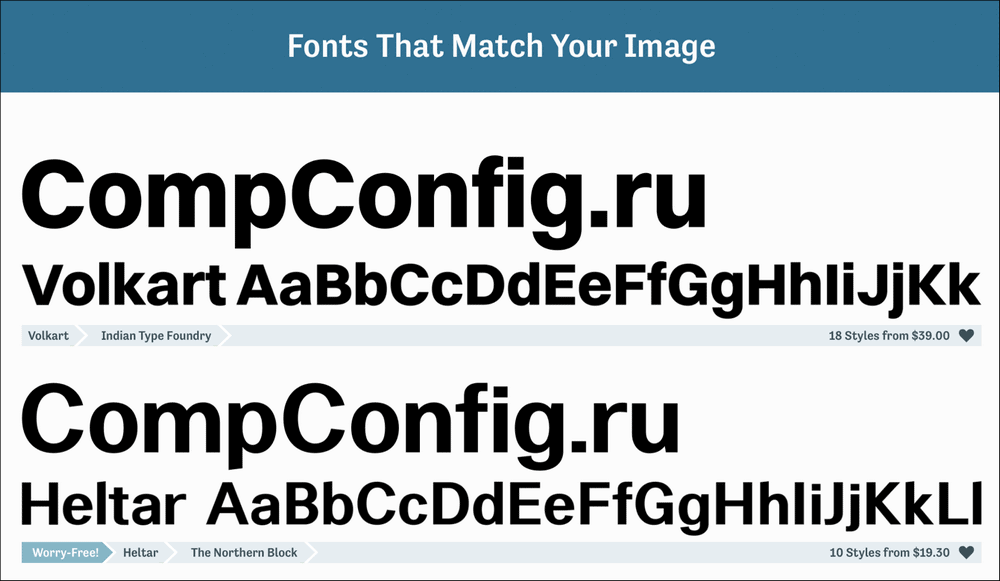
IdentiFont
Работа сервиса IdentiFont несколько отличается от остальных. Предлагает несколько вариантов поиска шрифта: по изображению или символу (Шрифты по изображению), по имени дизайнера (Шрифты по дизайнеру), по внешнему виду (Шрифты по сходству), по части имени (Шрифты по имени) или с помощью трюка вопросы (Источники по внешнему виду).
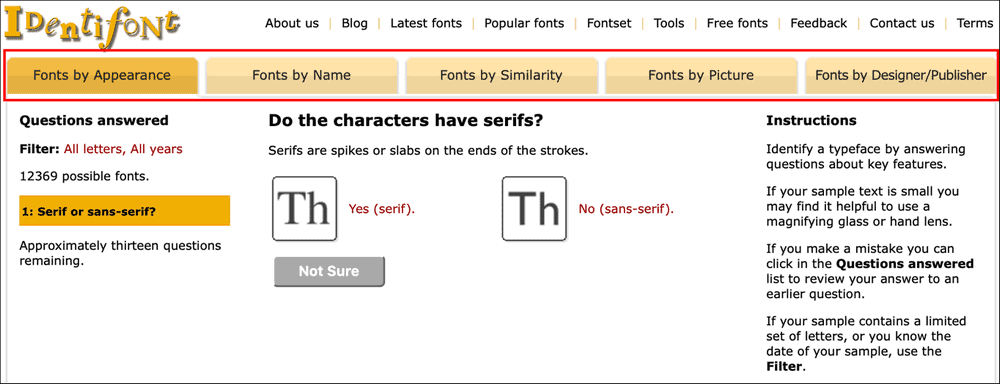
IdentiFont также доступен на английском языке. Процедура использования функции поиска изображения аналогична описанной выше.
Программы поиска шрифта по изображению для ПК и смартфонов
Приложение, установленное на устройстве, подойдет тем, кто часто работает с офлайн-источниками. Рассмотрим самые простые и доступные из них.
FontDetect для ПК
FontDetect устанавливается на компьютер и может работать без доступа в интернет. Поиск осуществляется по базе данных шрифтов, загруженных в программу.
Пользователи ценят FontDetect за удобство, простоту и понятное меню на русском языке.
Как пользоваться:
- Установите программу с официального сайта и запустите ее.
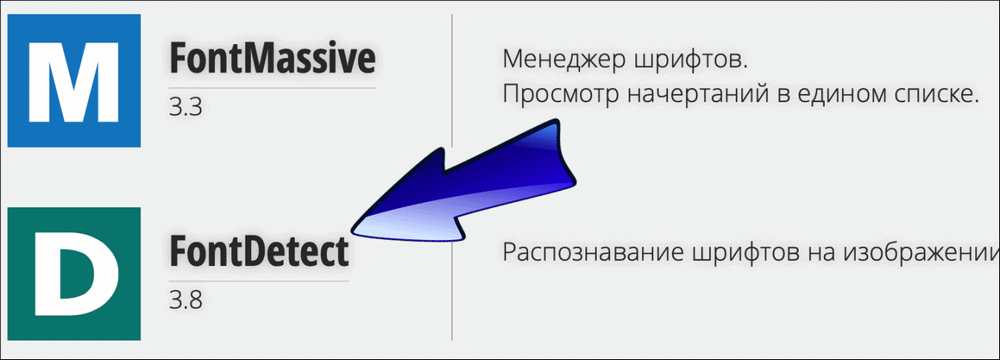
- Вставьте образец изображения шрифта, нажав первую кнопку на панели инструментов или перетащив файл в центр окна приложения.
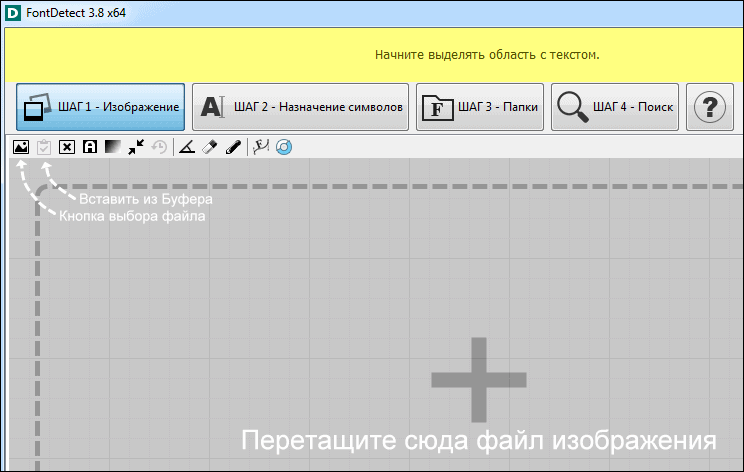
- Выделите нужную область текстом.
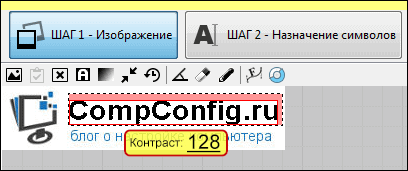
- Далее каждому символу необходимо присвоить соответствующую букву. Для этого воспользуйтесь полем ввода, набрав в нем нужный текст.
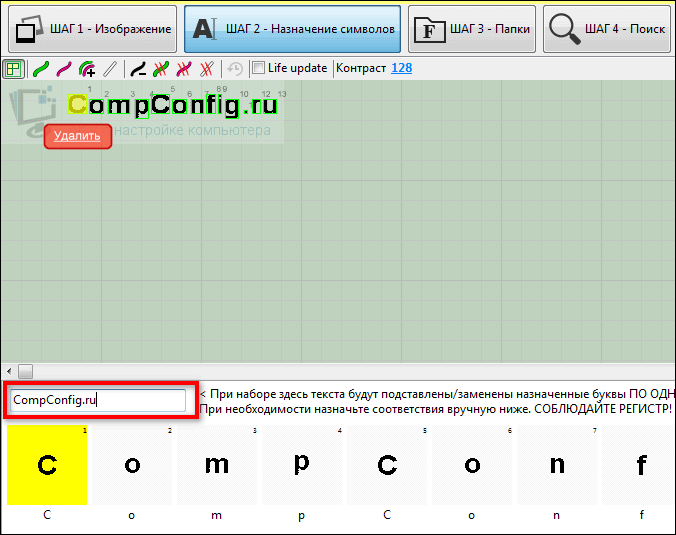
- Укажите расположение шрифтов на вашем компьютере или оставьте путь по умолчанию «C:\Windows\Fonts\».
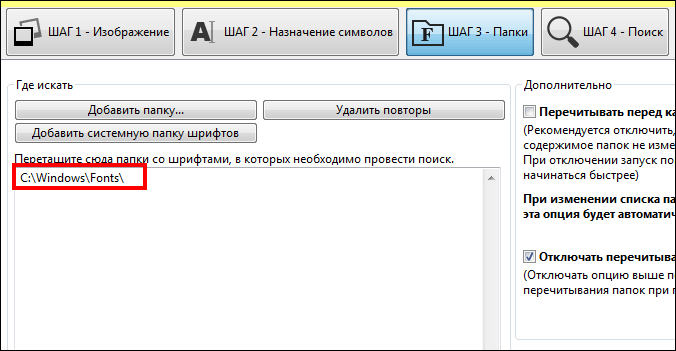
- Нажмите зеленую кнопку «Начать поиск».
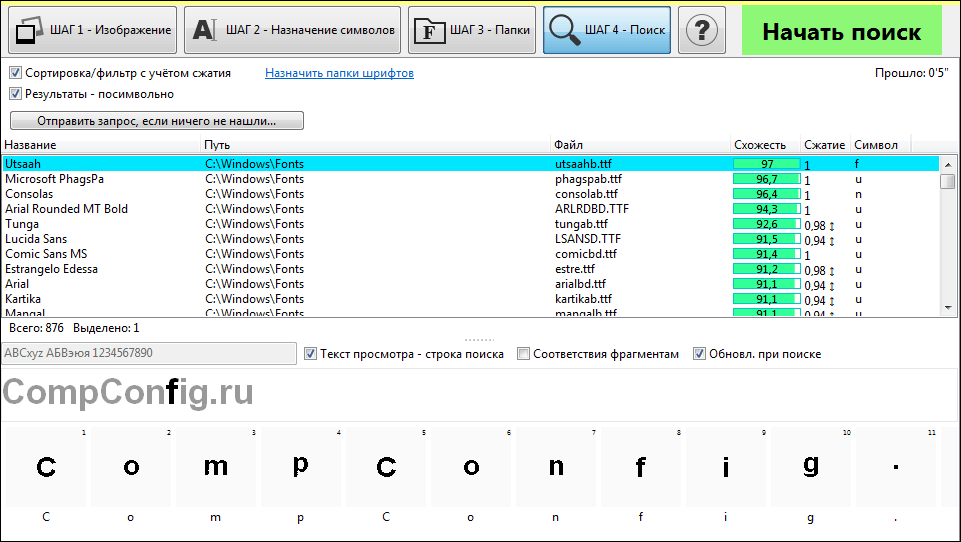
Результаты поиска будут отсортированы по наиболее релевантному запросу. Столбец «Сходство» указывает процент, на который результат поиска соответствует запрошенному источнику.
Кстати, на официальном сайте fontmassive.com также можно скачать программы для выпрямления текста по кривой (LinearText) и по окружности (Circular). Они могут быть необходимы для исправления изображения, чтобы упростить поиск.
Мобильное приложение WhatTheFont
Для удобства пользователей владельцы онлайн-ресурса WhatTheFont создали мобильное приложение. Чтобы установить его на свой смартфон, сделайте следующее:
- Перейти на сайт.
- Нажмите на пункт меню «WhatTheFont» и из выпадающего списка выберите «WhatTheFont Mobile».
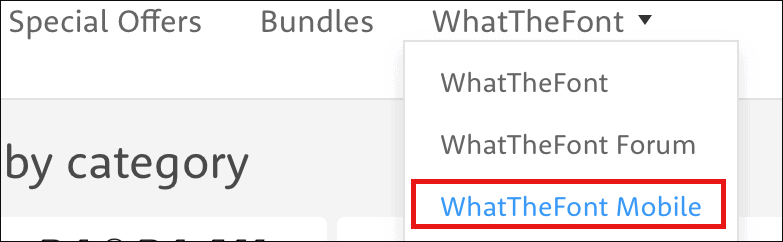
- Установите мобильное приложение по ссылкам в App Store или Google Play Market.
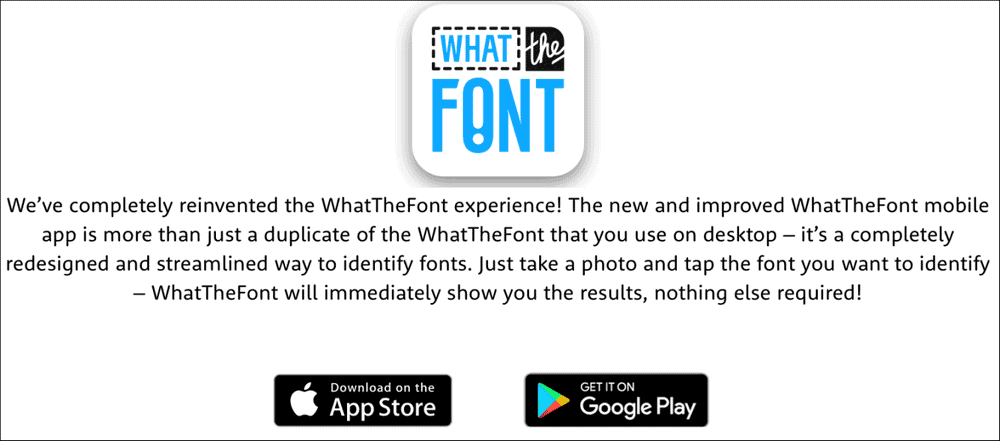
Определить шрифт с помощью WhatTheFont очень просто: просто запустите камеру и сфотографируйте текст, чтобы распознать его.
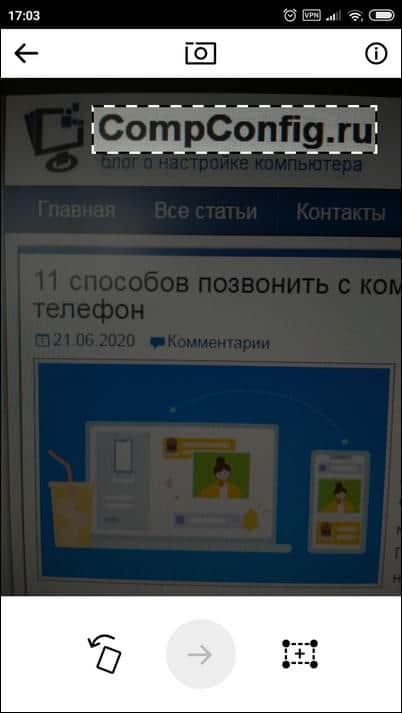
Через несколько мгновений программа определит название шрифта и предложит его приобрести. Некоторые шрифты доступны бесплатно и могут быть установлены сразу на ваш смартфон.
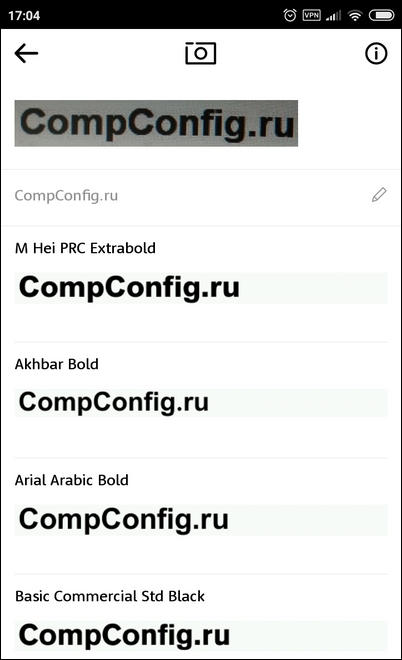
Кроме того, WhatTheFont предлагает делиться результатами поиска в социальных сетях.
FontMatch для ПК
Изначально приложение FontMatch разрабатывалось для операционной системы Windows, но позже разработчики создали программу и для macOS. Поиск по картинке здесь аналогичен другим сервисам:
- Загрузите изображение с образцом шрифта в приложение через пункты меню «Файл->Открыть». Рекомендуется использовать изображение с символом.
- В поле «Символ» введите символ для определения.
- Нажмите кнопку «Идентифицировать», чтобы начать распознавание.
- Дождитесь результатов и выберите один из предложенных вариантов.
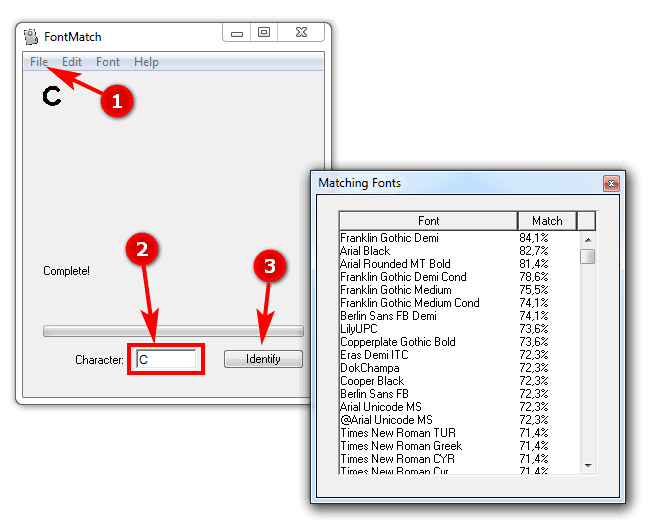
Меню FontMatch на английском языке. Однако все функции настолько интуитивно понятны и понятны, что разобраться в них не составит труда.
Что делать, если программы не распознали шрифт
Мы рассмотрели самые популярные и эффективные приложения и онлайн-ресурсы, чтобы найти шрифт по изображению. Однако новые шрифты появляются практически ежедневно. Бывает, что программы неточно распознают символы, а в результатах поиска нет ничего даже похожего.
Если у вас не получается определить источник автоматически, обратитесь за помощью на специализированный форум или в группы в социальных сетях. Вот ссылки на некоторые из них:
- Форум на ресурсе WhatTheFont;
- Массивный шрифтовой форум;
- Группы «Распознавание шрифтов» и «Поиск шрифтов» «ВКонтакте»;
- Рудтп форум.
Разместите изображение с нужным шрифтом и дождитесь ответа специалистов. Заявку лучше оставить на нескольких сайтах. Обычно ответ приходит в течение нескольких часов.
/rating_off.png)