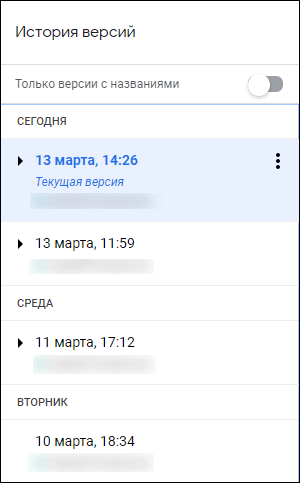Как создать трафареты букв в Microsoft Word
Чтобы создать красивый и неповторимый шаблон, не нужно тратить много времени на кропотливую ручную работу. Все, что вам нужно сделать, это использовать Microsoft Word. В нем можно разработать дизайн любой надписи, украсить ее символами, а затем вырезать на плоттере — устройстве для автоматического вырезания по контуру на бумаге, картоне, пленке и т д. Рассмотрим, как максимально упростить и облегчить процесс создания шаблона.
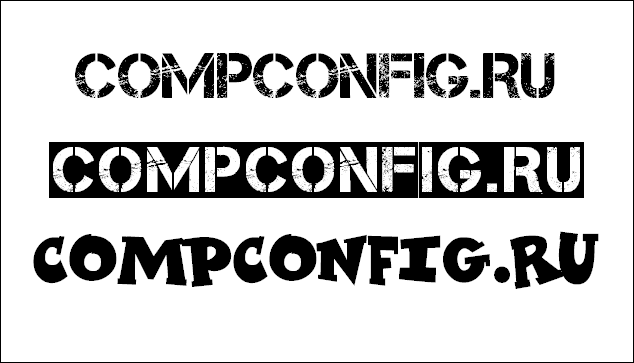
Содержание
Трафареты и трафаретные шрифты
Трафареты представляют собой листы со сквозными отверстиями в виде надписей, рисунков и т п., предназначенные для нанесения изображений по форме этих отверстий на поверхность других предметов. Трафареты активно используются в дизайне, архитектуре, скрапбукинге и многих других сферах.
Перед тем, как вырезать собственный шаблон, необходимо разработать его основу — дизайн. Макеты обычно создаются в графических редакторах, но если вы создаете шаблон только с буквами и символами шрифта, проще и быстрее использовать Microsoft Office Word.
Для шаблона подходят практически все стандартные шрифты, представленные в программе. Но после печати дизайна, созданного из большинства из них, вам нужно будет добавить перемычки на буквы, места, которые будут удерживать части листа в замкнутом контуре букв.
Чтобы не приходилось делать это вручную, дизайнеры создают специальные шаблонные шрифты, где уже прорисованы все мосты.
Бесплатное скачивание трафаретных шрифтов для Word
Поскольку в Windows не так много готовых к использованию шаблонных шрифтов, вам потребуется загрузить их, чтобы использовать в своем дизайне. К сожалению, есть сайты, которые вместе с файлами загружают вредоносное ПО на компьютеры пользователей, поэтому искать нужный контент следует только на проверенных ресурсах.
Чтобы облегчить вам поиск, мы составили небольшой список безопасных онлайн-библиотек, где шаблонные шрифты находятся в свободном доступе:
- AllFont.ru — В категории шрифтов Stencil этого сайта более 70 наборов.
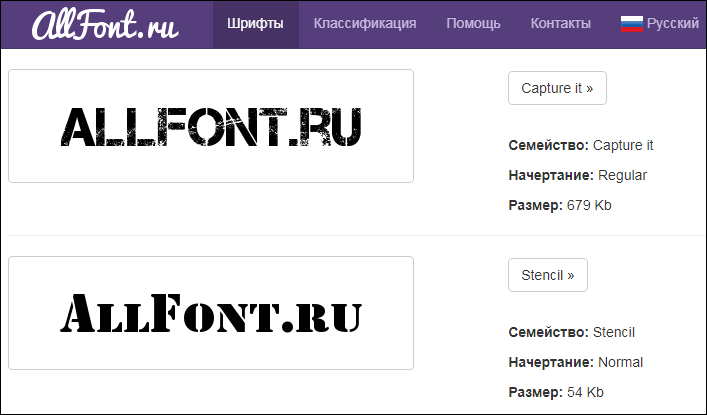
- Fonts-online.ru — еще одна крупнейшая библиотека бесплатных шрифтов на любой вкус.
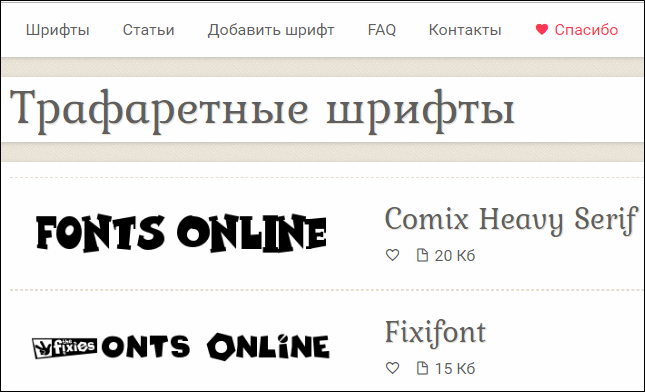
- Fonts.by — сайт с удобной системой поиска экранных шрифтов с кириллицей и без нее.
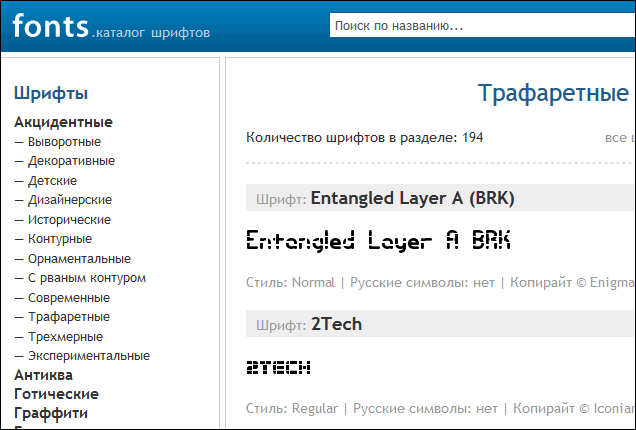
Файлы шрифтов в перечисленных ресурсах совместимы со всеми версиями Windows и Microsoft Office Word.
Установка и добавление трафаретных шрифтов в Microsoft Office Word
Рассмотрим, как скачать и добавить шаблонный шрифт в Word на примере Cameron с сайта Fonts-online.ru.
Для доступа к нужному файлу не нужно регистрироваться на сайте, достаточно подтвердить, что вы не робот и нажать кнопку «Скачать». Шрифт в формате ttf будет сохранен в папке загрузок.
Плюс:
- Зайдите в «Панель управления» операционной системы. Найдите папку «Шрифты» и откройте ее.
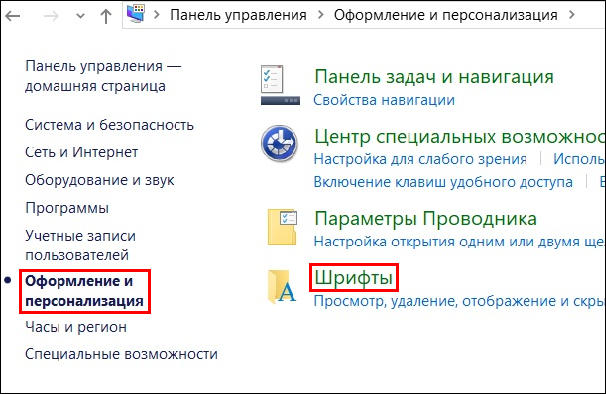
- Скопируйте загруженный файл и поместите его в эту папку. Все.
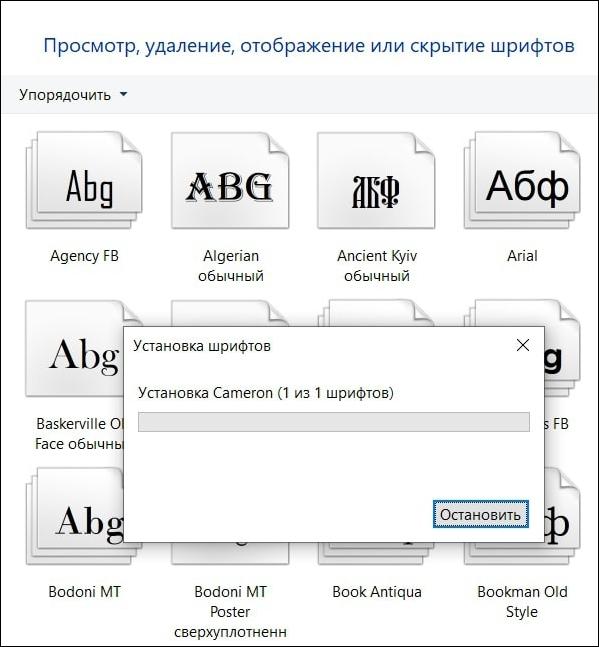
Теперь, когда шрифт установлен, вы можете использовать его в Word. Просто введите текст, выберите его и нажмите на стиль в списке ниже.
Кстати, многие наборы шрифтов включают в себя не только русский и латинский алфавиты, но и дополнительные символы, такие как греческие буквы, математические знаки, длинное тире, узоры и прочее.
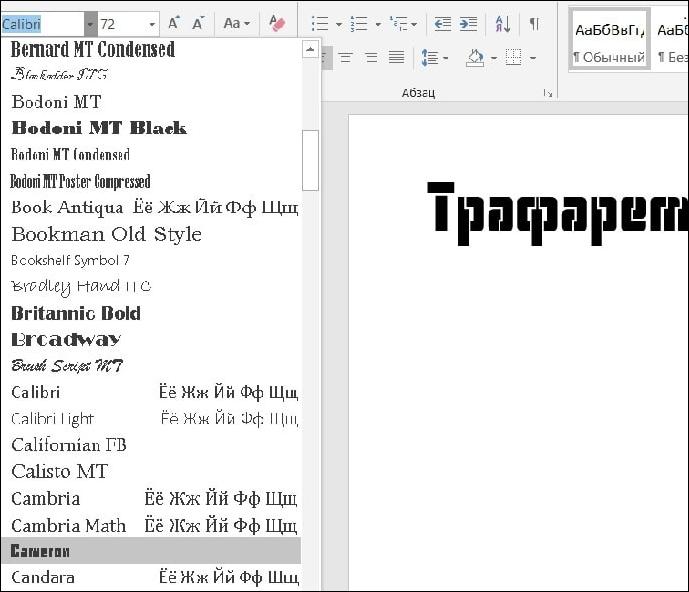
Инструкция по созданию трафарета
Текст шаблона лучше писать крупными буквами на странице в альбомном формате. Чтобы изменить положение страницы с книжной на альбомную, откройте меню «Макет» или «Макет страницы» (в зависимости от вашей версии Word) и нажмите кнопку «Ориентация» в разделе «Параметры страницы». Затем выберите «Пейзаж».
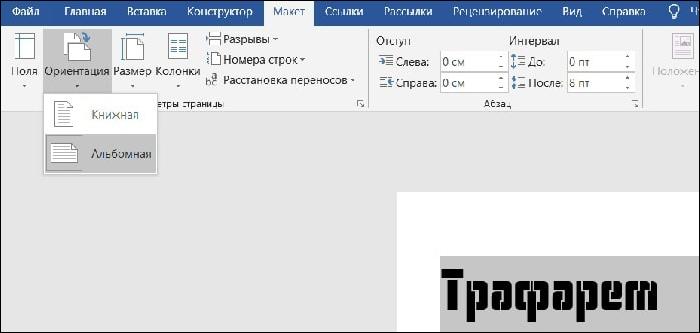
Кроме того, вы можете произвольно изменить расстояние между буквами. Дизайнеры считают, что промежутки между ними должны быть примерно равны их высоте и ширине; таким образом шаблон будет выглядеть лучше.
Для этого выделите слово или фразу. Затем на вкладке «Главная» в разделе «Источник» нажмите кнопку, обведенную рамкой, что означает «Дополнительно», либо вызовите эту панель комбинацией горячих клавиш «Ctrl+D».
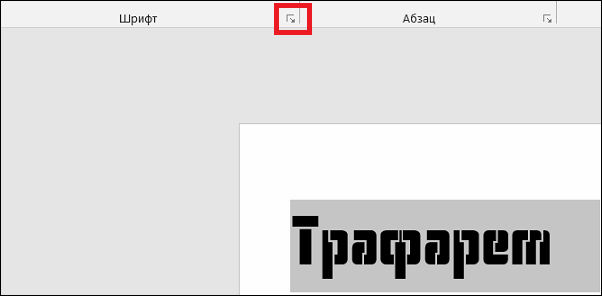
Чтобы изменить расстояние между символами, откройте в следующем окне раздел «Дополнительно» и в поле «Диапазон» измените тип с «Обычный» на «Скудный», увеличив количество пт на 10-20 единиц. Поиграйте с масштабом: ваша интуиция подскажет, когда надпись идеально подходит для трафарета.
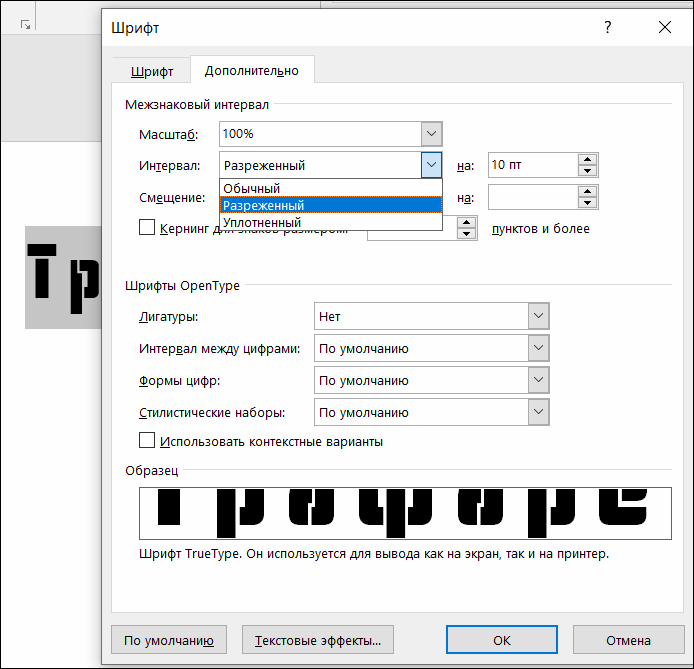
Вырезка трафарета вручную или с помощью плоттера
Теперь, когда ваш уникальный шаблон готов, вы можете распечатать документ, нажав кнопку «Файл» и «Печать» в Microsoft Word».
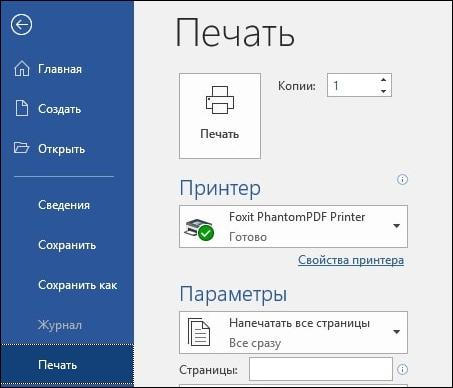
Напечатанное изображение можно аккуратно вырезать ножницами или ножом. Или на плоттере, если есть возможность, но для этого придется еще немного потрудиться.
Чтобы вырезать шаблон на плоттере, дизайн нужно будет экспортировать в графический редактор, например Corel Draw или Adobe Illustrator. Однако, скорее всего, импортированный текст распознается программой как изображение, состоящее из пикселей, т.е растровое изображение. А для того, чтобы плоттер его вырезал, ему нужен контур. Другими словами, изображение должно быть вектором, состоящим из опорных пикселей и соединяющих их векторов (направленных линий).
Преобразование растрового изображения в векторное можно осуществить с помощью тех же редакторов. Процесс преобразования называется отслеживанием. Ниже в качестве примера показана одноименная команда меню Adobe Illustrator.
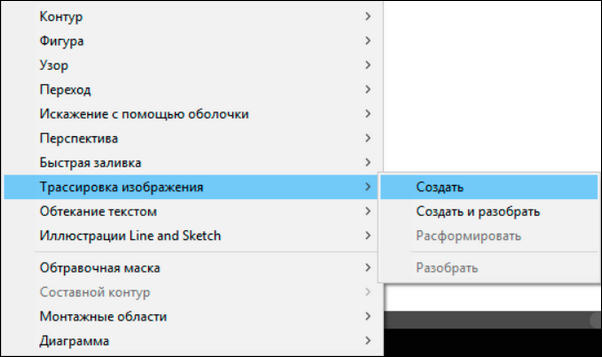
Преимущества резки плоттером в том, что он позволяет получать вручную самые сложные и трудновырезаемые ажурные трафареты.
А теперь подведем итоги. Итак, чтобы сделать стильный и аккуратный шаблон в Word, следуйте этим простым правилам:
- Расстояние между буквами и от краев листа должно быть больше или равно ширине и высоте букв.
- Если вы хотите использовать обычные шрифты, вам нужно будет добавить мосты к буквам, чтобы они сохранили свой вид после вырезания.
- Вырезать шаблоны, кроме самых простых, лучше на плоттере, чем вручную.
Желаем вам творческих успехов и верим, что у вас все получится!
/rating_off.png)