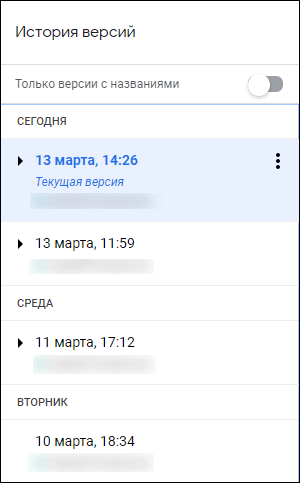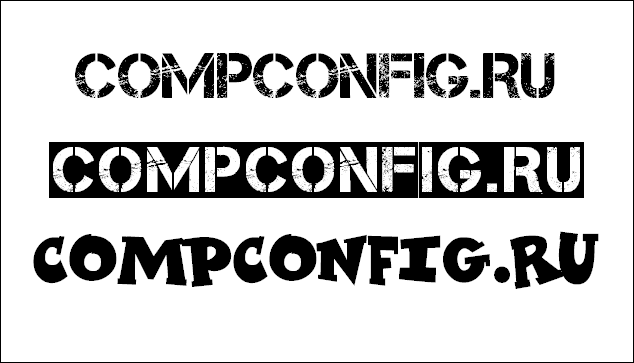Как вставлять (писать) формулы в Word (Ворд 2007, 2010, 2013)
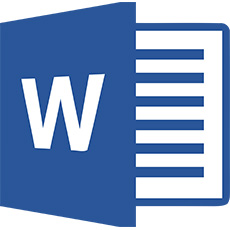
Ежедневно большое количество школьников и студентов сталкивается с проблемой вставки (подгонки) формул в Word для Windows xp, 7, 8, 10, связанных с такими предметами, как математика, физика, химия и другими профильными предметами. Без знания таких специальных функций Word (2003, 2007, 2010, 2013.
В этой статье мы увидим два метода вставки формул в документ Word.
- Использование функций Word для вставки объектов.
- Использование специальной панели ввода математических данных, доступной в операционной системе Windows.
Содержание
Вставка (вписывание) формулы с помощью функции вставки объектов Word
- Чтобы вставить формулу в документ Word, поместите курсор в нужное место и нажмите «Вставить» вверху, найдите справа значок вставки объекта, выберите стрелку вниз и нажмите «объект» (если у вас другой версия, проверяйте с задержкой на короткий промежуток времени курсор и появление надписи трека).
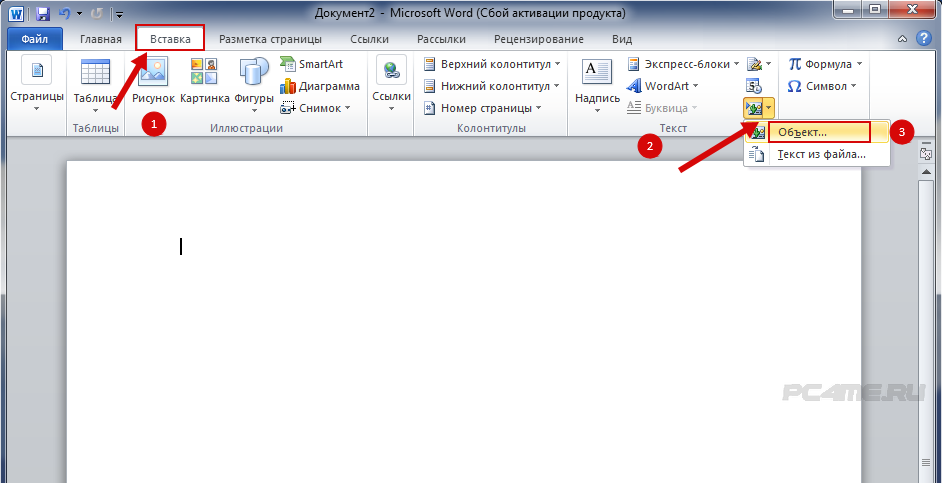
- После того, как появится окно вставки объекта, найдите в нем «Microsoft Equation 3.0» и нажмите «ОК»
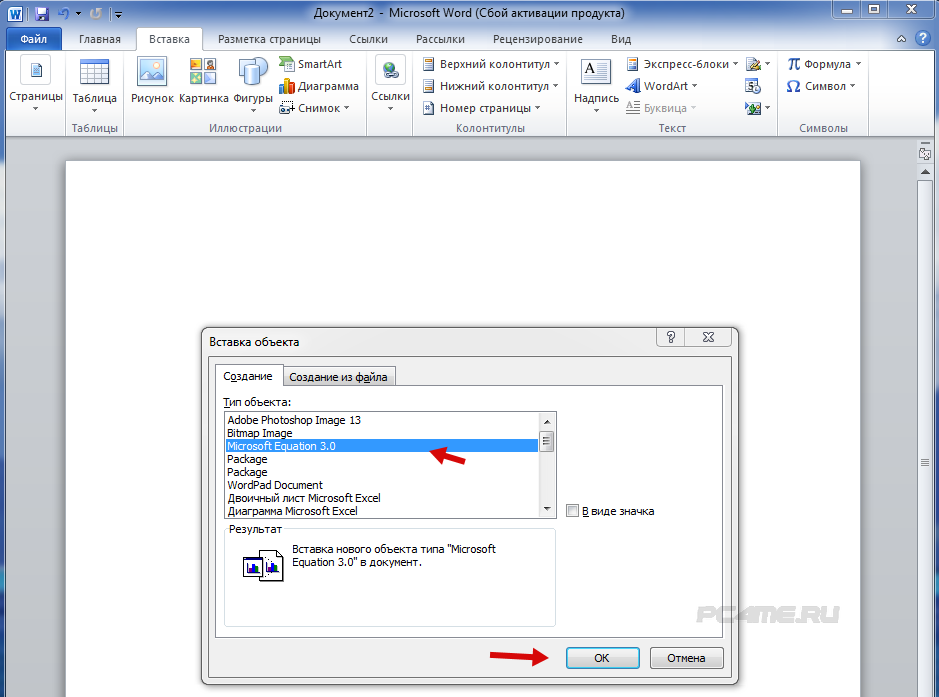
- Теперь открывается окно для математических символов и элементов формул, таких как дроби, матрицы, степени и т д
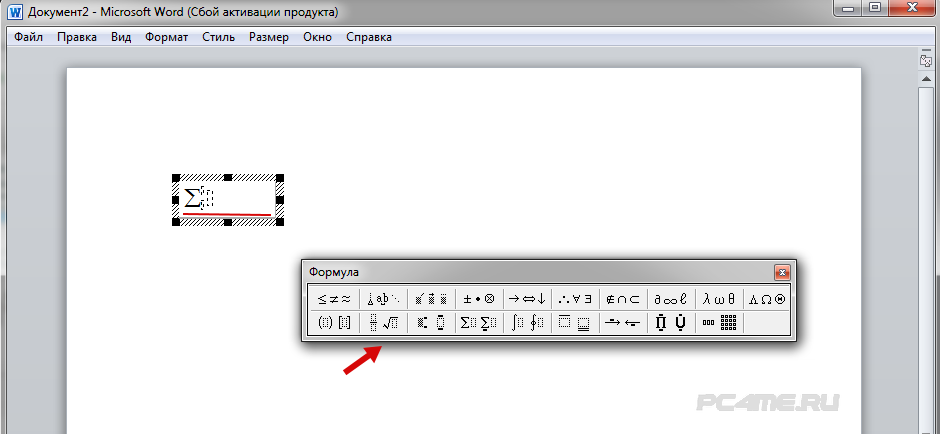
- Напишите формулу, выбрав доступные символы, те, которые вам нужны и которые можно вернуть, нажав на любое пустое место в документе.
В данной статье описан процесс регистрации в Word 2010. Принцип вставки в другие версии Word такой же, только расположение и иконка могут немного отличаться от этого примера (в версии 2003 выбор осуществляется нажатием на верхнюю часть » Вставка» и в появившемся списке ищем «объект»). Если у вас нет этой функции, вам необходимо обновить версию, загрузив полную версию продукта.
Вставка формулы с помощью панели математического ввода
- Для этого мы ищем в поиске Windows «панель математического ввода» и открываем его
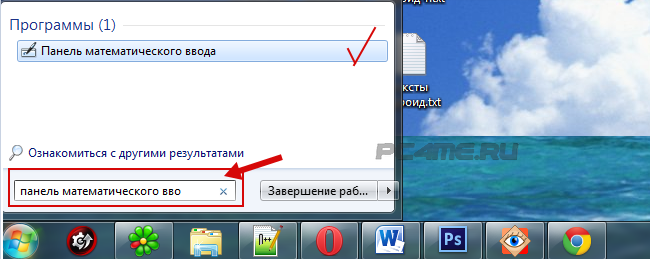
- Введите указатель мыши нужное математическое выражение, и программа автоматически распознает введенные символы.
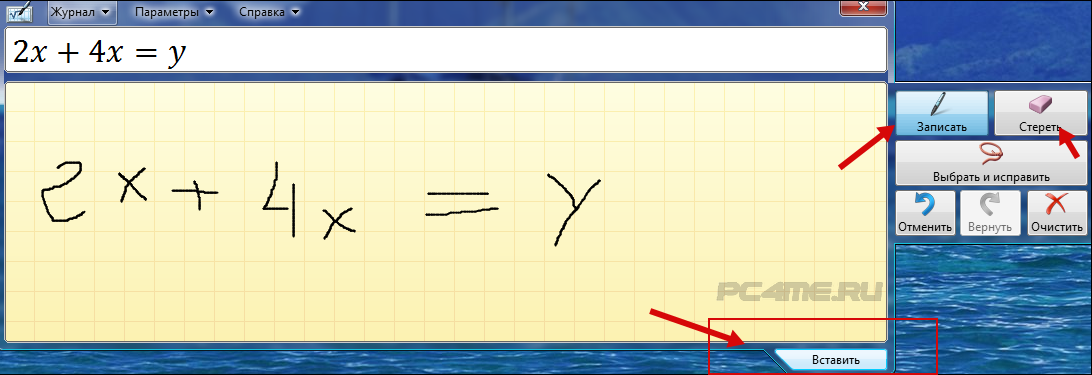
- После того, как написана формула, нужно нажать внизу справа кнопку «Вставить» Word должен быть открыт; он будет вставлен в то место в документе Word, где был установлен курсор.
Надеюсь, мы смогли вам помочь в вопросе вставки формулы в Word. Желаем успехов в учебе!
/rating_off.png)