Что делать, если не работает «Панель задач» в Windows 10
Панель задач Windows 10 — это не только один из нескольких системных инструментов, но и незаменимый помощник. С ее помощью пользователь координирует свою работу, получает мгновенный доступ к настройкам необходимых параметров или даже упрощает запуск отдельных приложений. Поэтому выход из строя «Панели задач» может сильно усложнить работу на компьютере.
Содержание
Изменение расположения и внешнего вида «Панели задач» в Windows 10
Самый распространенный системный сбой, связанный с некорректным отображением панели задач в Windows 10, — это произвольное изменение ее расположения или внешнего вида. Такой комплекс проблем может проявляться в следующем:
- «Панель задач» больше не сворачивается автоматически и не отображается поверх всех остальных окон (даже при переходе в полноэкранный режим во время просмотра онлайн-видео);
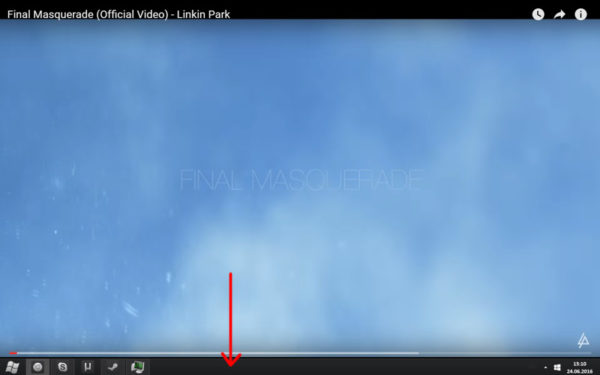
«Панель задач» будет отображаться всегда при включенном режиме «поверх всех окон» (даже при просмотре видео через медиаплеер) - «Панель задач» изменила свой вид (например, стала полностью прозрачной);

Изменения внешнего вида панели задач могут повлиять на ее цветовую палитру или размер значков - «Панель задач» стала располагаться совсем в другой части экрана (слева, справа, сверху).
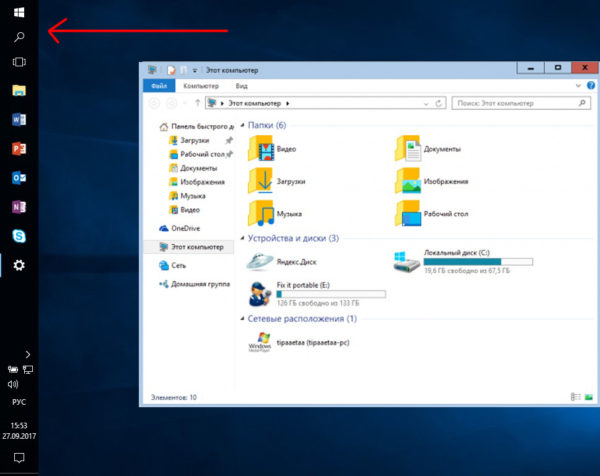
Также может меняться расположение значков панели задач (например, они могут располагаться в центре панели)
Для решения подобных задач будет достаточно использовать встроенный инструментарий Windows 10.
Проблемы с отображением
Чтобы настроить функцию «скрыть/показать панель поверх всех окон», вам необходимо:
- Заходим в меню «Пуск» и выбираем строку «Настройки».
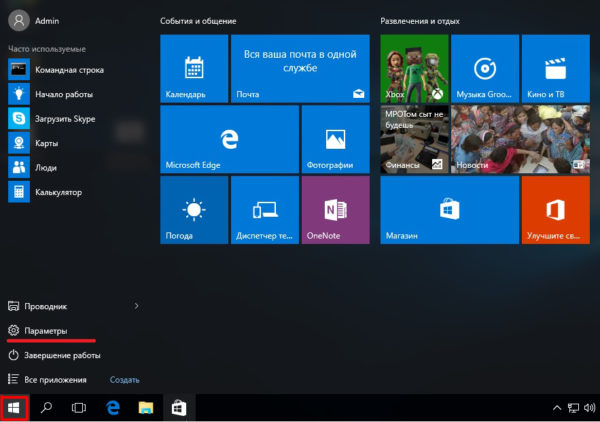
Вы также можете открыть меню «Параметры», нажав сочетание клавиш Win + I - В открывшемся окне перейдите в категорию «Персонализация».
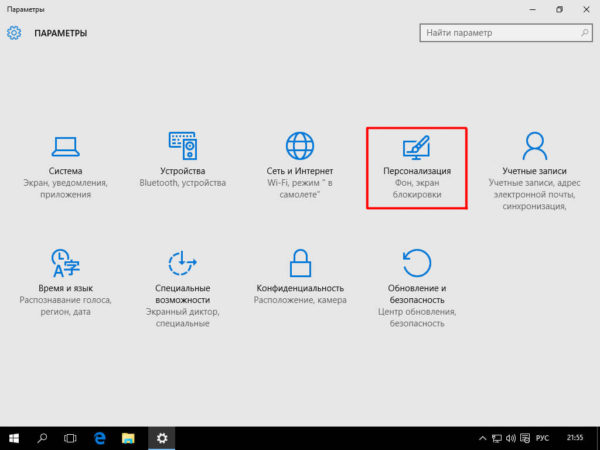
Для быстрого перехода к окну настроек «Персонализация» вы также можете воспользоваться строкой поиска Windows - Перейдите на вкладку «Панель задач» и настройте отображение панели Windows с помощью кнопок «Заблокировать панель задач» и «Автоматически скрывать панель задач».
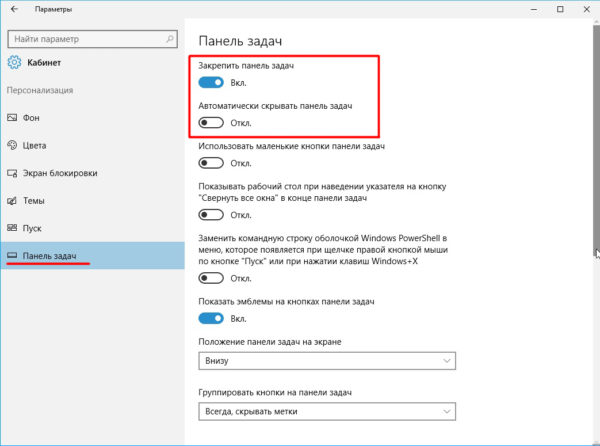
Все внесенные вами изменения вступят в силу немедленно
Видео: как отключить отображение «Панели задач» при просмотре видео на весь экран
Проблемы с внешним видом
Чтобы настроить параметры цвета и размер значков, отображаемых на панели задач, вам потребуется:
- Заходим в настройки: «Параметры»/«Персонализация».
- Откройте категорию «Цвета», выберите цвет «Панели задач» и настройте ее прозрачность.
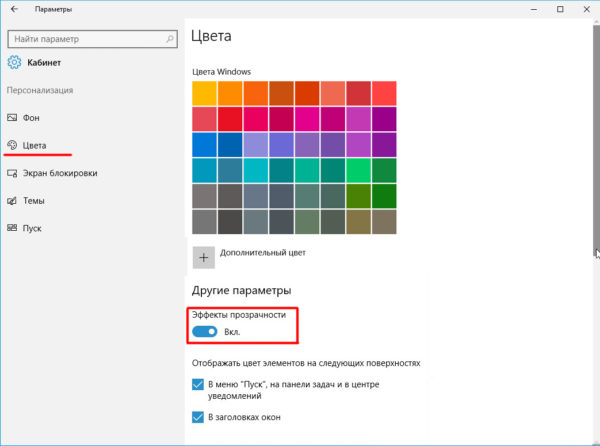
Вы можете изменить цветовую схему как отдельных элементов, так и всех сразу (для этого нужно поставить маркеры в столбце «Показывать цвет элементов на следующих поверхностях»)
Чтобы изменить размер значков, нужно всего лишь изменить одну кнопку в настройках: «Параметры»/«Персонализация»/«Панель задач»/«Использовать маленькие кнопки на панели задач».
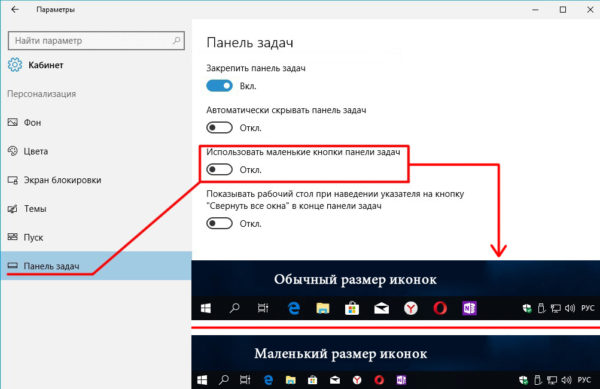
Существует ряд сторонних дополнительных программ для настройки внешнего вида панели задач, таких как Classic Color Panel, Task Manager DeLuxe и другие. Однако я не рекомендую использовать их для устранения визуальных проблем с панелью. Это может привести только к дополнительным ошибкам и сбоям не только в панели задач, но и во всей операционной системе.
Проблемы расположения
Для настройки расположения панели задач необходимо:
- Щелкните правой кнопкой мыши на «Панели задач» и выберите «Свойства».
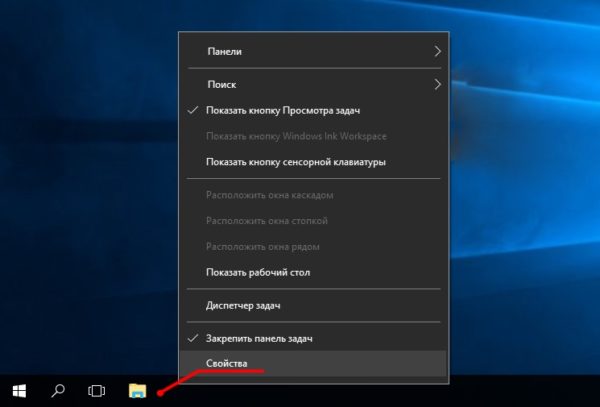
Вы также можете найти необходимые настройки в опциях «Персонализация» - В открывшемся окне настроек перейдите на вкладку «Панель задач» и установите нужный вариант расположения.
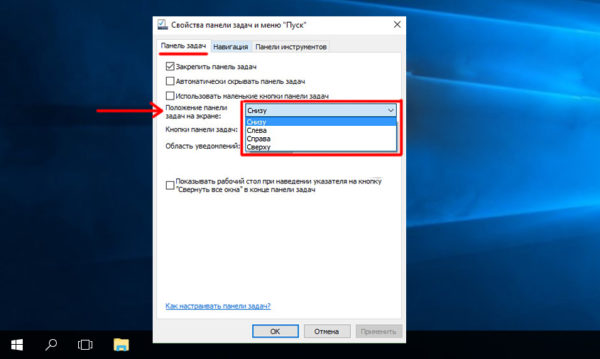
После выбора расположения «Панели задач» не забудьте нажать кнопку «ОК» - Чтобы изменить расположение значков внутри самой области панели, просто нажмите правой кнопкой мыши на «Панель задач», снимите флажок «Открепить панель задач», а затем выберите «Панели»/Ссылки».
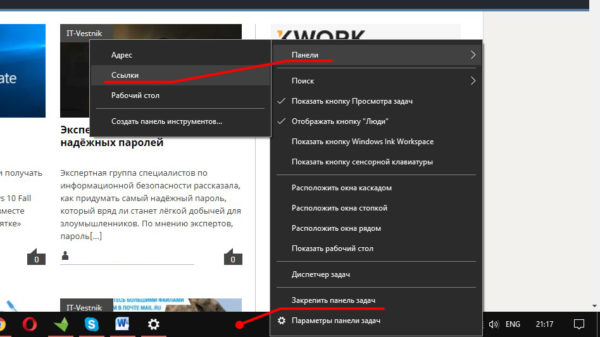
Щелкните правой кнопкой мыши «Панель задач», снимите флажок «Открепить панель задач», а затем выберите «Панели»/Ссылки» - После этого вы можете свободно настроить расположение всех значков, зажав левую кнопку мыши рядом со значком на «Панели инструментов» в виде двух вертикальных линий.

Чтобы вернуть первоначальный вид «Панели задач», необходимо отключить функциональный инструмент «Ссылки»
Видео: как изменить месторасположение «Панели задач» в Windows 10
Основываясь на личном опыте и отзывах нескольких друзей, я также могу указать, что дополнительной причиной всех вышеперечисленных проблем с панелью задач может быть сбой автоматического обновления Windows 10. В этом случае попробуйте откатить рабочую версию системы до предыдущей и обновить снова.
«Панель задач» не откликается на нажатие иконок в Windows 10
Проблема более серьезная, чем предыдущие визуальные ошибки, и заключается в том, что при нажатии на любую иконку, расположенную на панели задач, ничего не происходит: не запускаются приложения, не открываются настройки и меню «Пуск», не открывается доступ к дополнительной информации окно, щелкнув правой кнопкой мыши на панели, и так далее. Вы можете решить эту проблему без привлечения стороннего программного обеспечения.
Решение неполадок с помощью инструментального набора SFC
SFC — это специальная программа для Windows, предназначенная для проверки целостности системных файлов и их восстановления при необходимости. Для запуска автоматического сканирования и восстановления потребуется выполнить ряд шагов:
- Запустите командную строку. Нажмите комбинацию клавиш Win+R, введите в строке cmd и нажмите Enter. Введите sfc /scannow в окне и нажмите Enter.
- Дождитесь завершения автоматических процессов проверки и восстановления поврежденных данных.
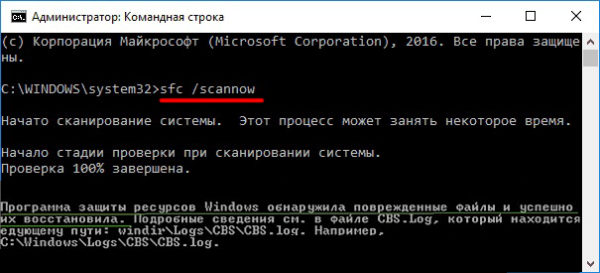
После завершения процесса восстановления перезагрузите компьютер
Исходя из личного опыта, могу посоветовать использовать дополнительный инструмент SFC (для большей эффективности и увеличения шансов на успешное восстановление поврежденных секторов данных). Для этого в «Командной строке» после процесса сканирования sfc /scannow нужно набрать dism /Online /Cleanup-Image /RestoreHealth. Эта команда также запустит процесс поиска и восстановления системных файлов.
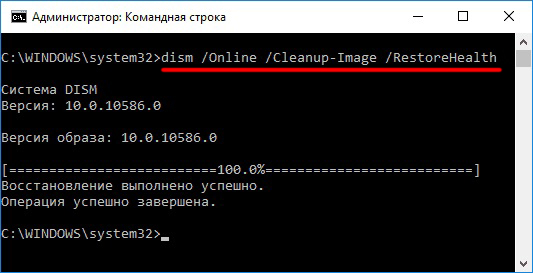
Видео: как восстановить повреждённые файлы с помощью инструментов SFC и DISM
Перезагрузка «Панели задач» через PowerShell
PowerShell — это инструмент Windows, предназначенный для выполнения скрытых административных задач и системных операций. С его помощью вы можете принудительно сбросить панель задач, во время которой будут сброшены все ваши настройки. Для этого:
- Запустить менеджер задач». Нажмите комбинацию клавиш Win + R, введите powershell и нажмите «ОК».
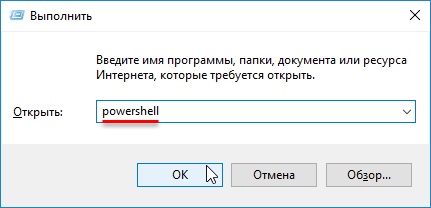
Вы также можете запустить «Диспетчер задач», выполнив поиск через строку поиска Windows (рядом с меню «Пуск») - Затем в окне задания PowerShell введите команду: Get-AppXPackage -AllUsers | Foreach {Add-AppxPackage -DisableDevelopmentMode -Register «$($_.InstallLocation)\AppXManifest.xml»}. Нажмите Ввод.
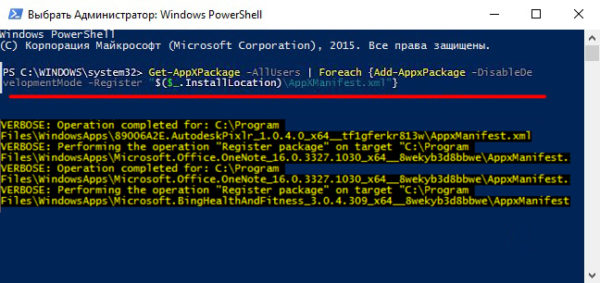
Команду необходимо вводить, строго соблюдая буквенный и символьный регистр - Дождитесь окончания автоматического процесса проверки и восстановления поврежденных файлов, после чего ваша система перезагрузится.
Восстановление в реестре ветки, отвечающей за «Панель задач»
Этот способ решения проблемы в основном подходит тем пользователям, у которых панель задач перестала работать должным образом после очистки системного реестра сторонними программами и утилитами, такими как CCleaner, RegOrganizer и другими. Все дело в том, что при удалении внутренних данных Windows этот тип ПО может дать сбой, и в результате вместе с ненужными данными удалить всю ветку системного реестра.
- Запустите «Диспетчер задач» и введите команду regedit.
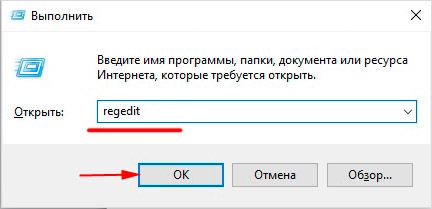
Реестр также можно открыть с помощью ярлыка regedit, расположенного в папке Windows на локальном диске C - В открывшемся окне реестра перейдите по каталогу к папке: HKEY_CURRENT_USER\Software\Microsoft\Windows\CurrentVersion\Explorer\Advanced. Затем в рабочем окне щелкните правой кнопкой мыши и выберите «Создать»/«DWORD (32-битное) значение)».
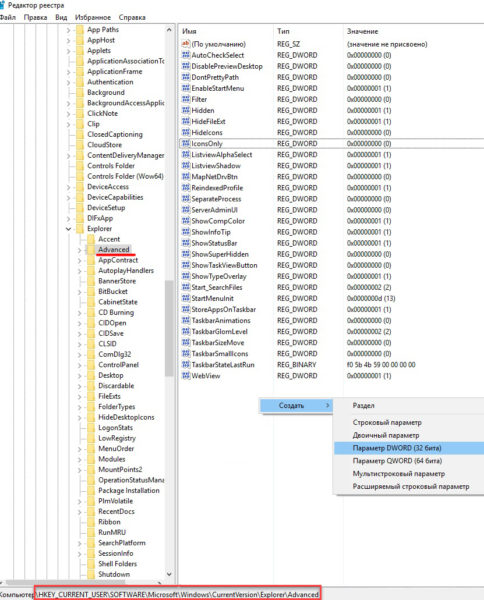
Полный путь можно проследить в нижней части окна лога - После создания конфигурации переименуйте ее в EnableXAMLStartMenu. Затем дважды щелкните по нему левой кнопкой мыши и в строке «Значение» установите 0. Нажмите «ОК».

Система счисления должна быть шестнадцатеричной - Закройте реестр и перезагрузите компьютер.
«Панель задач», как и любой другой системный инструмент Windows, подвержена ряду сбоев и ошибок, которые могут привести к нарушению ее правильного функционирования. В большинстве случаев эти проблемы носят незначительный визуальный характер, например изменение расположения панели или ее цветовой схемы, но бывают и баги, при которых «Панель задач» вообще перестает работать и реагирует на запрашиваемые пользователем команды. Однако весь спектр неисправностей можно устранить с помощью встроенного программного обеспечения Windows.
/rating_off.png)


