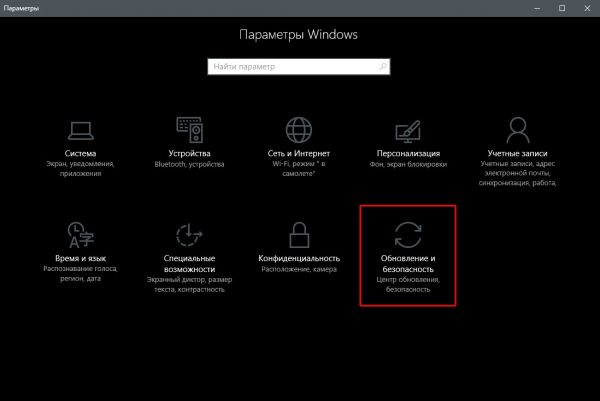«Центр обновления» — незаменимый помощник для Windows 10
Как известно, в Windows 10, новой операционной системе от Microsoft, кардинально изменены не только наборы компонентов, виджеты и встроенные утилиты, но и общий дизайн и система навигации. В результате изменился способ доступа к некоторым службам, включая Центр обновления Windows. Из-за этого многим пользователям стало проблематично самостоятельно устанавливать режим автоматического обновления системы.
Содержание
- 1 Что такое «Центр обновления Windows 10»
- 2 Способы настройки «Центра обновления» в Windows 10
- 2.1 Настройка через встроенный инструмент «Службы»
- 2.2 Настройка запуска «Центра обновления Windows» через системный реестр
- 2.3 Настройка через функцию «Дополнительные параметры»
- 2.4 Настройка установки отдельных пакетов обновления с помощью программы Show or Hide Update
- 2.5 Настройка «Центра обновления» с помощью системной утилиты PowerShell
- 2.6 Настройка «Центра обновления» с помощью командной строки Windows
- 2.7 Настройка через «редактор локальной групповой политики»
- 3 Возможные проблемы в работе «Центра обновления Windows» и способы их решения
Что такое «Центр обновления Windows 10»
«Центр обновлений» — это специальный набор инструментов, предназначенный для автоматической проверки наличия обновлений системы и их последующей установки. Все необходимые обновления для Center OS скачиваются с официального сайта Microsoft».
Как войти в «Центр обновления» в Windows 10
В Windows 7 и 8.1 значок Центра обновления располагался среди скрытых значков на панели задач. В «десятке» все иначе. Для запуска «Центра обновлений» необходимо сделать следующее:
- Щелкните правой кнопкой мыши значок «Пуск» и выберите строку «Параметры».
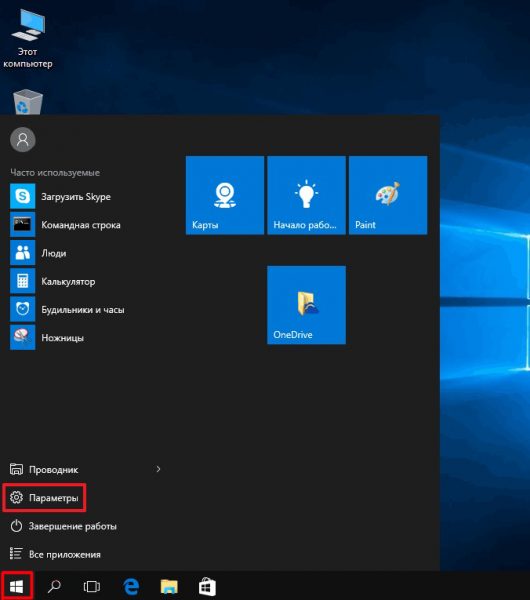
Вы также можете использовать панель поиска Windows, чтобы открыть Настройки - После этого в окне настроек перейдите в раздел «Обновление и безопасность».
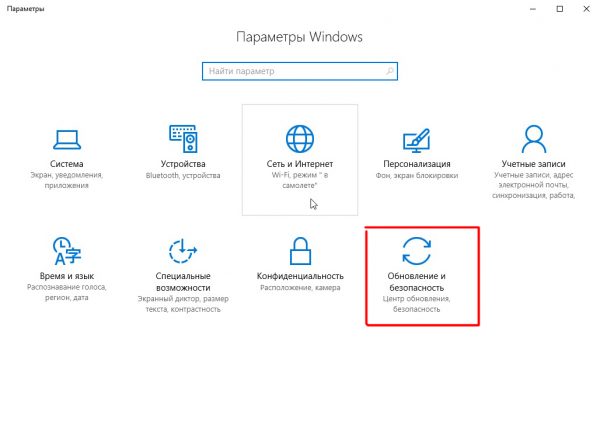
Окно Центра обновления Windows также можно найти с помощью строки поиска - Затем нажмите на подменю «Центр обновления Windows».
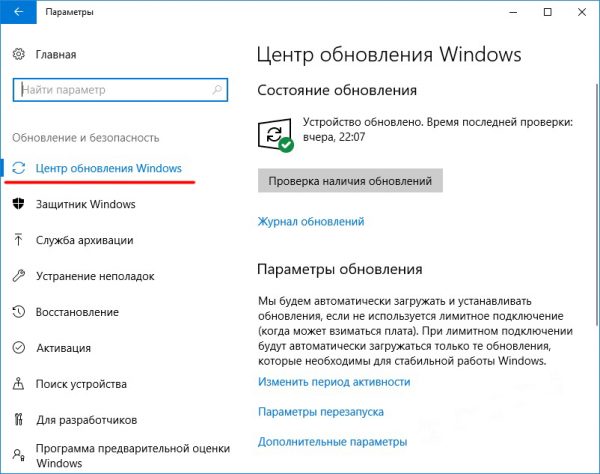
В окне «Центр обновлений» вы можете увидеть дату последнего обновления системы
Видео: как войти в «Центр обновления Windows»
Как проверить наличие новых обновлений
Чтобы вручную запустить процесс проверки, необходимо:
- В окне «Центр обновления Windows» нажмите на строку «Проверить наличие обновлений».
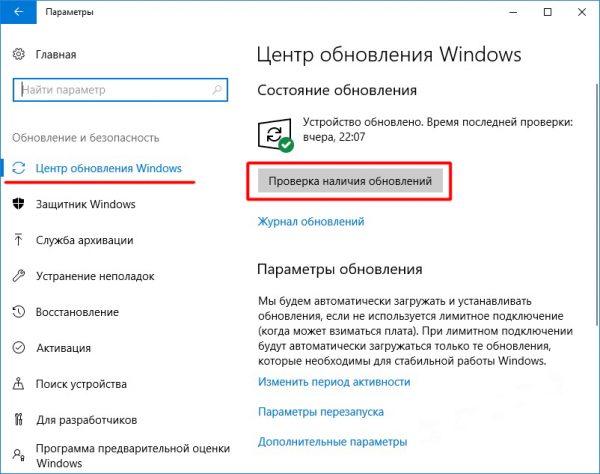
Нажав на строку «История обновлений», вы сможете увидеть все ранее установленные пакеты обновлений - Начнется поиск обновленных файлов обновлений, а по завершении поиска произойдет загрузка файлов с последующей их установкой.
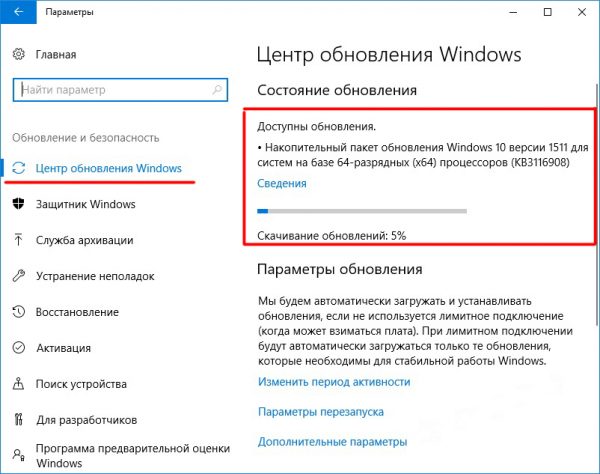
Нажав на строку «Подробнее», вы можете увидеть полный список скачанных файлов - Готовый. Для завершения установки обновления перезагрузите компьютер.
Автор данной статьи рекомендует каждый раз перед загрузкой и установкой обновлений системы создавать «точку восстановления». Это поможет вам откатить систему без лишних потерь в случае, если какой-то из скачанных файлов будет поврежден в процессе установки. Многократный откат к точке восстановления позволил автору избежать полной переустановки ОС после неудачной попытки обновления, пожертвовав только самыми последними изменениями. Создание такой точки осуществляется в окне «Настройки — Система и безопасность — Защита системы».
Способы настройки «Центра обновления» в Windows 10
Как и все доступные системные приложения, Центр обновления Windows имеет возможность настройки в соответствии с пожеланиями пользователя. Его можно настроить на автоматическую проверку и установку обновлений операционной системы или настроить так, чтобы вам приходилось управлять этим процессом вручную. Существует несколько способов настройки, поэтому мы рассмотрим каждый из них отдельно.
Настройка через встроенный инструмент «Службы»
Инструмент «Службы» представляет собой базу данных всех системных служб, работающих в Windows. Для запуска «Центра обновлений» потребуется выполнить ряд действий.
- Открыв меню «Пуск», наберите в поиске слово «Службы», а затем запустите соответствующий инструмент.
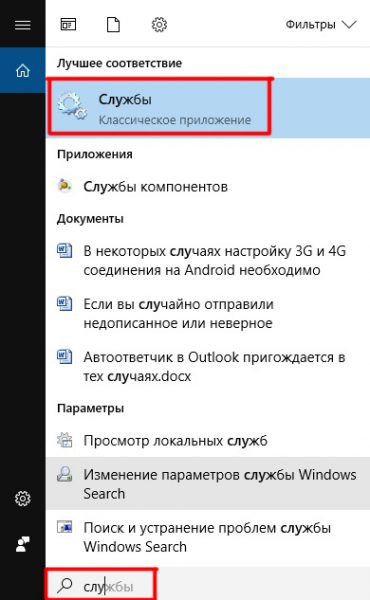
Вы также можете запустить инструмент «Службы» через «Диспетчер устройств» Windows 10, нажав комбинацию клавиш CTRL + ALT + DEL - В окне «Службы» прокрутите вниз, чтобы открыть Центр обновления Windows».
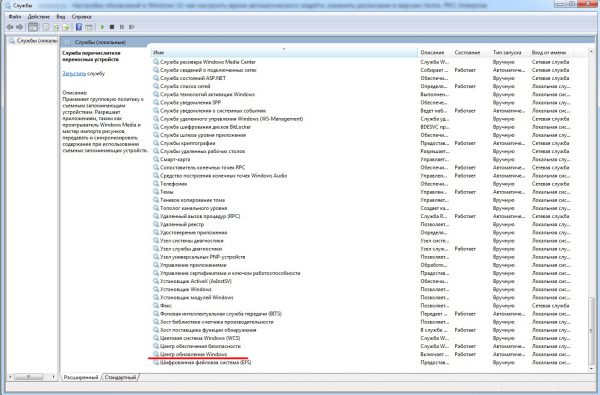
Вы также можете проверить состояние любых запущенных служб Windows в окне «Службы - В открывшемся окне будут доступны четыре вкладки:
- «Общие» — позволяет настроить автоматический запуск «Центра обновлений» при старте операционной системы, а также временно отключить или приостановить работу этого инструмента;
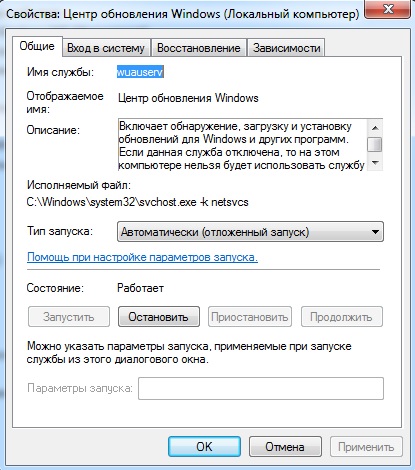
Если вы нажмете кнопку «Пауза», «Центр обновления Windows» автоматически запустится снова после перезагрузки ПК - «Вход» — позволяет запускать «Центр обновлений» только при входе в систему с определенной учетной записью пользователя;
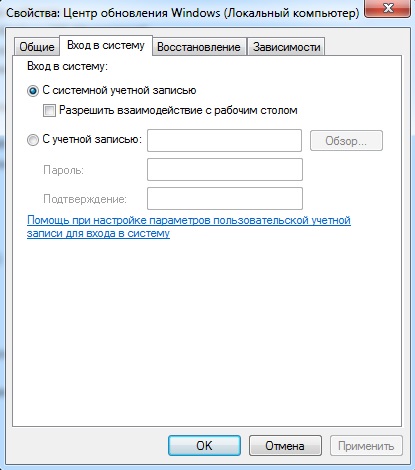
Если выбрать вариант «Использовать системную учетную запись», центр обновлений автоматически запустится под любой учетной записью пользователя - «Восстановление» — здесь можно задать варианты действий при критических ошибках или системных сбоях «Центра обновлений»;
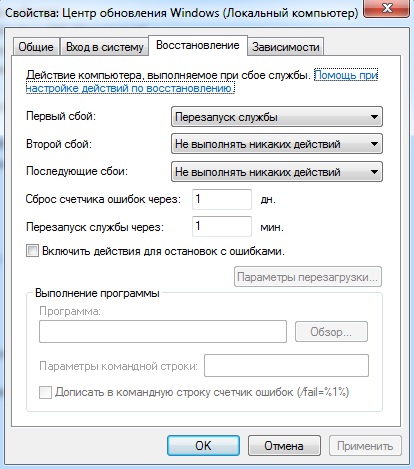
Вы можете настроить автоматический алгоритм действий при сбоях в «Центре обновлений» - «Зависимости» — на этой вкладке отображаются параметры зависимости «Центра обновлений» от других служб Windows.
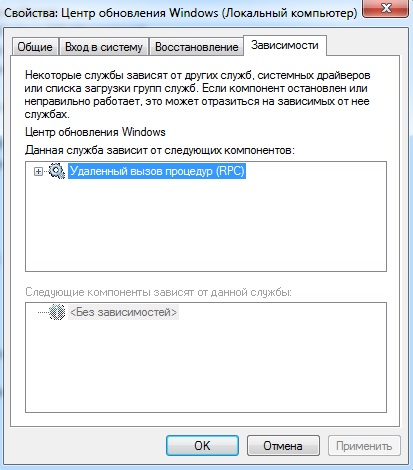
Не рекомендуется изменять настройки во вкладке «Зависимости», иначе «Центр обновлений» может перестать работать корректно
- «Общие» — позволяет настроить автоматический запуск «Центра обновлений» при старте операционной системы, а также временно отключить или приостановить работу этого инструмента;
Настройка запуска «Центра обновления Windows» через системный реестр
Реестр Windows — это, помимо прочего, средство управления процессами операционной системы. Поэтому на нем можно настроить работу «Центра обновления Windows».
- Запустите панель задач (WIN+R) и введите regedit.
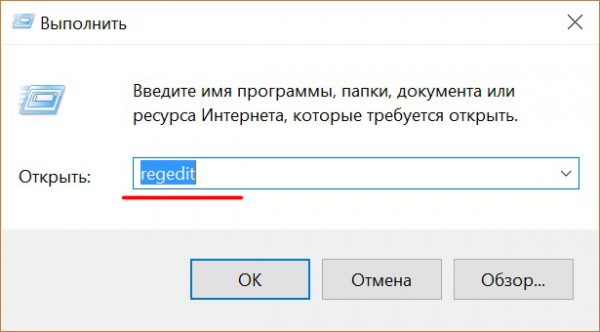
Вы также можете вызвать «Панель задач», щелкнув правой кнопкой мыши в меню «Пуск» - В корневой папке реестра перейдите в подпапку HKEY_LOCAL_MACHINE\System\CurrentControlSet\Services\wuauserv.
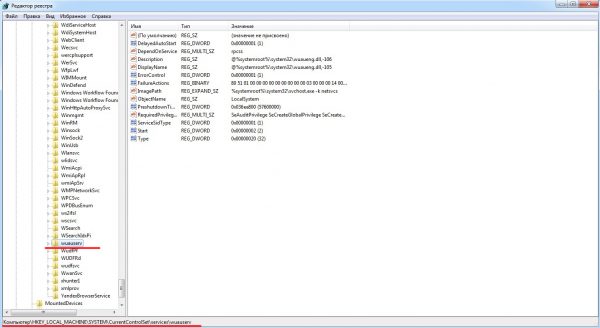
Полный путь по каталогу журнала будет отображаться отдельной строкой ниже (или выше) - Найдите файл с именем Startup и дважды щелкните по нему. В поле «Значение» установите необходимый параметр: 0 — отключить «Центр обновлений», 1 — включить.
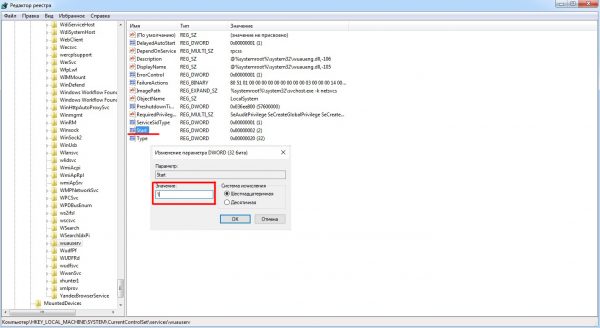
Если вы установите в поле «Значение» значение 2, то «Центр обновлений» будет уведомлять вас только о найденных обновлениях, без их загрузки или установки - Сохраните изменения и перезагрузитесь.
Настройка через функцию «Дополнительные параметры»
Когда вы откроете окно Центра обновления Windows, вы найдете в нем три категории настроек:
- изменить период деятельности;
- параметры перезагрузки;
- дополнительные опции.
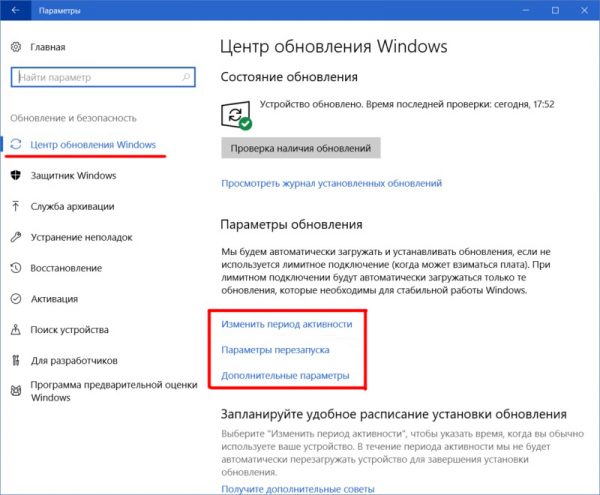
Рассмотрим их подробнее.
- «Изменение периода активности». В этом пункте можно установить период работы «Центра обновлений». Установите начало и конец периода и нажмите кнопку «Сохранить».
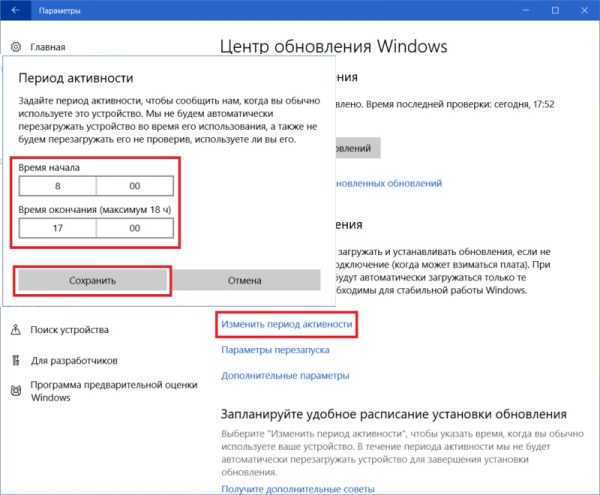
В остальное время (вне установленного срока) «Центр обновлений» будет отключен - Параметры перезагрузки. Это меню настроек позволяет установить время перезагрузки ПК после установки файлов обновления.
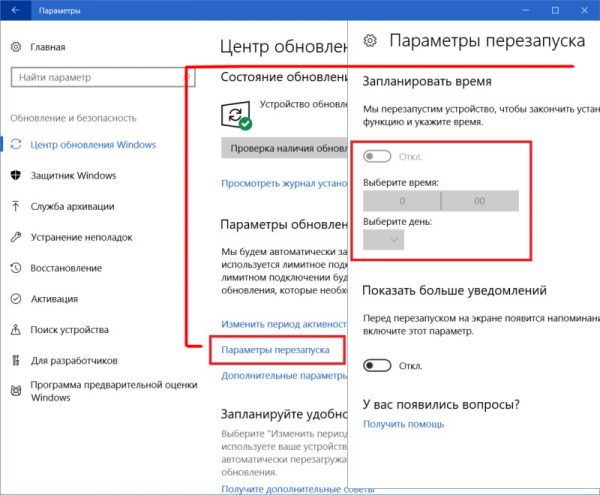
Параметр перезагрузки полезен, если вы не хотите перезагружать компьютер сразу после установки обновлений - «Дополнительные опции». Позволяет настроить:
- обновить параметры скачивания файлов – установить ограничение скорости скачивания, а также месячный объем загружаемых данных;
- параметры загрузки, в том числе установка задержки загрузки на определенное количество дней;
- возможность загрузки обновлений через другой ПК по локальной сети.
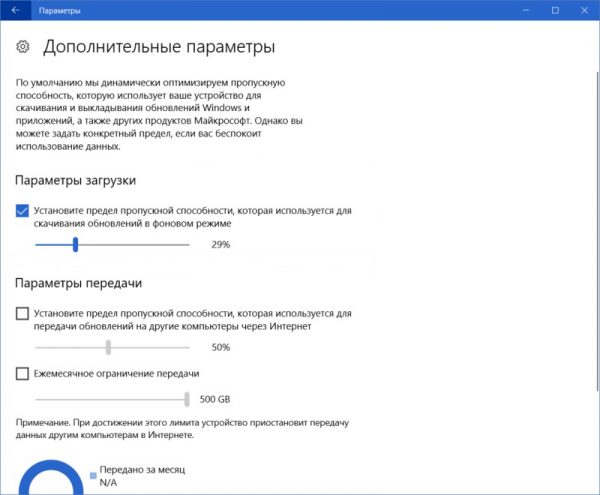
Дополнительные параметры предоставляют широкий спектр дополнительных параметров для настройки Центра обновления Windows
Видео: настройка «Центра обновлений» через дополнительные параметры
Настройка установки отдельных пакетов обновления с помощью программы Show or Hide Update
Эта утилита предоставлена самой Microsoft, поэтому вам не нужно беспокоиться о безопасности вашего ПК при ее запуске. Утилита предназначена для настройки автоматического обновления системы или ее отдельных компонентов. К сожалению, она лишь частично переведена на русский язык.
- Перейдите на официальную страницу Microsoft и скачайте утилиту Show of Hide Update.
- После загрузки запустите утилиту. Автоматическое сканирование базы данных начнет поиск обновлений для вашей операционной системы.
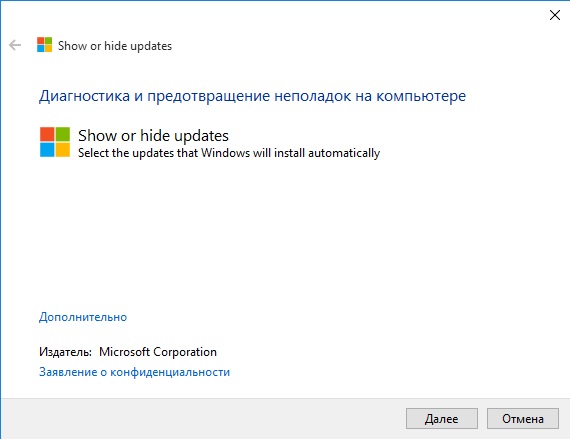
Утилита позволяет настроить список обновлений, которые будут устанавливаться автоматически - По завершению процесса вам будет предложено на выбор два варианта дополнительных действий:
- скрыть обновления (hide update) — скрытые обновления больше не будут скачиваться или устанавливаться;
- показать скрытые обновления — отображает список ранее скрытых пакетов обновлений.
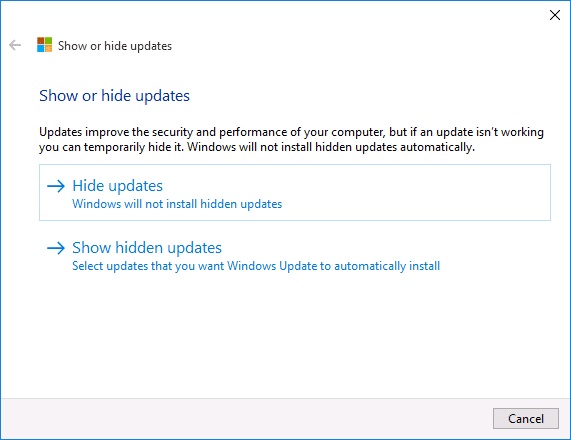
Выберите нужный вариант и перед вами появится список обновлений, которые вы можете исключить из списка автоматически загружаемых или вернуться к нему
- Выбрав один из вариантов, вы увидите полный список пакетов услуг. Показывая закладки, вы можете оставить только нужные обновления.
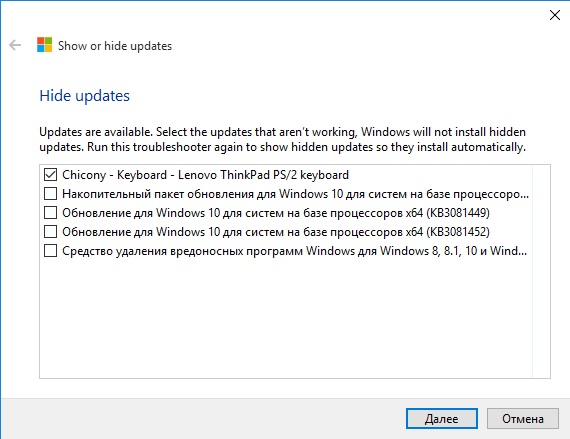
Если вы скроете обновление для определенного устройства, Центр обновления Windows больше не будет проверять наличие обновлений для него
Видео: как деактивировать «Центр обновления» через утилиту Show or Hide Update (на примере драйверов видеокарты от nVidia)
Настройка «Центра обновления» с помощью системной утилиты PowerShell
PowerShell — это модуль сценариев Windows. Утилита предназначена для настройки и оптимизации существующих процессов.
- Откройте «панель задач» комбинацией Win+R и введите команду PowerShell.
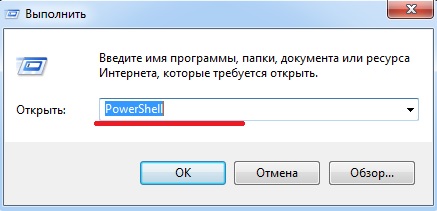
Исполняемый файл PowerShell находится в папке Windows\System32\WindowsPowerShell - В появившемся окне задач PowerShell введите и выполните следующие команды одну за другой:
- set-ExecutionPolicy Bypass -Force — открывает доступ для ввода дополнительных команд скрипта;
- import-Module PSWindowsUpdate — импортирует новые данные в работающую системную сессию;
- get-Command -Module PSWindowsUpdate — показывает полный список работающих команд PowerShell.
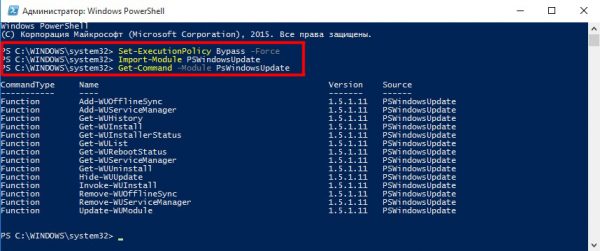
После ввода трех команд вы сможете настроить все доступные параметры работы Центра обновления Windows - Теперь с помощью доступных команд вы можете настроить работу «Центра обновлений» по своему вкусу. Полный список команд выглядит следующим образом:
Таблица: расшифровка команд в PowerShell
| Название команды | Расшифровано |
|---|---|
| Get-WUList | открывает полный список найденных пакетов обновлений |
| Получить WUInstall | запустить процесс скачивания файлов с постустановкой |
| Получить WUUninstall | начинает удаление выбранных файлов обновлений |
| Invoke-WUInstall | позволяет управлять файлами обновлений на удаленных ПК (в локальных сетях) |
| Скрыть-WUUupdate | скрывает пакеты обновлений из «Центра обновления Windows» |
| Получить историю WU | открывает подробное описание всех установленных файлов обновлений |
| Добавить WUOfflineSync | запускает системную службу Windows, которая может устанавливать обновления без подключения к Интернету (через системный кеш) |
| Удалить WUOfflineSync | запускает процесс удаления выбранной (зарегистрированной) системной службы |
| Get-WUServiceManager | открывает полный список доступных служб обновления системы |
| Добавить WUServiceManager | запускает процесс регистрации (установки) выбранных служб обновления системы |
| Remove-WUServiceManager | запускает процесс удаления выбранных служб обновления системы |
| Получить состояние WUInstaller | открывает рабочее состояние системной утилиты Windows Update Installer |
| Получить статус WUReboot | перезагрузить компьютер |
| Обновление-WUModule | запустить обновление на всех компьютерах одновременно (актуально для локальной сети) |
Настройка «Центра обновления» с помощью командной строки Windows
Этот параметр позволяет настроить автоматический запуск «Центра обновлений». Чтобы включить или отключить автоматическое обновление:
- Откройте консоль командной строки Windows (нажмите комбинацию клавиш WIN+R и затем введите команду cmd).
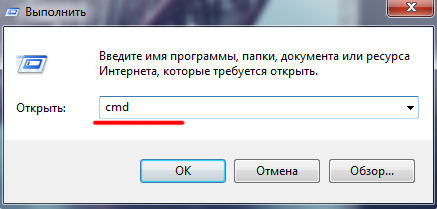
Консоль командной строки также можно запустить, набрав соответствующую команду в строке поиска Windows - Введите значение net start wuauserv, если вы хотите включить автозапуск Центра обновления Windows, или net stop wuauserv, если вы хотите отключить автозапуск.

Благодаря командной строке вы можете настроить автоматический запуск Центра обновления Windows всего за несколько секунд - Дождитесь применения настроек, затем перезагрузите ПК.

После ввода команды в окне появятся сообщения о ее запуске и выполнении
Настройка через «редактор локальной групповой политики»
Этот метод установки предназначен только для владельцев Windows 10 Professional (не доступен в домашней версии). «Локальная групповая политика» — это набор системных правил, благодаря которым строится работа по управлению настройками Windows. Чтобы внести изменения в настройки Центра обновлений, вам необходимо выполнить несколько шагов.
- Запустив «панель задач» (WIN+R), введите значение gpedit.msc.
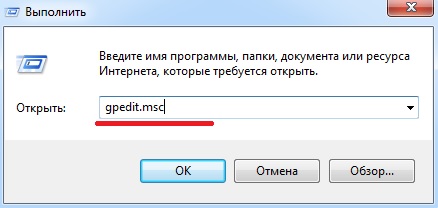
Если у вас установлена Windows 10 Home, ввод этой команды не сработает - В корневом каталоге перейдите в настройки: «Конфигурация компьютера/Административные шаблоны/Компоненты Windows/Центр обновления Windows». Дважды щелкните строку «Настроить автоматические обновления».
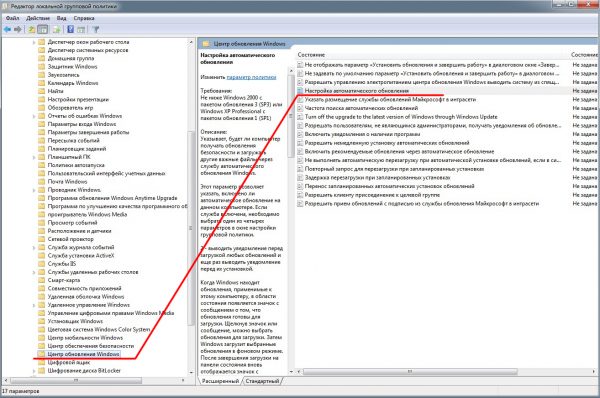
Редактор также предоставляет информативную справку для каждого из представленных параметров - В появившихся настройках поставьте маркер напротив значения «включено», а затем установите нужные параметры.
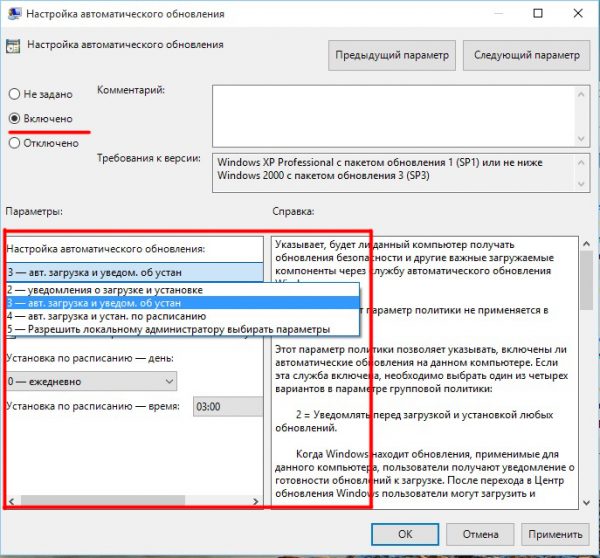
Прежде чем выбрать конкретное значение, вы можете ознакомиться с подробным описанием каждого параметра конфигурации
Видео: способы деактивации «Центра обновления» в Windows 10
Помимо всех общедоступных системных инструментов для настройки Центра обновления Windows, автор этой статьи также может порекомендовать использование различных сторонних утилит и программ. Самая известная утилита — WSUS Offline Update. Использование этой программы облегчает процесс настройки Центра обновлений за счет большого набора инструментов и быстрого доступа к ним. Кроме того, интерфейс утилиты WSUS Offline Update интуитивно понятен и очень прост в освоении.
Возможные проблемы в работе «Центра обновления Windows» и способы их решения
В «Центре обновлений», как и в любой системной утилите, иногда возникают ошибки. Рассмотрим самые распространенные из них.
Ошибка Service Registration is Missing or Corrupt
Эта ошибка возникает, когда Центр обновлений пытается автоматически установить загруженные обновления. Причина проблемы кроется в сбое системы Windows или самого «Центра».
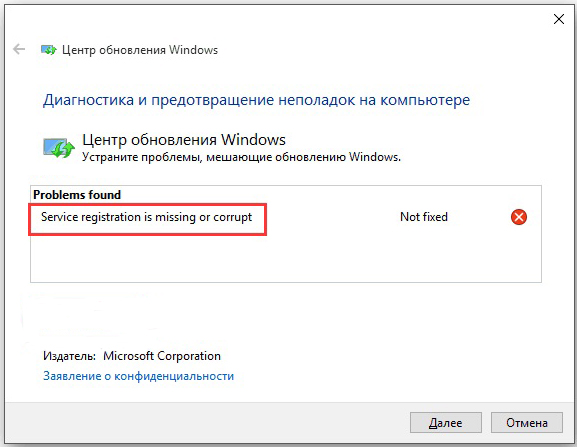
Чтобы устранить эту ошибку, вам необходимо пройти процесс восстановления «Центр обновлений».
Активировав командную строку (WIN+R, затем введите cmd), введите и последовательно выполните следующие команды:
- чистая остановка wuauserv; чистая остановка cryptSvc; чистые стоповые биты; чистая остановка mserver; ren c:\Windows\SoftwareDistribution SoftwareDistribution.old; ren c:\Windows\System32\catroot2 catroot2.old; запуск wuauserv; запуск cryptSvc; стартовые биты; запуск сервер м.
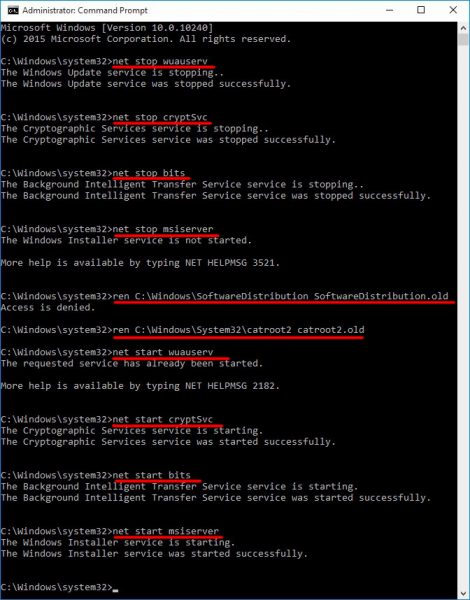
После ввода и выполнения всех команд перезагрузите ПК.
Постоянная перезагрузка «Центра обновления Windows 10»
Проблема в том, что при открытии окна Центра обновлений оно тут же исчезает (закрывается). Причина сбоя – наличие системных ошибок в «Центре». Чтобы исправить ситуацию, вам необходимо сбросить настройки.
- Откройте блокнот и напишите в нем ряд системных команд.
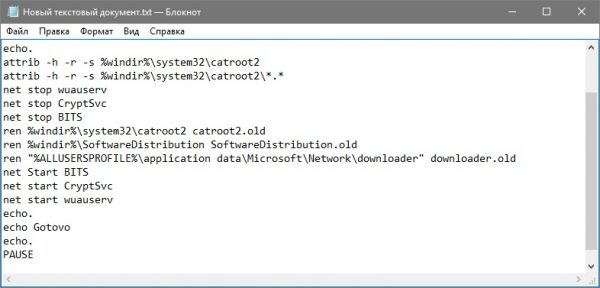
Каждая команда должна быть написана с новой строки - Сохраните созданный файл, назвав его winupdate-reset.bat и выбрав кодировку ANSI.
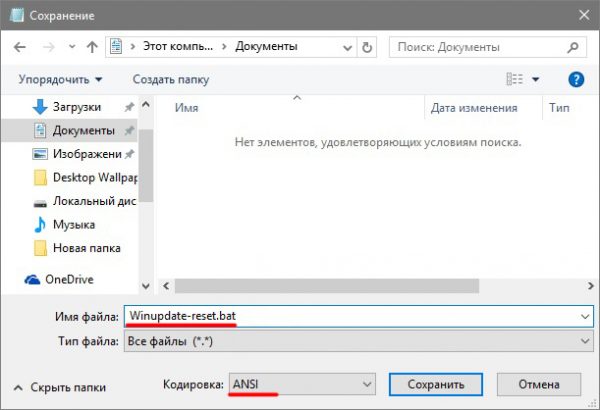
Не забудьте включить расширение bat в имя файла - После сохранения файла щелкните по нему правой кнопкой мыши и нажмите на строку «Запуск от имени администратора».
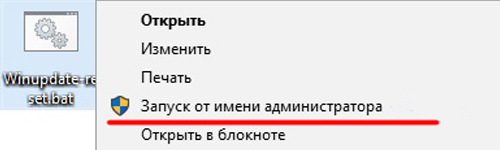
Этот файл сбросит настройки «Центра обновлений» через системный реестр - Дождитесь завершения процесса, затем перезагрузите систему.
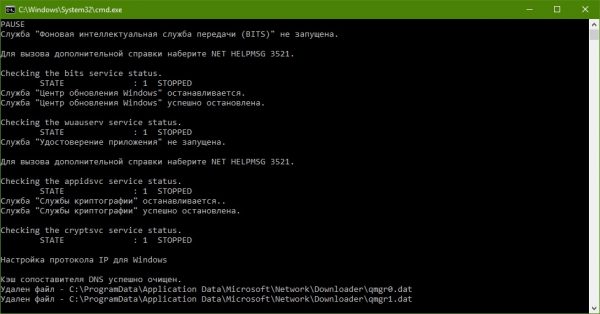
Процесс сброса настроек «Центра обновлений» займет всего несколько секунд
Ошибка при поиске обновлений
При нажатии на строку «Проверить наличие обновлений» во время поиска может появиться сообщение об ошибке.
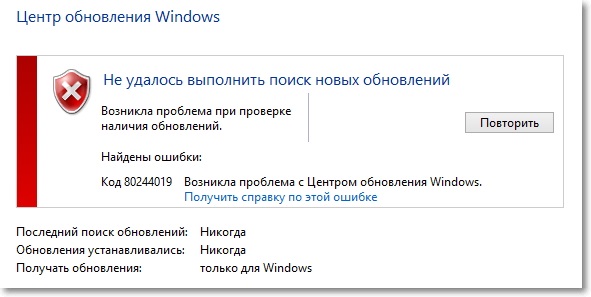
Это происходит из-за критической ошибки в Windows, вызвавшей повреждение службы Центра обновлений. Для восстановления необходимо выполнить следующие шаги:
- Щелкните правой кнопкой мыши меню «Пуск» и откройте командную строку из появившегося списка».
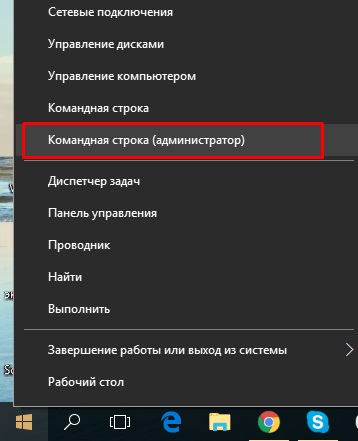
Командную строку также можно открыть, набрав cmd в «панели задач» (WIN+R) - В открывшемся окне системной консоли введите значение sfc /scannow, нажмите Enter и дождитесь завершения сканирования.

Введите и запустите команду sfc /scannow в командной строке - После завершения проверки выполните команду dism /online/cleanup-image/restorehealth.
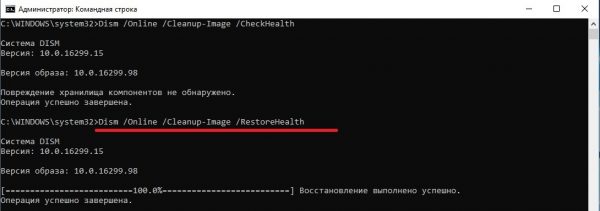
После успешного завершения процесса восстановления обязательно перезагрузите ПК - Закройте командное окно администратора и перезагрузите компьютер.
При возникновении проблем, влияющих на работу «Центра обновлений», вы также можете использовать встроенный в Windows инструмент «Помощник по устранению неполадок». Для его запуска достаточно ввести значение «Устранение неполадок при обновлении Windows» в строку поиска меню «Пуск», запустить соответствующую службу и дождаться завершения процесса диагностики с последующим автоматическим исправлением найденных ошибок. Многие пользователи недооценивают возможности этой утилиты, называя ее бесполезной. Но автор может засвидетельствовать, что это далеко не так. При некоторых критических сбоях системы «Мастер устранения неполадок» оказывается очень эффективным инструментом.
Центр обновлений — один из самых важных инструментов в Windows 10. Он находит, загружает и устанавливает все необходимые файлы обновления системы. Благодаря широкому набору настроек работу Центра обновлений можно полностью автоматизировать или наоборот, перейдя в ручной режим управления. Как и любая другая системная служба Windows, Центр обновления подвержен ошибкам, но каждую из них можно исправить с помощью внутреннего инструментария операционной системы.
/rating_off.png)