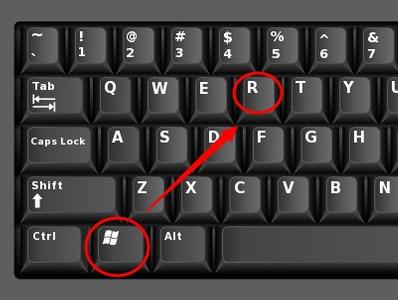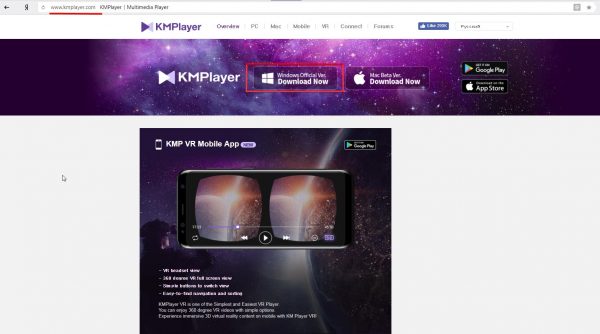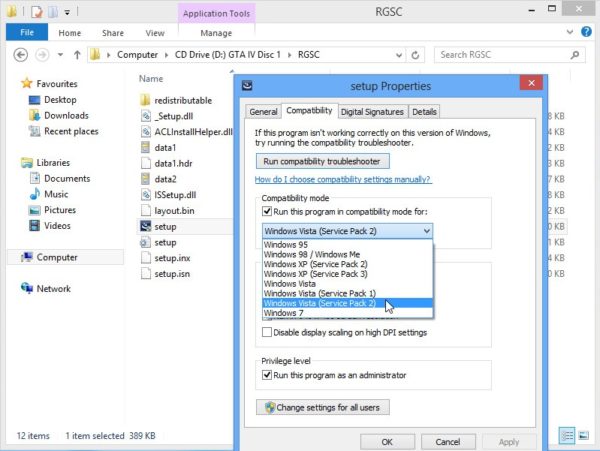10 лучших аудиоплееров для Windows 10: какой выбрать и как установить
Многие пользователи любят слушать музыку и аудиокниги как на стационарных, так и на портативных компьютерах. Для воспроизведения аудиофайлов требуется специальная утилита. Рассмотрим самые популярные варианты воспроизведения для Windows 10, их особенности, загрузку и установку.
Содержание
- 1 Лучшие аудиоплееры для Windows 10
- 1.1 Winamp: самый популярный и «старый» плеер для видео и аудио
- 1.2 Aimp: популярный плеер с расширенным функционалом
- 1.3 Aero Glass MP3 Player: только для двух форматов записей
- 1.4 Foobar 2000: отличный вариант для «слабых» компьютеров
- 1.5 JetAudio Basic: многофункциональный бесплатный плеер
- 1.6 XMplay: компактный и «всеядный»
- 1.7 Windows Media Player: классическое приложение ОС
- 1.8 STP: плеер без излишеств
- 1.9 MediaMonkey: мощный плеер и органайзер для медиафайлов
- 1.10 Foobnix: интеграция с VK
Лучшие аудиоплееры для Windows 10
Давайте рассмотрим наиболее часто скачиваемые музыкальные плееры пользователями Windows 10, рассмотрим их плюсы и минусы и займемся установкой.
Winamp: самый популярный и «старый» плеер для видео и аудио
Winamp — это вечная классика качества, которая служит пользователям ПК уже более 15 лет. Будучи одним из пионеров, плеер начал задавать темп развития других аудио- и видеоплееров. Все обновления Winamp постепенно стали обязательными элементами других программ. Этот плеер считается самым популярным: его охват насчитывает более 100 миллионов человек по всему миру.

Преимущества и возможности утилиты следующие:
- наличие массы обложек (так называемых скинов) для плеера. В списке можно найти как самые простые, так и самые сложные с высокой ресурсоемкостью;
- возможность не только слушать любимую музыку, но и смотреть фильмы и различные видеоролики;
- открывать практически все форматы видео и аудиозаписей;
- наличие полной русскоязычной версии;
- наличие множества параметров тонкой настройки, включая эквалайзер, разные тембры звука и т.д.;
- оснащение функцией создания собственных плейлистов и библиотек музыкальных файлов.
Некоторые пользователи стали замечать, что с последними обновлениями плеер начал зависать и работать некорректно. Эта проблема может быть связана с загрузкой скинов, которые слишком «тяжелы» для системы. В этом случае рекомендуется устанавливать более простые варианты, которые не так сильно нагружают компьютер со средними или минимальными техническими характеристиками.
Несмотря на то, что «возраст» полезности достаточно велик, он все же может задавать тренд. Разработчик программы, американская компания Nullsoft, сейчас работает над ее мощным обновлением, по информации с официального ресурса. До июня 2018 года не было официального релиза нового Winamp для Windows 10. В связи с этим скачать и установить этот плеер с официального сайта пока невозможно.
Aimp: популярный плеер с расширенным функционалом
Этот музыкальный плеер также занимает одну из лидирующих позиций на рынке бесплатных плееров и может составить конкуренцию Winamp по популярности и функциональности. Проект Aimp был начат Артёмом Измайловым, когда будущий программист ещё учился в школе. Сейчас целая группа разработчиков работает над обновлениями программы.
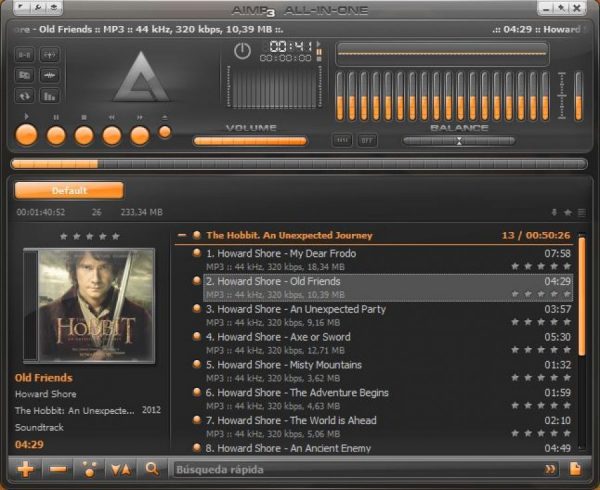
К преимуществам утилиты относятся:
- современный темный интерфейс с оранжевыми кнопками по умолчанию. Возможность смены цвета на другой по желанию пользователя не может не привлекать;
- поддержка воспроизведения файлов различных форматов: MP3, WAV, MP4, MPC, APE, MPGA, OMA, DSF и т д. Трудно найти расширение для записи звука, которое Aimp не «ест»;
- совместим с Windows 10 и более ранними версиями, включая XP и Vista;
- 32-битная обработка звука для отличного качества звука;
- встроенное интернет-радио. Кроме того, в утилите есть возможность записи радио;
- создание автоматического рейтинга на основе частоты прослушивания той или иной записи пользователем. На основе этого рейтинга вы можете создать свой собственный список лучших песен;
- наличие не только привычного эквалайзера, но и готовых настроек звука (режимов) для воспроизведения песен различных жанров (поп, рок, рэп и т.д.);
- различные звуковые эффекты.
Кроме того, у Aimp есть русская версия, портативный вариант (не требует установки на ПК), большое количество обложек, удобный поиск. Этот плеер понравится геймерам: с помощью горячих клавиш можно переключать песни во время игры на компьютере, не отходя от него. При всех этих преимуществах он еще и бесплатный.
Из минусов можно выделить достаточно большую ресурсоемкость. Если ПК слишком слаб, плеер, скорее всего, будет работать некорректно. Также программа не подходит для пользователей с разрешением экрана менее 1024х768.
Чтобы установить Aimp, сделайте следующее:
- Зайдите на официальный сайт программы, с которого рекомендуется скачать установщик. На странице перейдите по ссылке AIMP.RU.
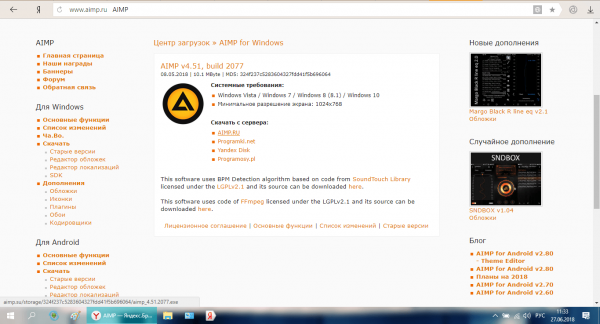
Нажмите на ссылку AIMP.RU, чтобы скачать установщик - Запустите скачанный установщик. Выберите язык интерфейса из выпадающего меню.
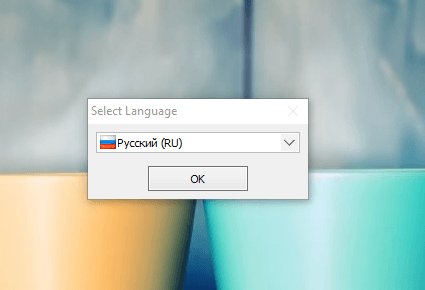
Выберите нужный вам язык интерфейса Aimp и нажмите «ОК» - В приветственном окне мастера установки нажмите «Далее».
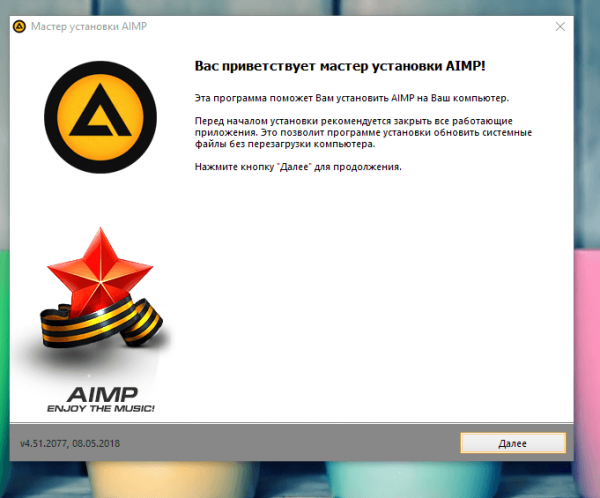
Нажмите «Далее», чтобы изменить пресеты перед установкой Aimp - Поставьте галочку напротив «Я принимаю условия лицензионного соглашения» и нажмите «Далее».
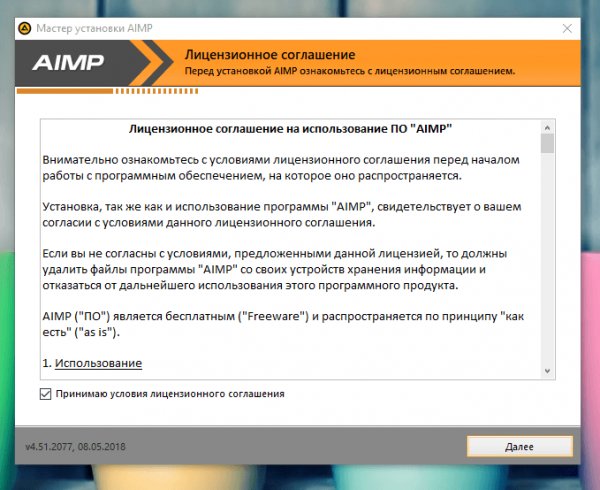
Установите флажок, указывающий, что вы согласны с условиями соглашения, и нажмите «Далее», чтобы продолжить установку Aimp - Теперь нужно определиться с папкой, в которой будут находиться файлы программы. Вы можете выйти из определенной папки автоматически. Делаем выбор между портативной и обычной версией. Нажмите «Далее» еще раз».
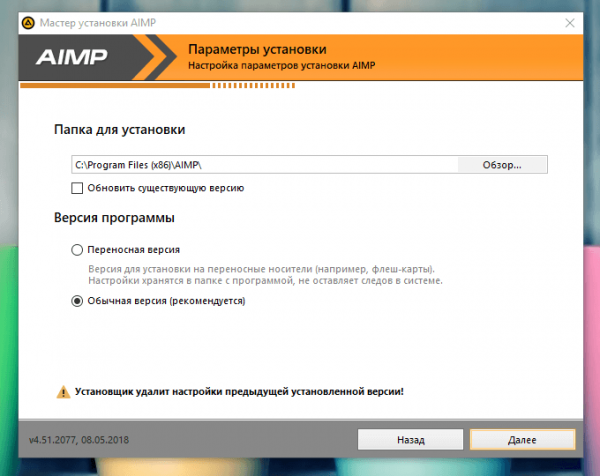
Выбираем папку для установки Aimp и версию программы - Снимите галочки, чтобы загрузить дополнительное ПО с Яндекс. Нажмите «Далее».
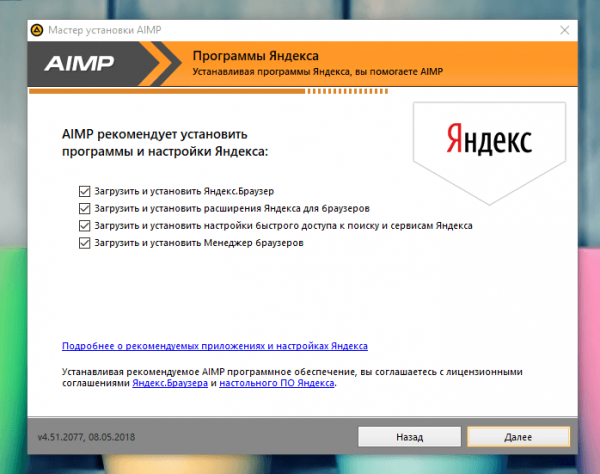
Снимите галочки с дополнительных программ, которые предлагается установить, и нажмите «Далее» - Если вы хотите, вы можете создать ярлык на «Рабочем столе» и включить некоторые другие параметры, например, связать все музыкальные файлы на ПК с Aimp. Теперь нажмите «Установить» и дождитесь завершения установки.
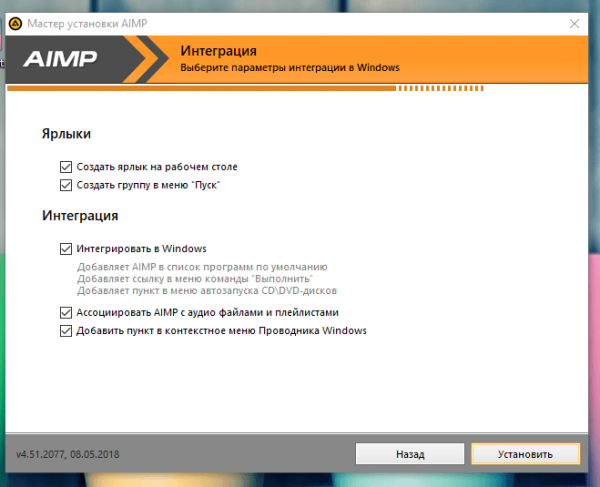
Установите галочки напротив нужных вам пунктов, например, для создания ярлыков Aimp, и нажмите «Установить»
Видео: как скачать и установить Aimp
Aero Glass MP3 Player: только для двух форматов записей
Исходя из названия плеера, пользователь может сделать вывод, что он как-то связан с прозрачным оформлением окон Windows Aero Glass. Все верно, но только для Windows 7, а не для «десятки». На Windows 10 этот плеер работает, но с ошибками и без эффекта прозрачности, поэтому не рекомендуется устанавливать его на ПК с этой ОС.
Foobar 2000: отличный вариант для «слабых» компьютеров
Этот аудиоплеер станет хорошим вариантом для владельцев компьютеров со скромными техническими характеристиками, так как его главное преимущество — низкое потребление ресурсов. Он будет потреблять меньше оперативной памяти и немного нагружать центральный процессор, но при этом будет сохраняться высокая скорость работы.
Его разработчиком является программист по имени Питер Павловски, ранее работавший в Nullsoft.
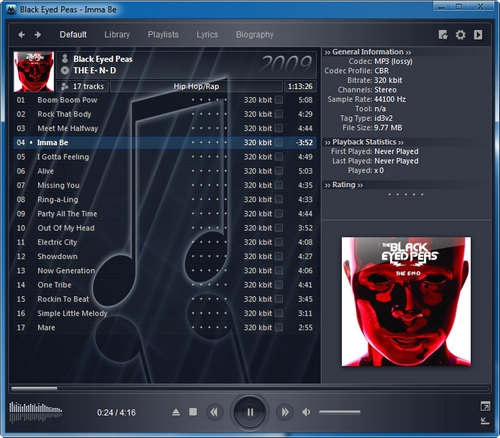
К другим преимуществам этого плеера относятся:
- чистый и качественный звук;
- возможность быстрого извлечения записей из архивов RAR и ZIP;
- изменить горячие клавиши, чтобы изменить песни;
- воспроизведение большинства форматов, включая DVD Audio и Loss;
- бесплатная лицензия;
- поддержка всех версий Windows, то есть не только «десятки»;
- создание собственных плейлистов и многое другое.
Функционал программы достаточно обширен. К недостаткам можно отнести выступающую конструкцию окна, выполненную в минималистическом стиле. Чтобы установить Foobar 2000:
- Зайдите на официальный ресурс плеера. Щелкните ссылку в разделе «Последняя стабильная версия.
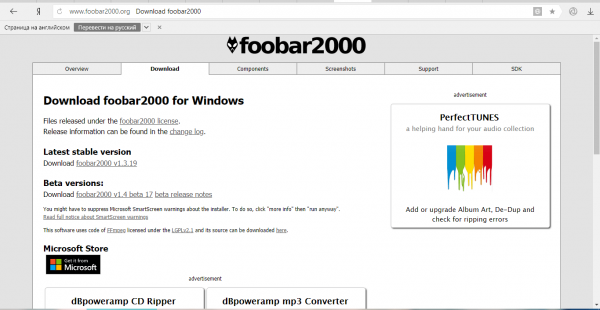
Щелкните ссылку в разделе «Последняя стабильная версия», чтобы загрузить последнюю версию программы - Запустите файл, который вы только что скачали. Нажмите «Далее.
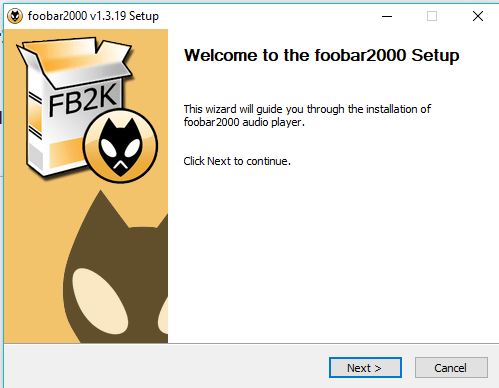
Нажмите «Далее», чтобы начать установку Foobar 2000 - Теперь нажмите кнопку «Я согласен». Это будет означать, что вы принимаете условия соглашения.
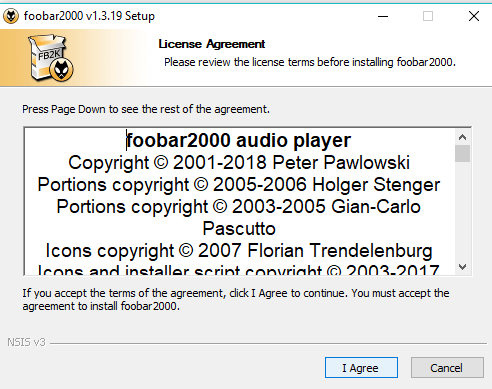
Нажмите «Я принимаю», чтобы принять соглашение Foobar 2000 - В следующем окне выберите папку для хранения файлов плеера. Вы можете оставить папку определенной автоматически. Нажмите «Далее» еще раз.
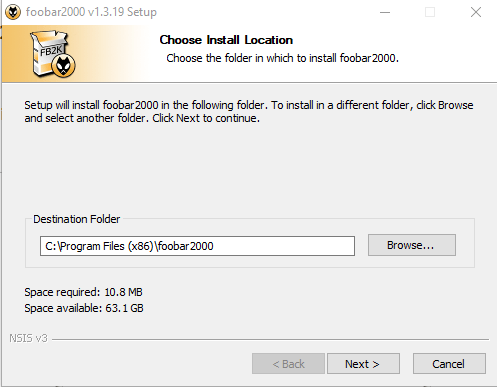
Выберите папку для установки Foobar 2000 и нажмите «Далее - Выберите стандартную установку или портативную версию. Во втором варианте данные конфигурации программы, включая записи реестра, не будут храниться в системных папках на жестком диске. Нажмите «Далее», а затем «Да».
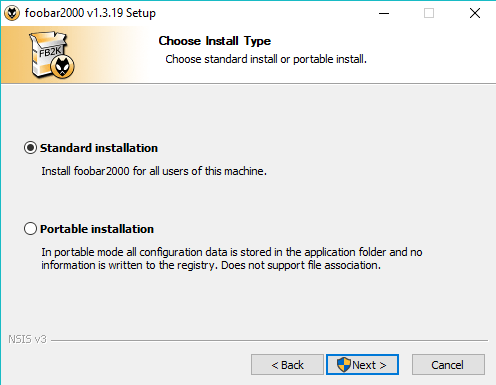
Выберите между стандартным и портативным типом установки Foobar 2000 - Выберите нужный тип установки из выпадающего меню, например, Полная. Теперь нажмите «Установить», чтобы установить плеер на свой компьютер. Закройте окно установки и используйте программу.
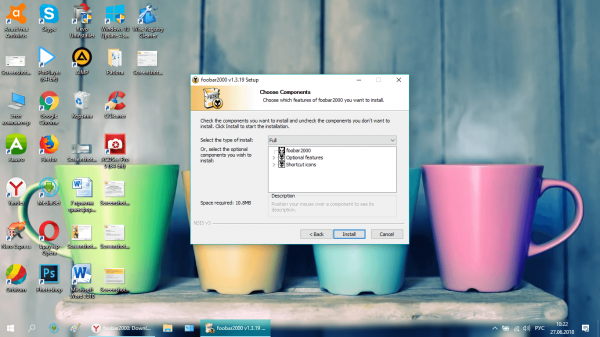
Выберите полную установку Foobar 2000 из выпадающего меню и нажмите «Установить
Видео: как установить Foobar 2000 и как им пользоваться
JetAudio Basic: многофункциональный бесплатный плеер
Этот плеер разработан корейской компанией Cowon. Он имеет множество преимуществ перед аналогами. Среди них следующие:
- может работать с таймером;
- предлагает множество различных обложек и звуковых эффектов;
- создавать плейлисты;
- поддерживает субтитры, караоке и многоканальный звук;
- предлагает звуковые эффекты, такие как BBE, X-Bass, реверберация и многое другое;
- конвертировать файлы различных аудиоформатов;
- показывает рейтинг песен;
- записывать компакт-диски;
- способен одновременно воспроизводить два файла (видео с видео или видео со звуком);
- проиграть видео
Также плеер имеет современный дизайн и логично построенное меню, что является плюсом для новичков. Интерфейс утилиты переведен на многие языки, включая русский. Вес программы всего 33,4 Мб.
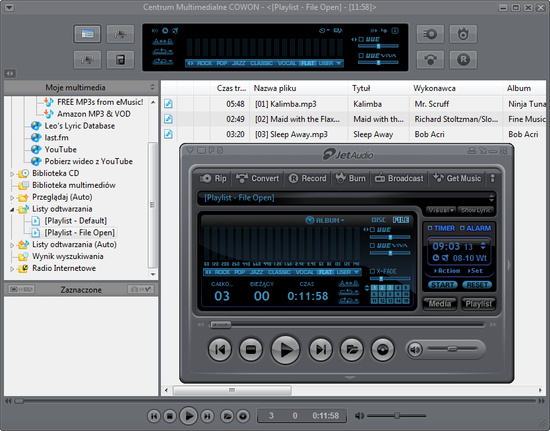
Есть у утилиты и недостатки:
- занимает больше места, чем другие аудиоплееры;
- отнимает много системных ресурсов ПК во время работы;
- не имеет такого обширного функционала, как платная версия;
- не поддерживает Cue Sheet (текстовый файл, описывающий последовательность и продолжительность дорожек на компакт-дисках).
Вы можете установить этот плеер на свой компьютер следующим образом:
- Заходим на официальный сайт плеера. Будет две версии: Basic и Plus. Так как последний платный, мы выбрали Basic. Справа от элемента находится зеленая кнопка «Загрузить сейчас». Мы просто нажимаем на нее.
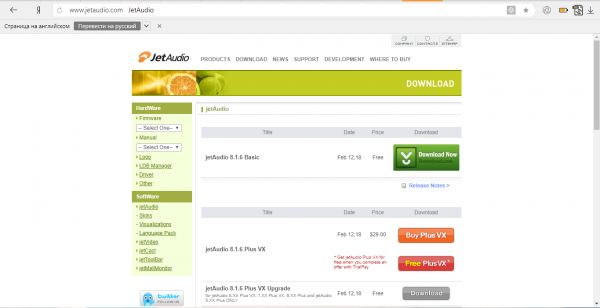
Нажмите зеленую кнопку «Загрузить сейчас», чтобы загрузить JetAudio Basic - На новой странице нажмите ту же кнопку.
- Запустите скачанный установщик. Вас встретит окно мастера установки. Здесь просто нажмите «Далее».
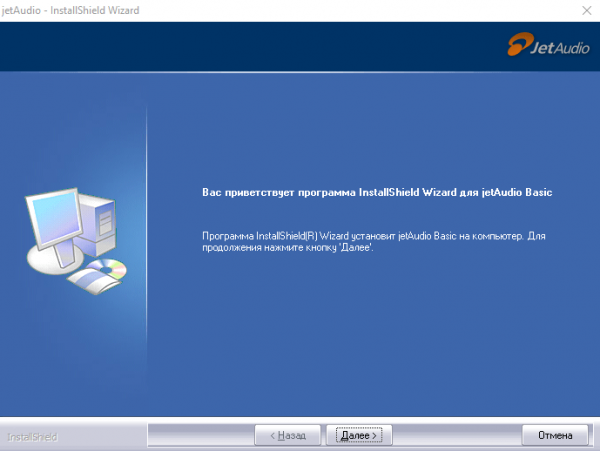
Нажмите «Далее», чтобы начать установку JetAudio Basic - Ставим круглую отметку возле пункта «Я принимаю условия лицензионного соглашения». Щелкните левой кнопкой мыши «Далее» еще раз».
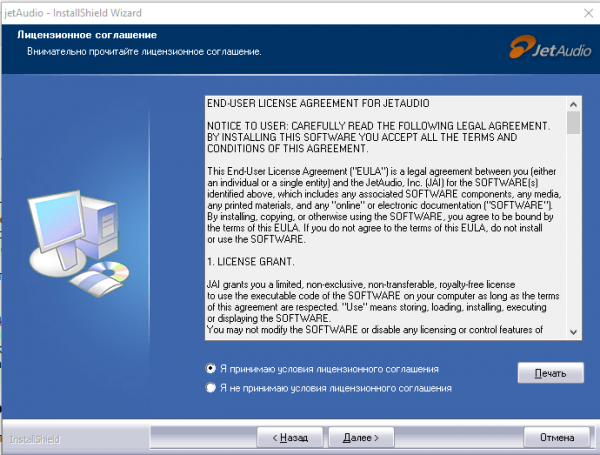
Установите флажок «Я принимаю условия соглашения» и нажмите «Далее» - Папку для установки JetAudio Basic выбираем сами с помощью кнопки «Изменить» или оставляем ту, что была выбрана автоматически.
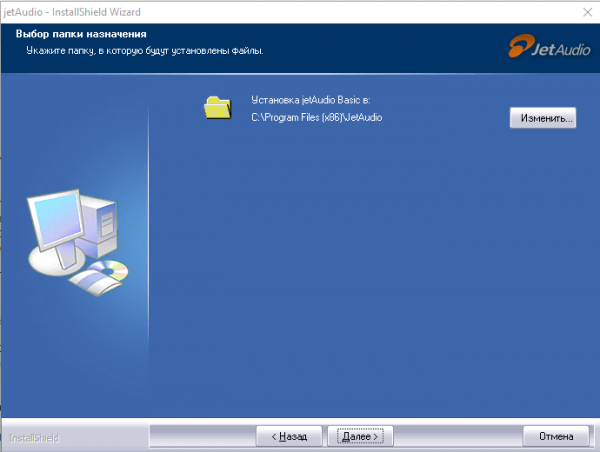
Выберите папку для JetAudio Basic с помощью кнопки «Изменить» или оставьте раздел по умолчанию - Убираем или оставляем в следующем окне отметку «Добавить ярлык на «Рабочий стол». Нажимаем «Далее».
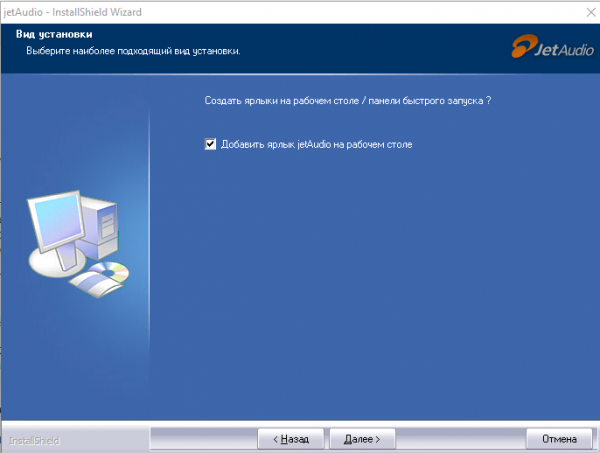
Добавьте ярлык JetAudio Basic на «Рабочий стол» и нажмите «Далее» - Нажмите «Установить», чтобы начать процесс установки.
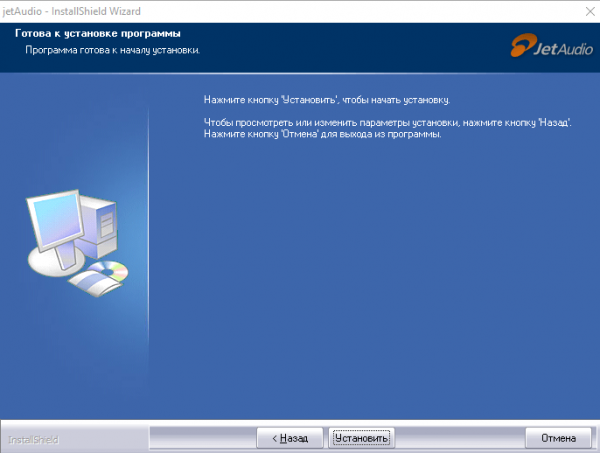
Чтобы начать процесс установки, нажмите «Установить» - Когда установка завершится успешно, нажмите «Готово» и начните слушать музыку с помощью этого плеера.
Видео: как установить JetAudio Basic и как им пользоваться
XMplay: компактный и «всеядный»
XMplay — это бесплатный и компактный аудио- и видеоплеер для большинства форматов. В то же время, приложение имеет большой функционал. Программа была выпущена в 1998 году разработчиком Un4seen Developments.

К преимуществам этого приложения относятся:
- звук хорошего качества
- огромная коллекция обложек, где каждый сможет выбрать себе что-то по душе;
- поддержка самых разных форматов аудиодорожек, включая OGG, MP3, MP2, MP1, WMA, WAV, AIFF, CDA и другие;
- мгновенный запуск треков через его контекстное меню в проводнике Windows (в списке появляется специальный пункт этой программы);
- воспроизведение списков воспроизведения, созданных в других проигрывателях, в таких форматах, как PLS, M3U, ASX, WAX и CUE;
- бесплатная лицензия.
Минус программы в том, что она потребляет много ресурсов, особенно если скачивать различные плагины и скины.
Если вы решили скачать XMplay, воспользуйтесь следующей короткой и простой инструкцией:
- С помощью любого браузера откройте официальный ресурс этой утилиты.
- В правом верхнем углу будет надпись Download. Щелкаем по нему левой кнопкой мыши — сразу загрузится нужный архив с установочными файлами.
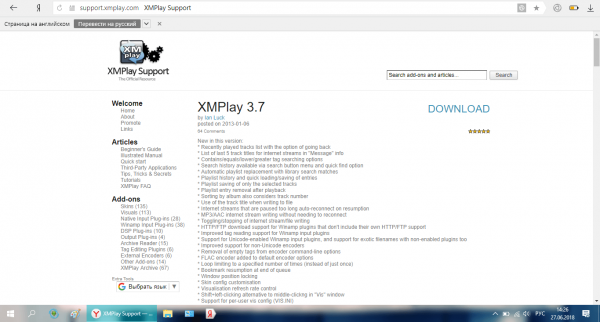
Нажмите слово «Загрузить», чтобы загрузить установщик XMplay - Создайте раздел с именем плеера в папке Program Files на системном диске с помощью проводника Windows. Запустите файл и разархивируйте его в папку, которую мы только что создали. Для этого воспользуемся функцией «Извлечь».

Извлеките файл в папку Program Files - Перейдите к папке с помощью проводника Windows. Запустите файл xmplay.exe. Окно плеера сразу появится на экране.
Windows Media Player: классическое приложение ОС
Этот плеер представляет собой стандартную программу Windows (для всех версий) от Microsoft, которая сразу же устанавливается на ПК вместе с операционной системой. Его не нужно скачивать отдельно. Плеер воспроизводит не только звуковые дорожки, но и фильмы. Почему клиенты Windows предпочитают дополнительное программное обеспечение вместо использования этого классического приложения? Рассмотрим его недостатки и преимущества.
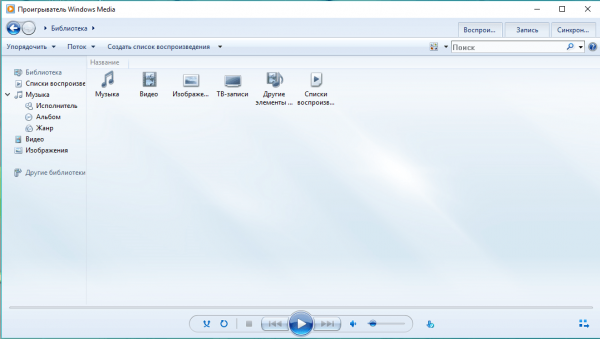
Начнем с положительных моментов. Проигрыватель Windows Media имеет следующее:
- ищет новые медиафайлы на ПК и добавляет их в свою коллекцию;
- конвертировать файлы и записывать информацию на диски;
- имеет достаточно современный дизайн;
- предлагает на выбор множество интернет-магазинов для скачивания файлов;
- увеличить громкость звука для «тихих» файлов.
К недостаткам можно отнести следующие моменты:
- многие пользователи отмечают, что он медленный;
- имеет большое окно;
- не поддерживает подкасты;
- он конвертирует только такие форматы, как MP3, WAV и WMA.
Поскольку эта программа поставляется с чистой установкой Windows 10, установить ее отдельно невозможно. Чтобы начать использовать эту утилиту, найдите ее на своем ПК с помощью поиска Windows. Нажмите значок увеличительного стекла на «Панели задач» и введите в строку соответствующий запрос.
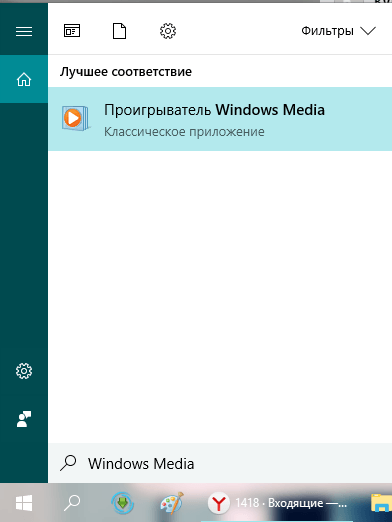
STP: плеер без излишеств
Одной из особенностей этого мини-плеера (System Tray Player) является то, что его меню открывается в системном трее. Плеер занимает минимум места в памяти ПК и на вашем экране, так как имеет маленькое меню. Кроме того, программа потребляет мало оперативной памяти и не нагружает процессор. Разработчики — программисты Юрий Стоус и Андрей Миллер.
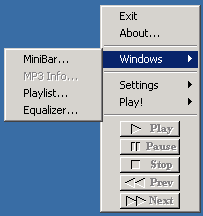
Несмотря на свои скромные размеры, помимо основных функций утилита имеет следующие опции:
- возможность открывать и редактировать подготовленные плейлисты;
- хороший эквалайзер;
- настройки горячих клавиш.
В качестве недостатка можно отметить слишком простой дизайн программы. Серое окно может не понравиться любителям современных приложений с продуманным дизайном.
Преимущество этого плеера в том, что он не требует установки, как другие плееры. Просто запустите загруженный файл и прослушайте записи с помощью STP.
- Зайдите на официальную страницу STP.
- Щелкните ссылку TELECHARGER рядом с исполняемым файлом SYSTRAY_VERSION2.0.0.0.
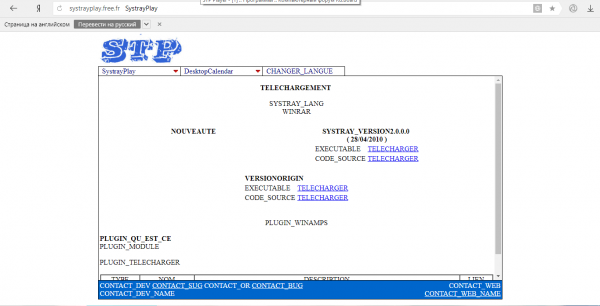
Нажмите на исполняемый файл Telecharger, чтобы загрузить файл - Файл скачивается. Как и в случае с XMplay, создаем папку в разделе Program Files и распаковываем туда содержимое архива.
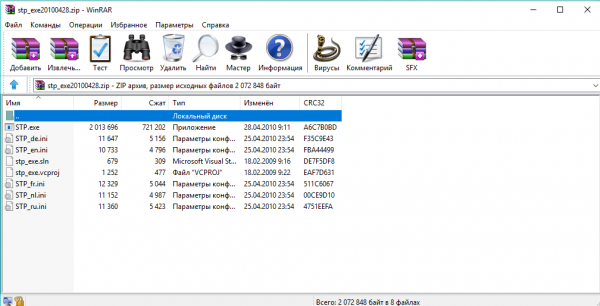
Извлеките файл STP в папку Program Files - Откройте «Проводник Windows», в частности папку с извлеченными файлами. Дважды щелкните STP.exe. Меню этого плеера сразу появится в системном трее.
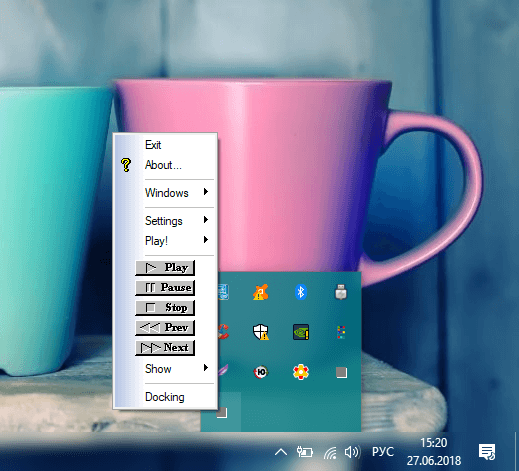
После открытия файла STP.exe в трее сразу появится меню плеера
MediaMonkey: мощный плеер и органайзер для медиафайлов
Утилита MediaMonkey — это не только медиаплеер, но и функциональный органайзер аудио- и видеозаписей, позволяющий легко и просто создавать упорядоченные коллекции. Плеер читает большинство форматов. Разработчик программы Ventis Media предлагает для скачивания бесплатную и платную версии.
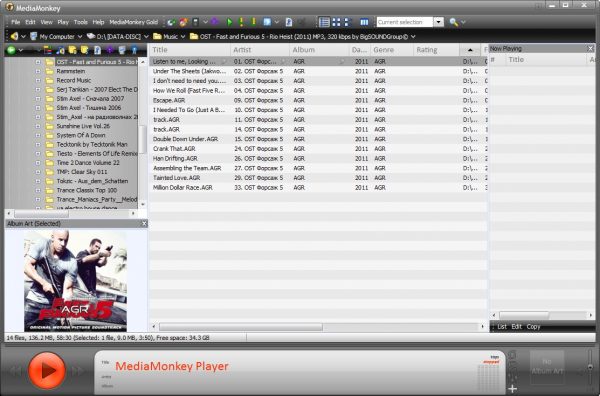
Ключевые особенности и преимущества утилиты:
- обрабатывать видео с помощью плагинов;
- позволяет устанавливать другие плагины через официальный сайт;
- записывает аудио компакт-диск с информацией о звуковых дорожках (CD Text);
- позволяет управлять большой музыкальной коллекцией (более 50 тысяч треков);
- поддерживает различные плагины Winamp;
- конвертирует большинство популярных форматов аудиофайлов, включая MP3, WMA, OGG, FLAC, WAV и многие другие;
- предлагает опции «Авто-Dj» и «Групповой режим»;
- поддержка синхронизации со смартфонами и MP3-плеерами;
- автоматически загружать обложки альбомов, если они отсутствуют.
Недостатков у плеера всего два: урезанный функционал бесплатной версии и слабая синхронизация с iPod.
Вы можете загрузить и установить плеер на свой ПК с Windows 10 следующим образом:
- Заходим на официальный сайт плеера. Здесь предлагается скачать одну из версий утилиты: платную или бесплатную. Прокрутите вниз до синей кнопки «Загрузить сейчас». Нажмите на нее, чтобы скачать бесплатную версию.
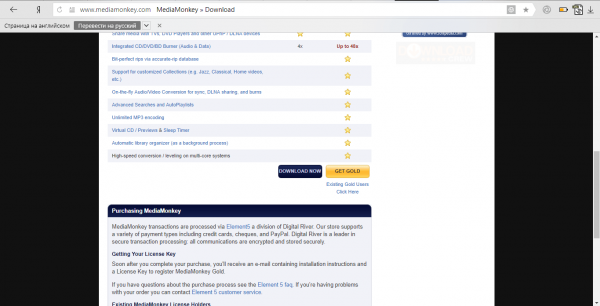
Нажмите синюю кнопку «Загрузить сейчас», чтобы загрузить программу установки MediaMonkey - Снова нажмите кнопку «Загрузить сейчас», но она уже черная. По желанию можно установить пробную версию платной версии.
- Запустите скачанный установщик. Нажмите «Да», чтобы разрешить приложению вносить изменения в ваш компьютер.
- Теперь выберите язык из выпадающего меню.
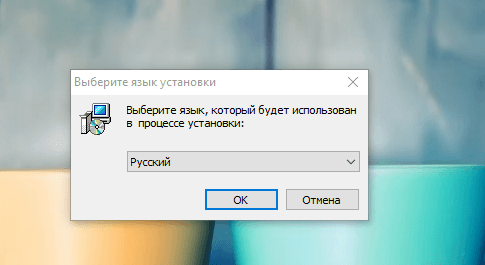
Выберите язык для MediaMonkey из выпадающего меню и нажмите OK - Нажмите «Далее» в окне приветствия.
- Поставьте галочку напротив «Я принимаю условия соглашения» и нажмите «Далее».
- В следующем окне оставьте папку определенной автоматически или настройте свою с помощью кнопки «Обзор». Нажмите «Далее» еще раз».
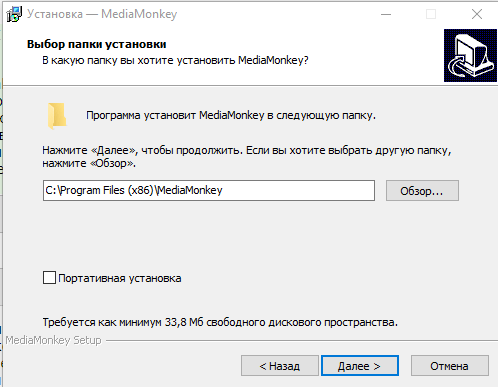
Укажите свою папку или оставьте все без изменений и нажмите «Далее» - Создайте папку с названием программы в меню «Пуск». Если вы хотите изменить папку, нажмите «Обзор». Вы можете оставить настройки по умолчанию. Нажмите «Далее».
- Теперь создайте ярлык на «Рабочем столе» и включите скины. Для этого установите соответствующие флажки. Нажмите «Далее».
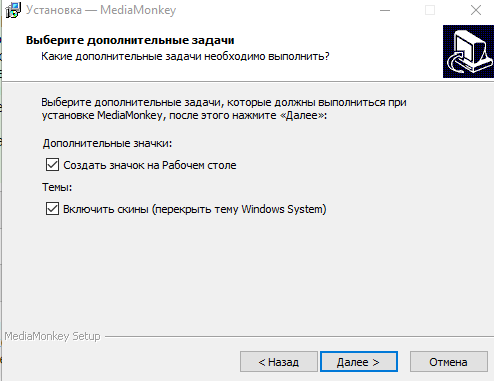
Установите ярлык MediaMonkey на «Рабочий стол» и включите скины (новые обложки) по своему желанию - Нажмите кнопку «Установить», чтобы начать установку.
- Дожидаемся окончания процесса, закрываем окно мастера установки и запускаем программу с помощью ярлыка на «Рабочем столе».
Видео: как установить MediaMonkey
Foobnix: интеграция с VK
Этот плеер изначально разрабатывался командой Foobnix для операционной системы Linux, но со временем стал кроссплатформенным. Теперь он подходит и для Windows 10. Его главная особенность и преимущество — работа с аудиозаписями в социальной сети ВКонтакте. Другие преимущества и особенности плеера:
- поддержка наиболее распространенных форматов аудиозаписи, а также CUE, Lossless и FLAC;
- включение более 5 тысяч радиостанций;
- слушать музыку онлайн;
- настроить горячие клавиши;
- возможность изменить интерфейс программы и свернуть ее в трей;
- низкие технические требования к ПК;
- потребление всего 30 Мб оперативной памяти;
- создавать собственные плейлисты и библиотеки;
- встроенный менеджер загрузки песен;
- конвертировать некоторые типы файлов.
Из недостатков можно выделить только отсутствие возможности смены крышки плеера.
Чтобы скачать и установить плеер Foobnix:
- Заходим на официальную страницу. Прокрутите вниз и перейдите в Windows. Нажмите на ссылку под этим словом. Ваш браузер загрузит необходимый файл.
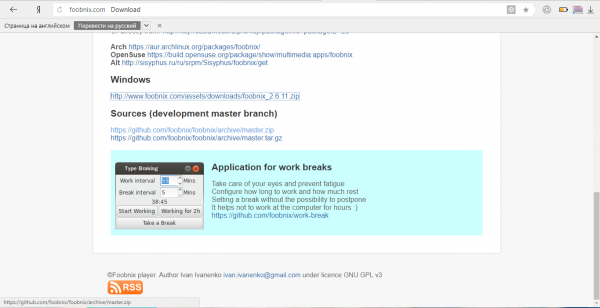
Щелкните ссылку под Windows, чтобы загрузить программу установки - На системном диске в папке Program Files создайте папку Foobnix.
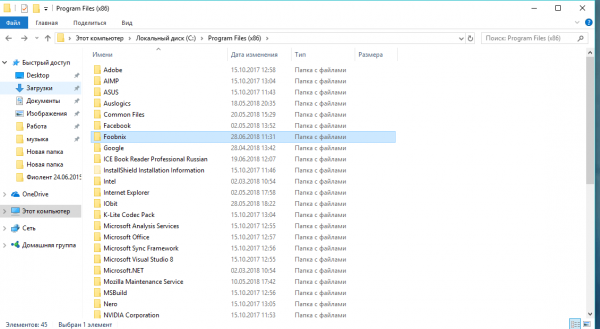
Создайте папку Foobnix на системном диске - Запустите архив и распакуйте его содержимое во вновь созданную папку на диске C.
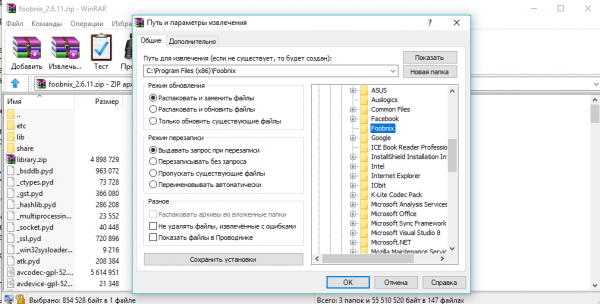
Извлеките архивные файлы Foobnix в папку на системном диске - Откройте папку Foobnix в проводнике Windows и запустите файл foobnix.exe.
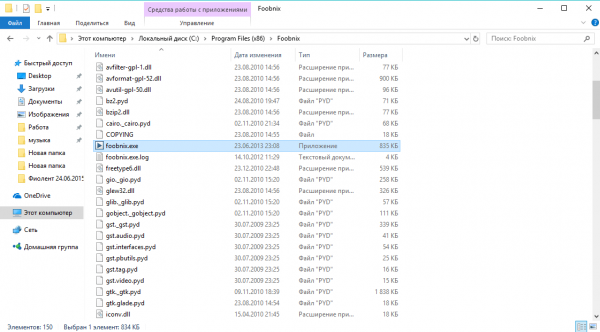
В папке откройте файл foobnix.exe - На экране сразу появится окно плеера.
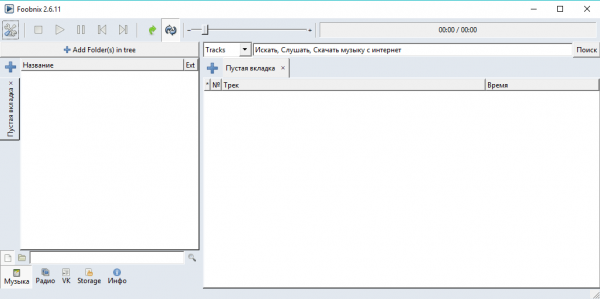
После запуска файла на экране сразу появится окно плеера Foobnix
Выбор музыкального проигрывателя для Windows 10 зависит от того, для чего вы хотите его использовать, а также от ваших конкретных пожеланий относительно его дизайна. Есть плееры не кричащие внешне, но обладающие очень широким функционалом и наоборот. Все описанные утилиты бесплатны, то есть ими можно пользоваться свободно без платежей и подписок.
/rating_off.png)