Как установить Windows 7 вместо Windows 10 (2 способа)
С момента выхода Windows 10 прошло почти 2 года, но многие пользователи категорически не принимают новую систему, придерживаясь старой Windows 7. Если у вас на компьютере установлена Windows 7 и вы по каким-то причинам хотите вернуться к Windows 7, эта статья — Для вас.
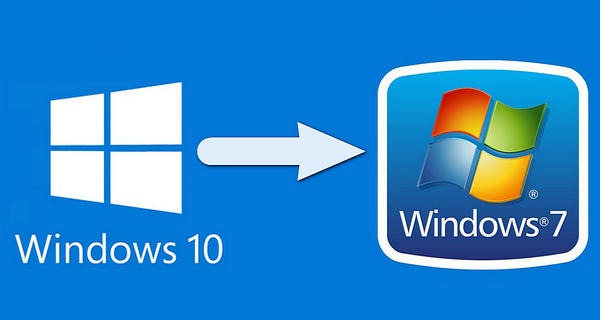
Вы можете вернуть операционную систему к более ранней копии, только если последняя была сохранена на жестком диске. Если на машине изначально стояла «десятка» или старая система была удалена, то переход на Windows 7 возможен только через чистую установку. Сегодня мы поговорим о том, как установить Windows 7 вместо Windows 10 в двух распространенных случаях:
- Вы обновились с Windows 7 до Windows 10, и с момента этого события прошло менее 10 дней. Необходимое условие: на системном разделе сохранена папка Windows.old, в которой находятся все файлы предыдущей установки системы.
- Предыдущая копия Windows 7 не сохранилась, но вы готовы установить ее снова.
Содержание
Возврат на Windows 7 после обновления до Windows 10
Возможность возврата к предыдущей копии системы путем сохранения файлов, программ и пользовательских настроек существует, повторимся, всего 10 дней с момента обновления (раньше на размышление отводилось 30 дней, но сейчас этот срок почему-то сократился в 3 раза). Если вы пропустите крайний срок, перейдите к инструкциям по чистой установке.
При отмене апгрейда будут удалены программы и настройки, установленные и сделанные в Windows 10. Вы получите компьютер точно в том же состоянии, в каком он был до установки «десятки».
Прежде чем приступить к процедуре отката, Microsoft также рекомендует сделать резервную копию всех важных файлов на случай возможного сбоя.
Откат из-под текущей версии Windows 10
- Загрузите операционную систему в обычном режиме. Откройте меню «Пуск» и запустите приложение «Настройки».
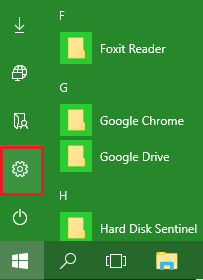
- Перейдите в раздел Обновление и безопасность».
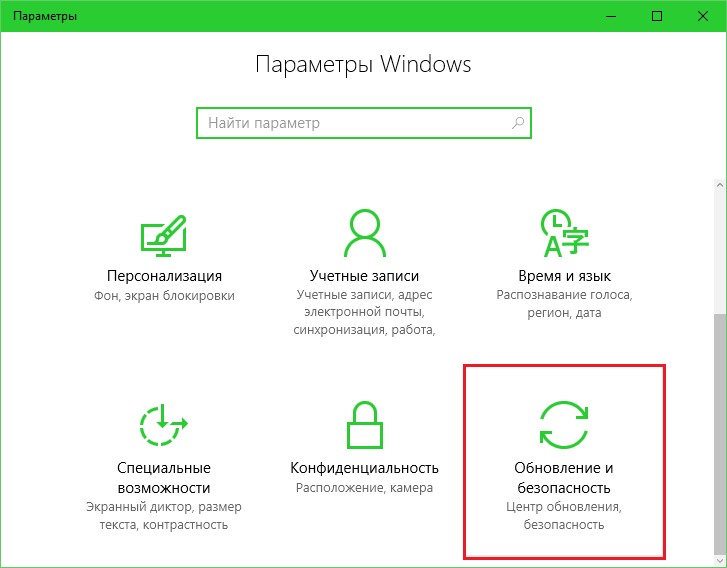
- Откройте подраздел «Восстановление» и рядом с пунктом «Вернуться к Windows 7» нажмите «Пуск».
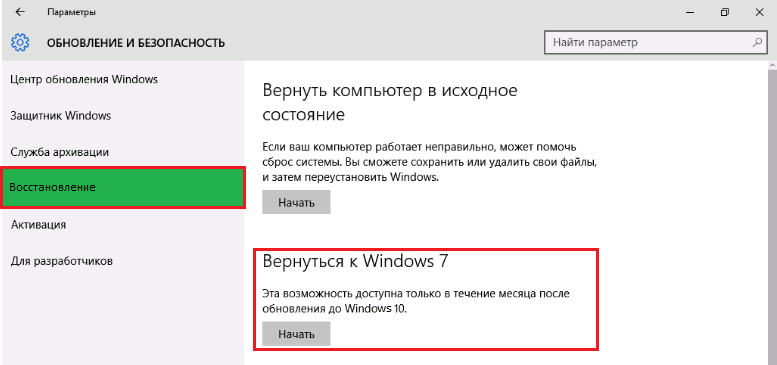
- Отметьте все причины, по которым вы решили не обновляться, и нажмите «Далее».
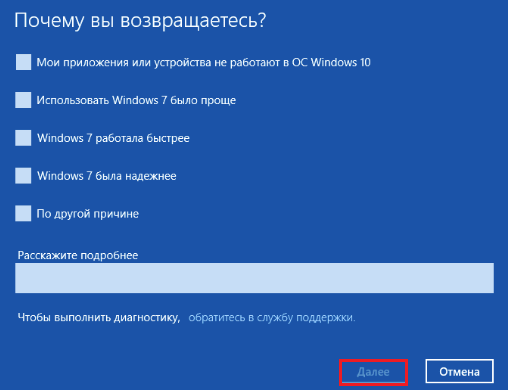
- В окне предупреждения снова нажмите «Далее».

Если откат пройдет успешно, через 30-40 минут вы снова увидите свой рабочий стол Windows 7 со всеми ярлыками, папками, файлами и всем прочим, что на нем было.
Если после обновления система не загружается
Даже если обновление не удалось и «десятка» перестала загружаться, вы все равно можете откатить компьютер до Windows 7. Для этого вам потребуется диск или флешка с дистрибутивом Windows 10 для входа в среду восстановления.
Как добраться и что делать дальше:
- Вставьте установочную флешку или вставьте DVD в дисковод. Перезагрузите компьютер, зайдите в настройки BIOS и назначьте диск с дистрибутивом первым загрузочным устройством. Как это сделать, читайте в статье о чистой установке Windows 10.
- Когда появится окно установки, нажмите «Восстановление системы». Это приведет вас к среде восстановления.
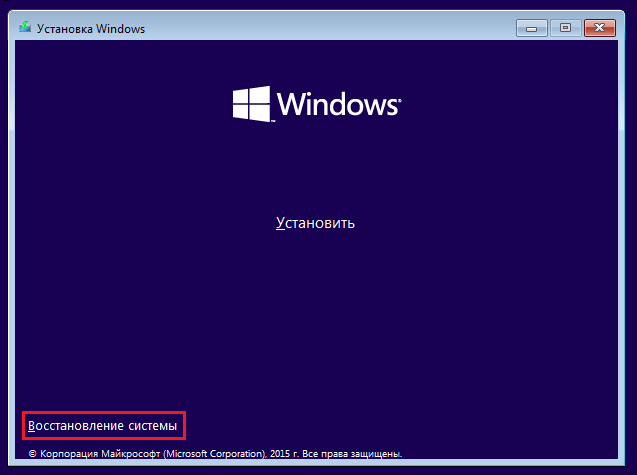
- На экране «Выберите действие» в среде восстановления нажмите пункт «Диагностика».
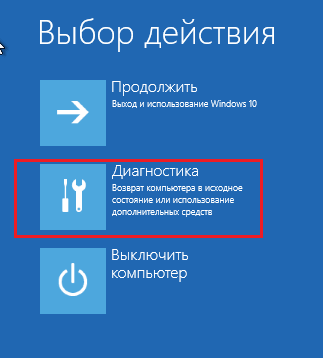
- Выберите «Дополнительные параметры»
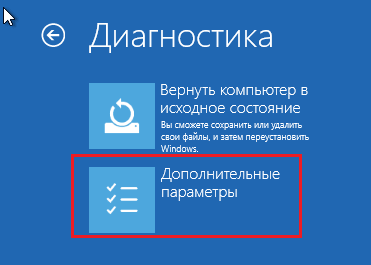
- В списке дополнительных параметров выберите Откат к предыдущей сборке».
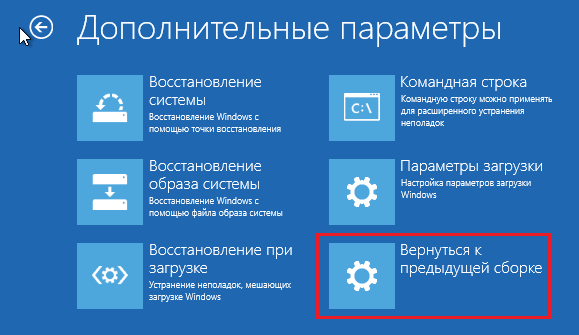
- Чтобы продолжить, нажмите Ваша учетная запись в текущей версии Windows.

- Введите пароль для входа и нажмите «Продолжить».
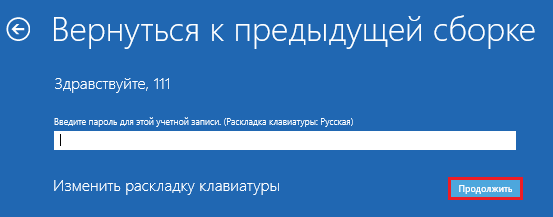
После этого система проверит наличие ранее установленной копии (папка Windows.old в корневом разделе диска С) и, если она существует, перейдет к процедуре отката.
Чистая установка Windows 7 вместо Windows 10
Под чистой установкой Windows 7 мы подразумеваем удаление предыдущей копии Windows 10 с форматированием системного раздела или без него. По сути ничем не отличается от установки Windows на новый компьютер: потребуется загрузочный носитель с дистрибутивом и ключ для активации операционной системы, так как лицензия на десятку обратной силы не имеет. И еще, у вас есть небольшой шанс обойтись без покупки новой лицензии при соблюдении 2-х условий:
- этот компьютер ранее был лицензирован для Windows 7, которая позже была обновлена до Windows 10;
- раздел, на котором находилась лицензионная система, не был отформатирован.
Важно соблюдать те же условия при установке новой «семерки»: она должна быть той же версии и разрядности, что и предыдущая (если предыдущая была 32-битная, а вы ставите 64-битную, лицензия будет недействительна) . Также при установке необходимо сохранить все данные на системный раздел жесткого диска.
Если сохранение лицензии для вас не принципиально, редакция вновь устанавливаемой системы может быть любой.
Подготовка
О том, как создать носитель с дистрибутивом Windows и как загрузить с него компьютер, мы рассказывали в статье о способах чистой установки Windows 10. Для записи носителя можно использовать те же утилиты, кроме инструментов создания носителя устройство старт. Флешка предназначена только для работы с «десяткой».
Чтобы создать установочный DVD, просто запишите ISO-образ Windows 7, загруженный из Интернета, с помощью любой подходящей программы (Nero, UltraISO, Alcohol 120%) или родных инструментов Windows. Если вы выбрали второй вариант, то вставьте в дисковод чистый диск, откройте контекстное меню ISO-файла и нажмите на пункт «Записать образ».
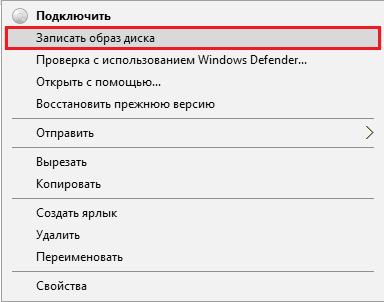
Ход установки
Запустить процесс установки «семерки», как и других версий Windows, можно двумя способами:
- Если на компьютере установлена Windows 10, которая нормально загружается и работает, просто откройте дистрибутив и дважды щелкните файл Setup.exe.
- Если «десятка» не загружается или по какой-то причине не запускается установщик, необходимо выключить компьютер и загрузить его с дистрибутива.
Последующие шаги для обоих вариантов одинаковы. Давайте рассмотрим их поближе.
- В первом окне, которое откроет установщик, нужно выбрать основной язык системы, форматы даты и времени, валюту и раскладку клавиатуры.
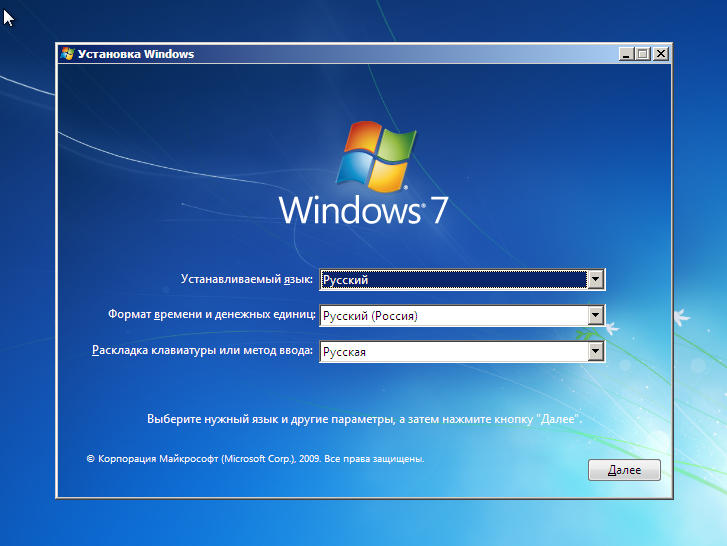
- Далее следует запуск самого процесса установки. Нажмите кнопку «Установить».
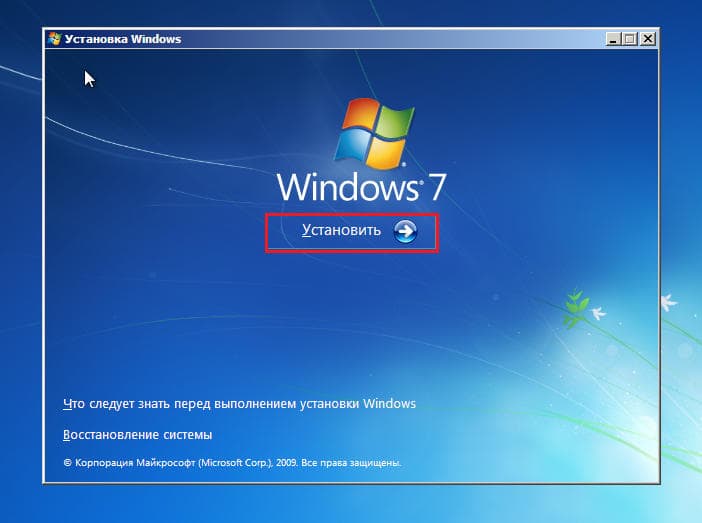
- Примите условия лицензии.
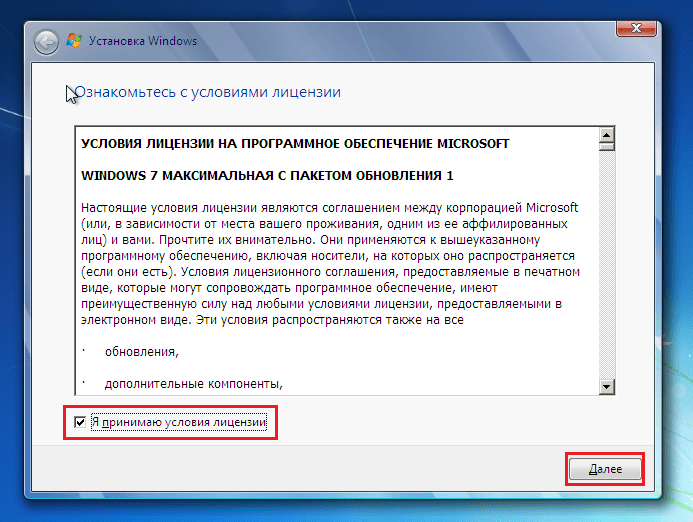
- Выберите тип установки. Опция «Обновить» (с сохранением пользовательских файлов, программ и настроек), к сожалению, работать не будет. Это возможно только тогда, когда на компьютере уже установлена рабочая копия Windows 7, поэтому выбирайте полную установку.
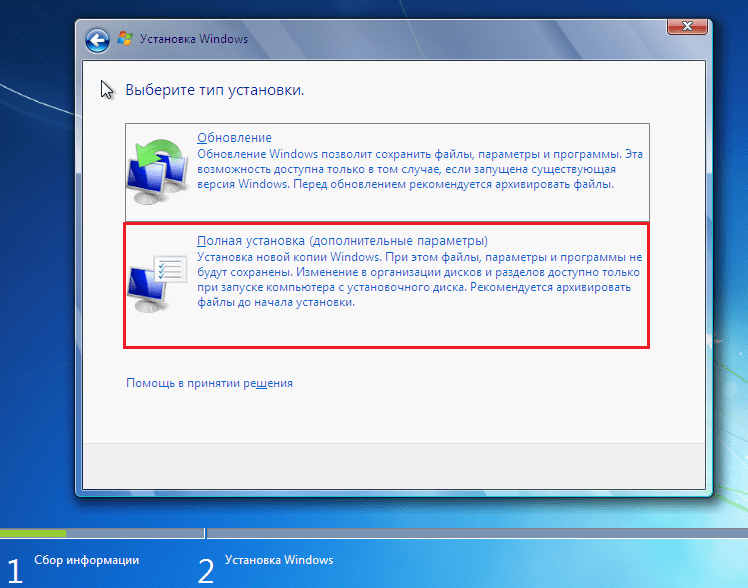
- Далее самое главное: выбираем раздел на винчестере, где будет располагаться новая система. Если вы надеетесь сохранить свою лицензию, поместите систему на тот же раздел, что и Windows 10, и не форматируйте ее. Если нет, то можно не только отформатировать, но и изменить размер раздела. Нажмите «Конфигурация диска».
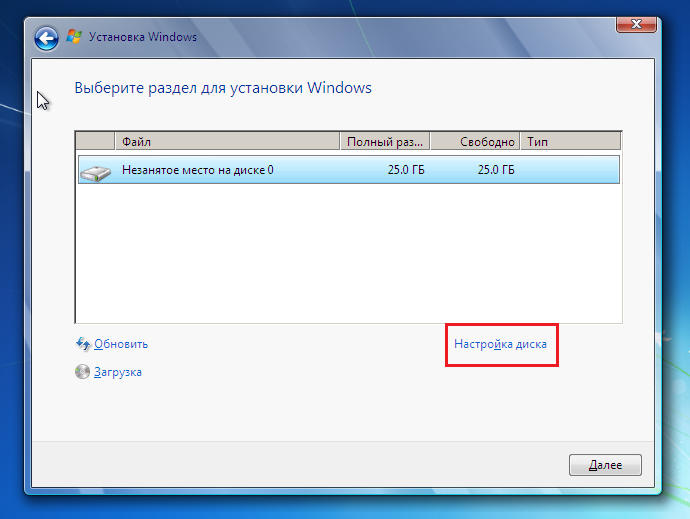
- Чтобы изменить емкость раздела, нажмите кнопку «Создать» и укажите его новый размер в соответствующем поле. Примените настройки и нажмите «Далее».
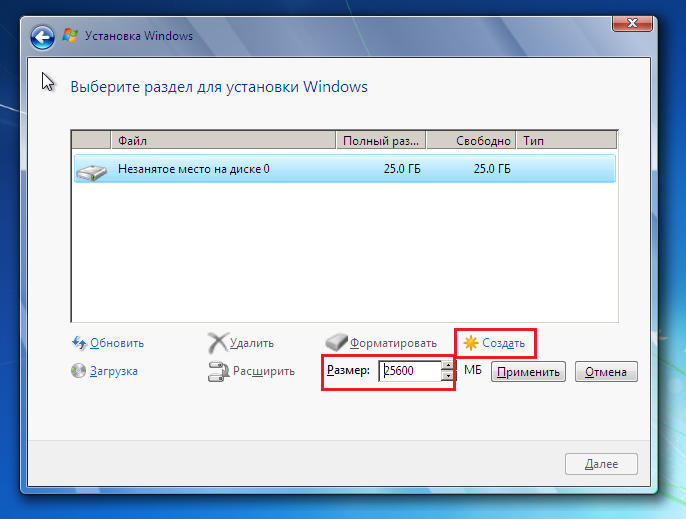
- Когда установщик предложит вам создать дополнительный раздел для системных файлов, нажмите OK. Если такой раздел существует (а он должен существовать при переустановке), то это окно не появится.
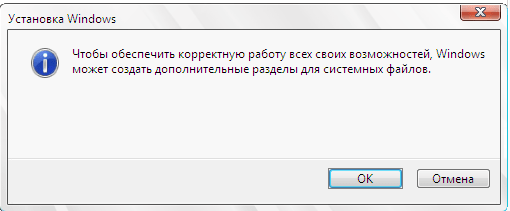
- Теперь вы можете отформатировать разделы диска. Если вы пропустите форматирование системного раздела, файлы из предыдущей копии Windows и все остальные данные останутся на месте, но будут перемещены в папку C:\Windows.old. Кстати, бывают случаи, когда Windows не может быть установлена без форматирования. Причина в нехватке свободного места на системном разделе.
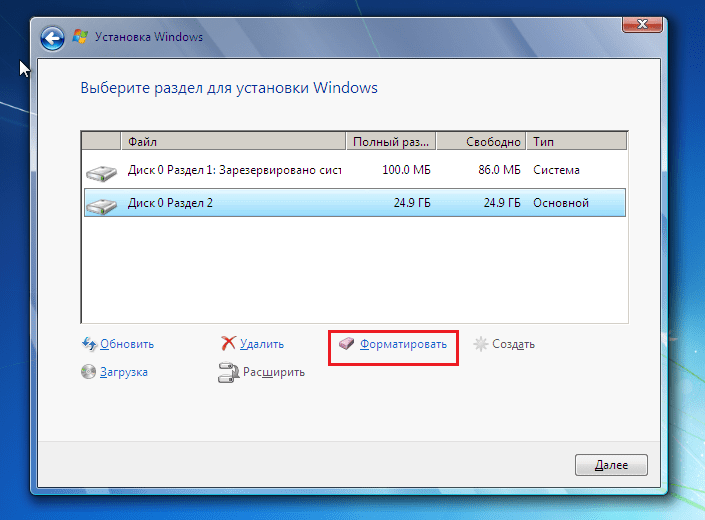
- Когда вы нажмете кнопку «Форматировать», программа установки предупредит вас, что все данные на диске будут уничтожены. Если вы согласны, нажмите ОК.
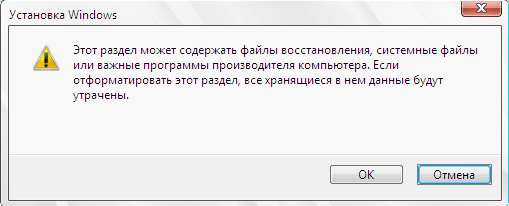
- Затем можно сделать перерыв: копирование и распаковка файлов новой операционной системы, установка компонентов и обновлений не требуют вмешательства пользователя. Этот этап длится в среднем 20-40 минут.
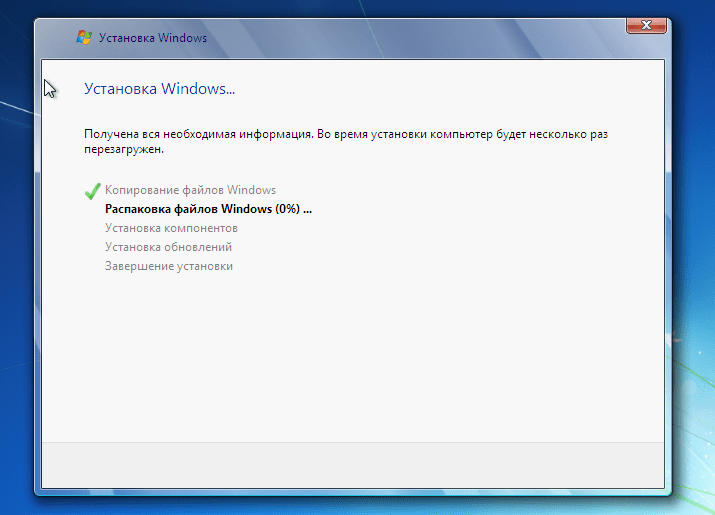
- После нескольких перезагрузок вы увидите окно с просьбой ввести имена первого пользователя и компьютера. Учетная запись, созданная во время установки, имеет права системного администратора.
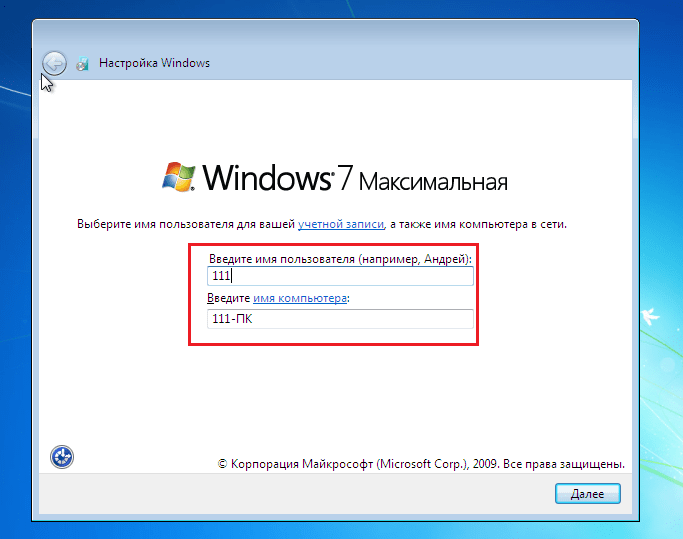
- Затем вам будет предложено защитить паролем свою учетную запись. Если вы не планируете использовать пароль для входа в Windows, оставьте эти поля пустыми.
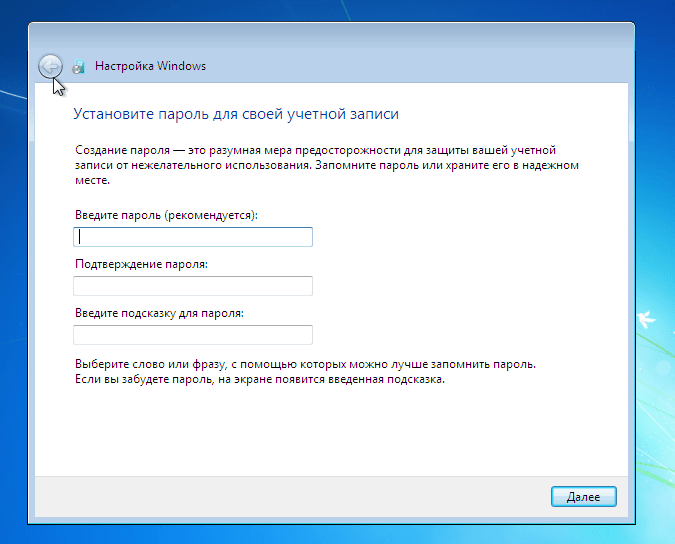
- Следующее окно предназначено для ввода ключа продукта. Если он у вас есть (обычно находится на фирменной наклейке, прикрепленной к нижней части ноутбука), заполните это поле. В противном случае или если вы планируете ввести его позже, нажмите Пропустить. Также не забудьте снять галочку напротив предложения автоматически активировать систему при подключении к интернету.
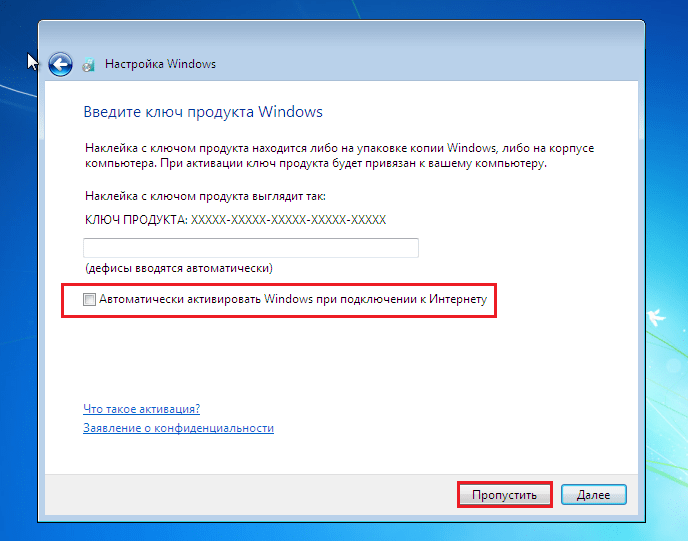
- После ввода ключа программа установки предложит загрузить и установить обновления Windows 7. Выбор опции «Использовать рекомендуемые параметры» может задержать процесс установки на несколько часов; все зависит от скорости интернета и размера загружаемых файлов. Если вы хотите завершить установку как можно скорее, нажмите Отложить решение».
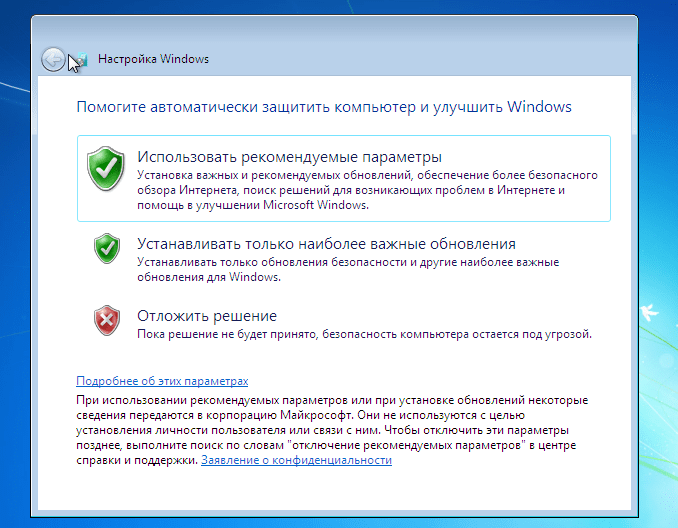
- Установите системное время и часовой пояс.
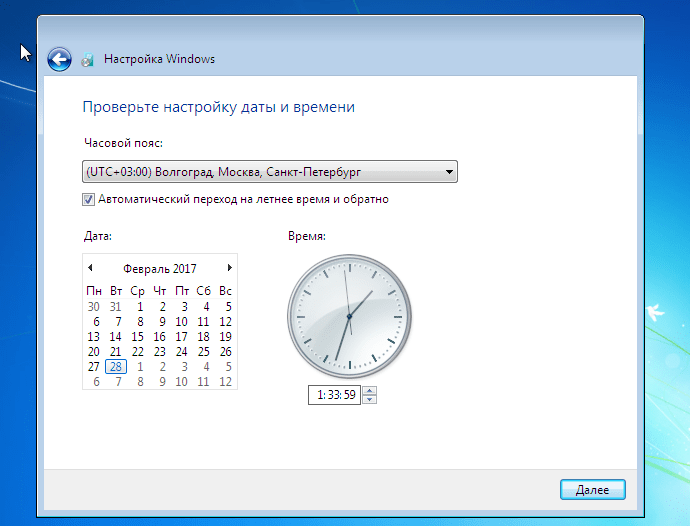
- Укажите текущее сетевое расположение компьютера. Выбрать можно любой, но из соображений безопасности лучше остановиться на «Общедоступном». Позже, когда вы установите антивирус и брандмауэр, вы сможете изменить эти настройки.
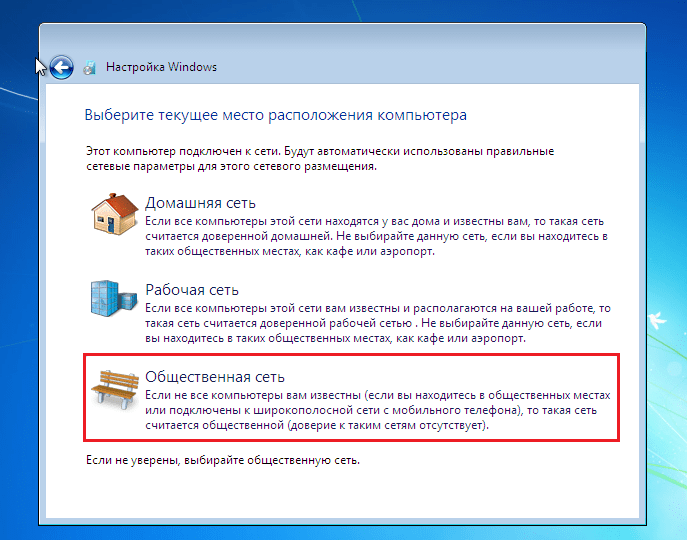
- Вот и все. Осталось дождаться, пока «семерка» закончит применять параметры.
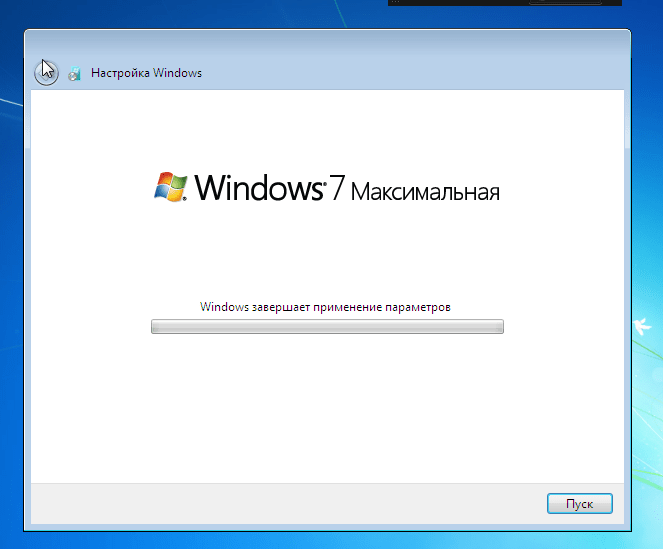
- Подготовка стола занимает всего пару минут.

И, наконец, это то, что вы искали: рабочий стол Windows 7. Пока что он совершенно пустой. От того, что было в Windows 10, не осталось и следа, потому что вы переустанавливали чистую систему. Осталось установить на него программы, и можно начинать им пользоваться.
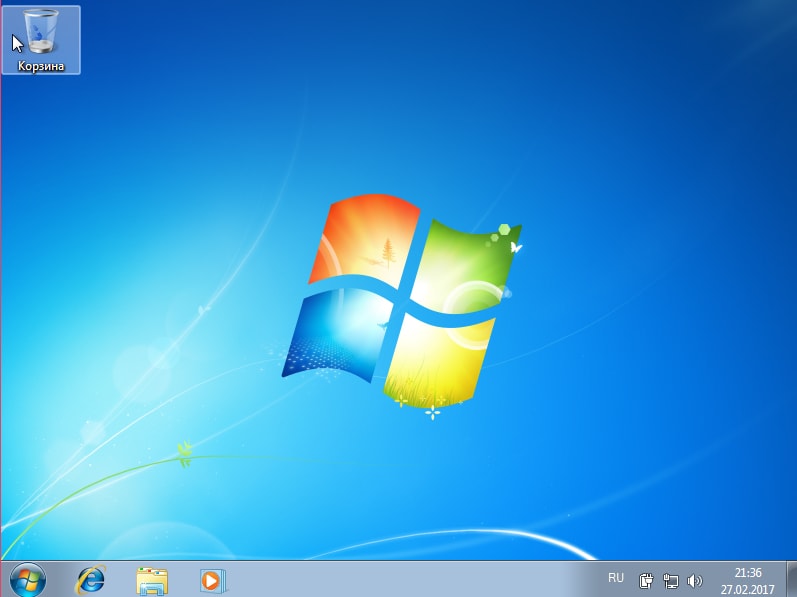
У меня на ноутбуке есть раздел Recovery с Windows 7. Возможен ли сброс системы к заводскому состоянию (factory reset)?
Вы, наверное, знаете, что функция сброса к заводским настройкам присутствует на всех фирменных ноутбуках и ПК, где операционная система предустановлена производителем. Просто нажмите на кнопку, и машина станет чистой, как будто только что из магазина.
Сброс к заводским настройкам — действительно полезная функция, но… ровно до того момента, пока вы не установите на свой компьютер другую версию Windows, отличную от седьмой. Расположение и структура заводской подсистемы восстановления каждой новой операционной системы кардинально отличается от предыдущей, поэтому вернуть Windows 10 к предустановленной Windows 7 невозможно.
/rating_off.png)


