Как удалить драйвер принтера: инструкция и советы
Вся периферийная техника может дать сбой. И когда такое происходит, каждый пользователь желает знать причину появления проблем и методы их решения. В частности, когда возникают проблемы при печати, пользователю можно в первую очередь, попробовать другую версию ПО для принтеров (Epson, HP, Canon или другой модели). Для этого вначале следует удалить установленный ранее драйвер принтера. Однако, так как не каждый сталкивающийся с оргтехникой человек знает о таких нюансах, в этой статье мы поможем разобраться в том, как удалить драйвер принтера.
Процедура удаления драйверов печатающих устройств отличается от подобных процедур, где требуется снести другой драйвер. Поэтому, прежде чем приступать к осуществлению задуманного, рекомендуется более подробно изучать алгоритм операций с операционной системой.
Содержание
Алгоритм удаления драйверов для разных версий ОС
Необходимость удалить драйвер принтера возникает по разным причинам. В большинстве случаев это ухудшение качества печати. В подобных ситуациях при неудовлетворенном качестве печати пользователи часто спрашивают «Могу ли я повысить качество печатной продукции через установку новых драйверов?». Однако, также удалять драйвера печатающих устройств пользователи могут, если:
- ранее был выбран другой драйвер по ошибке;
- желание протестировать другую версию, более подходящего драйвера;
- отказ о печати принтера;
- необходимость замены драйвера.
Проводиться удаление драйверов может производиться либо вручную, соблюдая указанный в каждой версии алгоритм, либо при помощи специальной программы утилиты. Сама процедура смены драйверов зависит от версии ОС, установленного на компьютере пользователя. На данный момент программное обеспечение Windows является приоритетным и наиболее распространенным. Версии XP, 7 и 8 Windows можно назвать наиболее востребованными, хотя обновление Windows 10 предоставляет больше возможностей для работы с принтером. Поэтому для этих типов ОС алгоритм процедуры, как удалить драйвер принтера, будет приведен ниже.
Общая схема для сноса драйверов в ручном режиме
Такая схема подходит для процедуры удаления в Windows XP, 7, 8, но не подойдет для Windows 10, где драйвера печати для разных моделей печатающих устройств встроены в ОС (кроме некоторых устройств HP).
Чтобы в Windows XP, 7 или 8 удалить установленный ранее драйвер, следует через панель управления войти в раздел «Устройства и принтеры». Далее, отыскав в списке устройств необходимое, через правую кнопку мыши и сноску «Удалить устройство», удалите его. Чтобы снести полностью информацию об установках драйверов к принтеру, нужно использовать сочетание клавиш «Win» + «R» и в появившемся окне ввести команду для ОС «Services.msc». В этом разделе среди разных служб пользователю следует найти «Диспетчер печати» и перезапустить ее, выбрав сноску в появившемся окне после нажатия правой кнопки мыши. Затем снова запускаете командное окно через нажатие «Win» + «R» и введите в нем «printui /s /t2», после чего нажмите «Ок». Данный этап – удаление драйверов на сервере. В появившемся окне найдите раздел «Драйверы» и, выделив все необходимые сноски, нажимайте кнопку «Удалить».
При этом, будьте готовы, что ОС переспросит Вас об удалении драйверов с пакетами. В этом случае, чтобы удалось удалить их полностью (и на сервере), пользователю нужно выбирать именно такой способ. В завершение, после удаления драйверов с пакетами, через открытие командного окна («Win» + «R») запускаем команду «printmanagement.msc» и в появившемся списке из раздела «Все драйверы» удаляем нужные. Теперь в системе нет данных про прошлые установки.
Чтобы далее продолжить работу с принтером (если он подключен к ПК), достаточно произвести перезапуск компьютера, после чего Windows XP, 7, 8 сам предложит вновь установить драйвера через поиск и загрузку нужных программ. В то же время при установке драйверов в ОС Windows 10 драйвера некоторых моделей принтеров уже встроены с обеспечение (например, HP). То есть, если в памяти ОС Windows 10 есть наименование Вашей модели устройства, достаточно установить встроенные установки с нее без поисков, загрузок.
Если удалить ранее установленный драйвер не удается, нужно просмотреть реестр на предмет наличия ключей с наименованием принтера. Ликвидировав остатки, после перезапуска ПК ОС предложит установить новые программы управления удаленным печатающим устройством.
Сталкиваясь с ликвидацией принтера, пользователи часто сталкиваются с проблемой удаления, когда принтер «занят». В этом случае также нужно проверить удаление всех комплектующих программы.
Также драйвера удаляются посредством утилиты
При запуске такой программы, достаточно в появившемся списке всех установочных программ выбрать драйвер «под снос» и все. Такие программы существенно облегчают работу с ОС. В этом случае не нужно выполнять процедуру в несколько этапов, утилита полностью сотрет данные про указанный драйвер из системы (в том числе на сервере).
Стоит отметить, что при обновлении ОС Windows до версии 10, устройства могут работать также. Однако, в этой системе получить доступ к управлению (удалению и установке) устройствами. Кроме того, эта версия обновлений Windows 10 позволяет устанавливать драйвера из памяти, куда встроены установочные программы и настройки к разным моделям устройств. Если же полнофункциональных программ найти не удается (как с некоторыми моделями HP), с ОС Windows 10 можно извлекать встроенные.
Ниже предложено познавательное видео:
Автор: Ирина Б


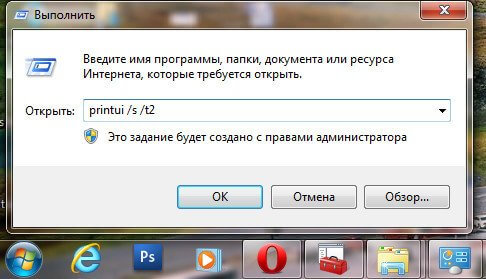
/rating_on.png)
/rating_off.png)



