Типы сети: что это такое, какие бывают, как изменить при необходимости на Windows 10
Многие люди, которые только начинают осваивать компьютер, не знакомы с понятием «тип сети». Подключаясь к любой интернет-точке, они не знают, какую выбрать: общую или частную. Каковы особенности этого типа сетей? Какой остановиться? Есть ли другие типы? Как изменить тип при необходимости, если у вас Windows 10?
Содержание
Тип сети: что это такое
В различных версиях Windows, в частности, начиная с Vista, у пользователей есть право выбора так называемого сетевого профиля. Это тип сети. Его третье название — «сетевое расположение», официальный термин, используемый Microsoft.
Сетевой профиль — это специальный набор настроек для двух стандартных служб Windows: Локальная политика безопасности и Брандмауэр. После включения определенного профиля эти службы перенастраиваются для обеспечения того же уровня безопасности, который соответствует вновь активированному типу сети.
Поэтому необходимо определить тип сети для обеспечения безопасности компьютера в определенных условиях использования Интернета. Расположение в сети выбирается в зависимости от того, где находится устройство (дом, кофейня, работа и т д).
Какие типы сетей существуют
Пользователи Windows могут выбирать из следующих типов сетей:
- «Частная сеть». До появления Windows 8 этот тип имел другое название: «Домашняя сеть». Клиенты операционной системы используют ее в основном дома, где пользователи и устройства доверяют друг другу. В этом смысле «ОС» устанавливает низкий уровень безопасности: активируется обнаружение устройств, находящихся на небольшом расстоянии друг от друга (то есть видят друг друга), доступ к документам и принтерам, расшаренным в сети, запрещен позволил. Компьютер редко напоминает своим пользователям, что необходимо позаботиться о безопасности компьютера. В этом профиле есть возможность настроить свою «Домашнюю группу»: объединение нескольких устройств под управлением администратора, которое может запрещать одним пользователям доступ к определенным общим ресурсам, разрешая при этом другим,Наоборот.

В «Частной сети» устройства видят друг друга и могут обмениваться данными - «Рабочая сеть» или «Корпоративная сеть». Этот профиль очень похож на «Домашнюю сеть», поскольку здесь уровень доверия такой же высокий: пользователи могут свободно печатать текст и другие файлы на принтере, а также открывать общие документы. В этой сети есть системный администратор, который следит за безопасностью. Отличие только в том, что в «Рабочей сети» нельзя сделать «Домашнюю группу», поэтому, если последняя не нужна, неважно, какую выбрать: домашнюю или рабочую.
- «Общая сеть», «Общая сеть» или «Общая сеть». По названию можно определить места, где используется этот тип: аэропорты, библиотеки, кафе, кинотеатры и т д. Этот профиль максимально защищает компьютер — он становится невидимым для других устройств, находящихся рядом, а значит, крайне трудно получить к нему доступ. Кроме того, система эффективно настроена на отражение вирусных атак и несанкционированных вторжений в память ПК. Очевидно, что «Домашнюю группу» в таком виде сделать нельзя, так как она полностью исключает обмен данными и общими устройствами (например, принтерами), а также передачу файлов. «Общедоступная сеть» также должна быть установлена, если вы используете мобильное соединение.

Профиль Public Network используется в местах массового скопления людей: кафе, рестораны, аэропорты, библиотеки и т.д. - Доменная сеть. Устанавливается на рабочих местах различных организаций. Это сетевое расположение обеспечивает централизованный контроль и управление компьютерами в крупной компании. Здесь всегда есть главный ПК — «Контроллер домена», который определяет, к каким файлам будет иметь доступ тот или иной подчиненный компьютер. В этом типе сети хост-компьютер также решает, какие сайты пользователи могут посещать, а какие нет.
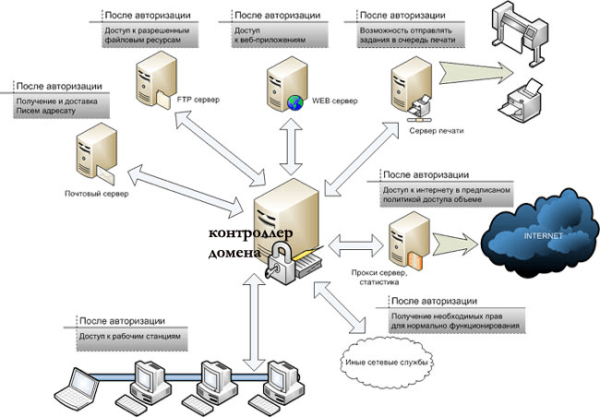
В сети «Домен» компьютеры подчиняются основному устройству — «Контроллеру домена»
Так как «Публичная сеть» имеет самый высокий уровень безопасности, при создании новой сети на ПК (при первом подключении к ней) система по умолчанию хочет присвоить ей публичный тип. В левой части экрана ПК появляется панель, где система спрашивает пользователя, хотят ли они, чтобы другие устройства видели его ПК.
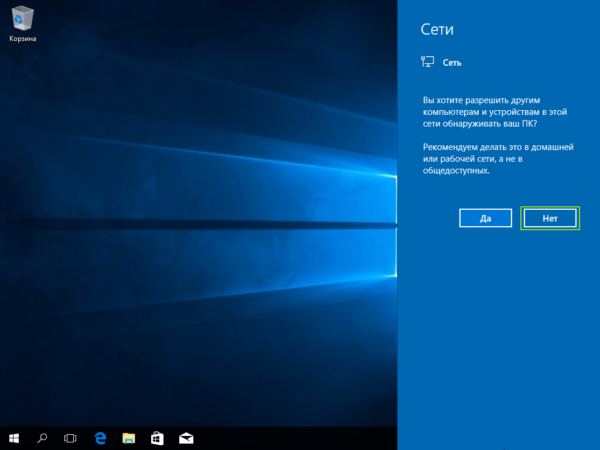
Если вы нажмете кнопку «Да», система активирует профиль «Частная сеть». При нажатии кнопки «Нет» компьютер будет работать в режиме наивысшего уровня безопасности, то есть в «Общедоступной сети».
В Windows 10 «Рабочая сеть» и «Домашняя сеть» были объединены в один — профиль «Частный».
Как изменить тип сети на Windows 10
Еще в «семерке» у пользователей была возможность при необходимости изменить сетевой профиль прямо в окне «Центра управления сетями», которое запускалось через «Панель управления». В «десятке» для этой цели нужно использовать другие методы.
Через настройки Windows
Для новичков лучше всего изменить настройки Windows, особенно в окне «Параметры». Как его запустить на экран и в каких разделах открывать? Рассмотрим подробнее инструкцию:
- Нажимаем на кнопку «Пуск», которая находится в левом нижнем углу, для запуска одноименного системного меню. В нем нажмите значок шестеренки, расположенный над кнопкой выключения ПК.
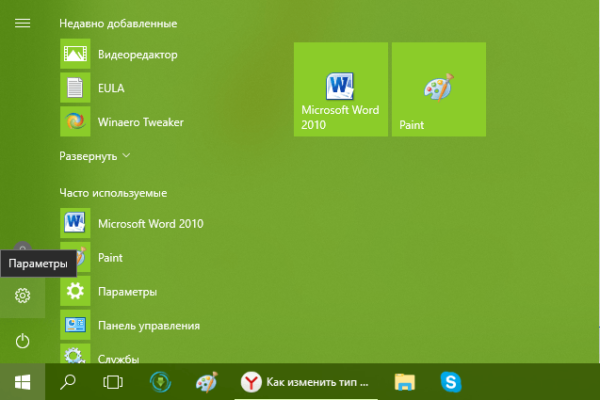
Щелкните шестеренку в меню «Пуск», чтобы открыть окно «Параметры Windows - В результате на экране появится большое окно настроек Windows. Его можно вызвать специальным сочетанием клавиш — Win+I. Среди всех плиток выберите «Сеть и Интернет», которая находится в первом ряду четвертого.
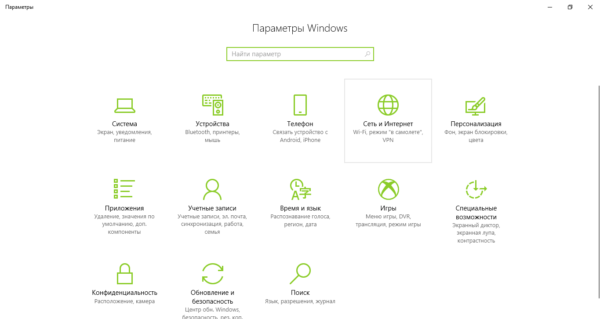
Нажмите на плитку «Сеть и Интернет» - Переключитесь на блок Ethernet и нажмите на сеть, к которой вы подключены.
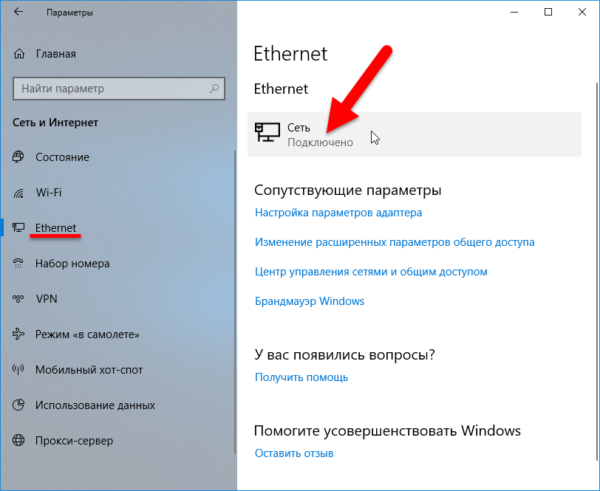
Щелкните текущую сеть на вкладке Ethernet - На открывшейся странице выберите «Общий» или «Частный» в зависимости от уровня безопасности, необходимого для работы в Интернете. Вам не нужно перезагружать устройство после внесения изменений: они вступают в силу немедленно.
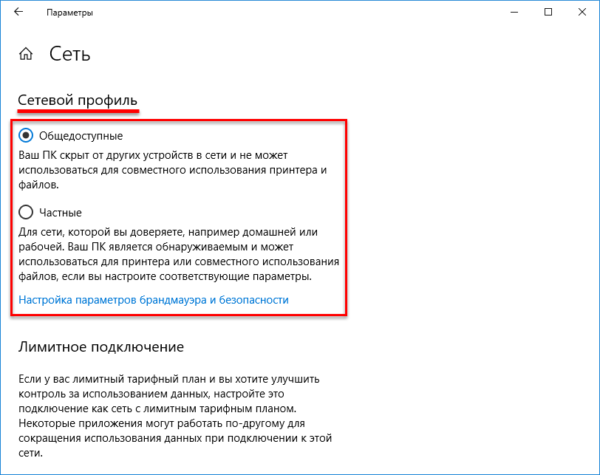
Выберите один из двух вариантов: «Общедоступный» или «Частный»
Через окно «Локальная политика безопасности»
Также возможно изменить тип сети в окне, где доступны различные политики безопасности. Рассмотрим процедуру пошагово:
- Для запуска нужного нам окна зажимаем две клавиши: Win и R. В универсальном окне для запуска стандартных панелей Windows пишем код secpol.msc. После этого нажмите OK или Enter на клавиатуре.
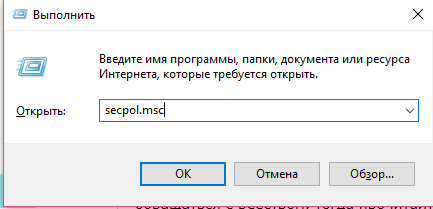
Вставьте secpol.msc в поле «Открыть» - Если первый способ запуска не работает, используйте второй. Вызовите «Панель управления» и найдите в списке объект «Администрирование». Если режим отображения «Мелкие значки», раздел будет первым в последнем столбце.
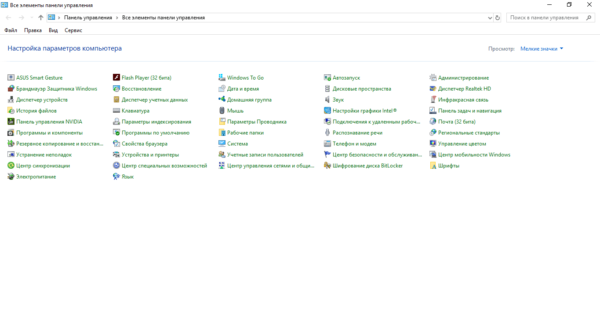
Найдите в списке «Администрация - В проводнике Windows найдите пункт «Локальная политика безопасности» и дважды щелкните его.
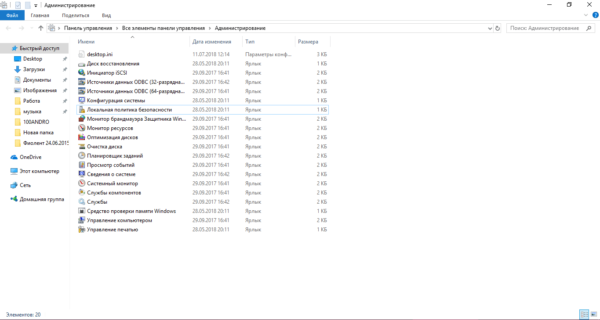
Дважды щелкните окно локальной политики безопасности - В окне перейдите в четвертый блок под названием «Политики Network List Manager». В коротком списке последним пунктом будет ваша сеть. Щелкаем по нему один раз правой кнопкой мыши, чтобы открыть меню с опциями, в котором выбираем пункт «Свойства».
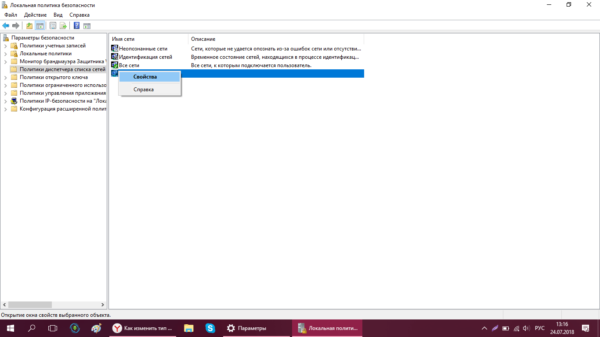
Выберите первый пункт «Свойства» в контекстном меню - Здесь мы уже сразу переходим к последнему блоку «Сетевое расположение». Если вы хотите установить частный сетевой профиль, для первого параметра выберите второе значение «Частный» — слева поставьте круглую отметку. Для элемента «Полномочия пользователя» требуется третье значение.
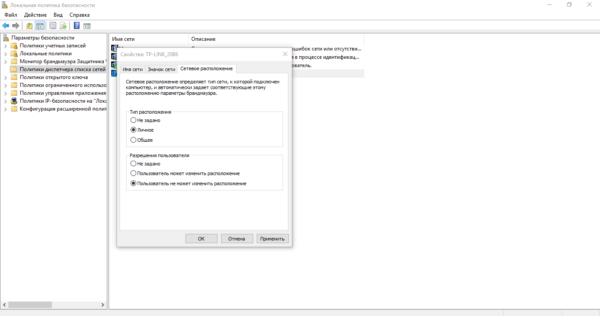
Во вкладке «Сетевое расположение» выберите «Личное» и «Пользователь не может исключить местоположение» - Нажмите «Применить», а затем «ОК», чтобы все внесенные изменения были немедленно сохранены.
- Если вы хотите вместо этого сделать сеть общедоступной, установите круглое поле рядом с «Общие». Во втором поставьте значение с возможностью смены местоположения.
С помощью «Редактора реестра»
Этот способ подходит для более продвинутых пользователей ПК, так как предполагает работу в важной службе Windows «Редактор реестра», от слаженной работы которой зависит работа самого устройства. Редактировать записи здесь следует максимально внимательно, четко следуя инструкции:
- Снова открываем уже знакомое окно «Выполнить» за счет комбинации клавиш Win и R. На этот раз распечатываем более простой код для запуска «Редактора реестра» — regedit. Теперь нажмите Enter или OK.
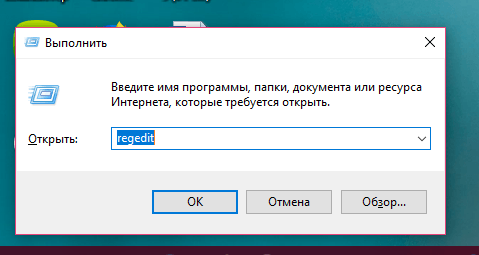
Введите команду regedit в окне «Выполнить - Разрешаем редактору внести изменения в устройство, нажав кнопку «Да».
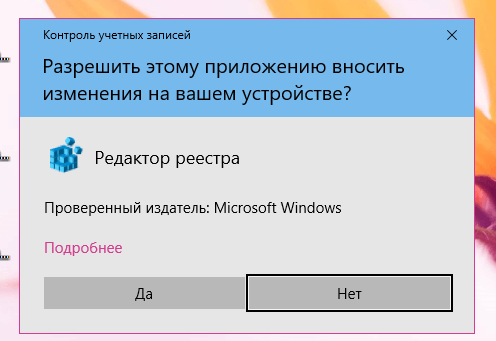
Нажмите кнопку «Да», чтобы разрешить «Редактору реестра» вносить изменения в ваше устройство - В узкой левой части окна дважды щелкните третью ветку HKLM.
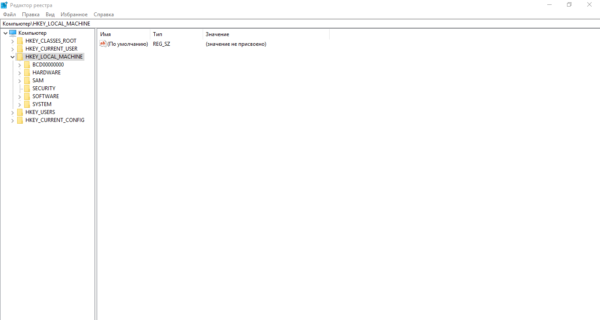
Откройте ветку HKLM в окне редактора - Теперь нужно внимательно открыть следующие блоки в строгой последовательности: ПРОГРАММНОЕ ОБЕСПЕЧЕНИЕ — Microsoft — Windows NT — Текущая версия — NetworkList — Профили.
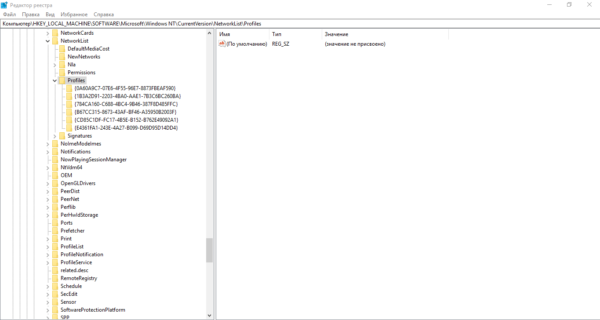
Раздел «Профили» будет содержать одну или несколько папок, соответствующих сетям, к которым подключен ваш компьютер - Последний открытый раздел должен содержать хотя бы одну папку. Как правило, в списке их намного больше. Каждый из них соответствует определенной сети, к которой ранее было подключено устройство. Система называет их в форме {95476…..E08}.
- Текущая сеть пользователя обычно идет первой. Чтобы убедиться в этом, обратите внимание на «Значение» последнего параметра в этой папке с именем ProfileName. Оно должно совпадать с названием вашей сети.
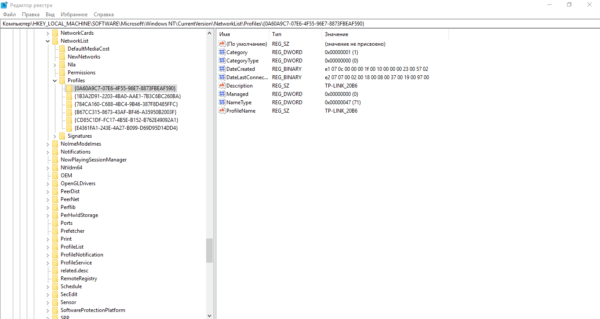
Выберите нужную папку из доступных с помощью ввода ProfileName - Когда вы нашли нужную папку в блоке «Профили», откройте ее и найдите запись реестра «Категория». Она будет первой в списке. Щелкните по нему правой кнопкой мыши или двойной левой кнопкой мыши. В первом случае в маленьком сером контекстном меню нажмите «Редактировать».
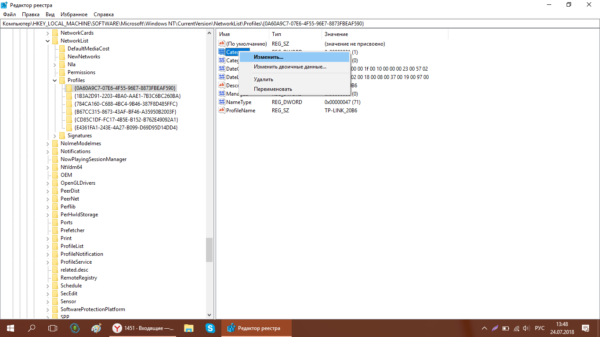
Выберите пункт «Редактировать» в контекстном меню - В верхней части редактора откроется окно. В строке «Значение» пишем одно из следующих чисел, в зависимости от типа сети, которую вы хотите установить:
- 0 — «Общая сеть»;
- 1 — «Частная сеть»;
- 2 — «Доменная сеть».
- Нажмите OK, закройте окно и перезагрузите устройство.
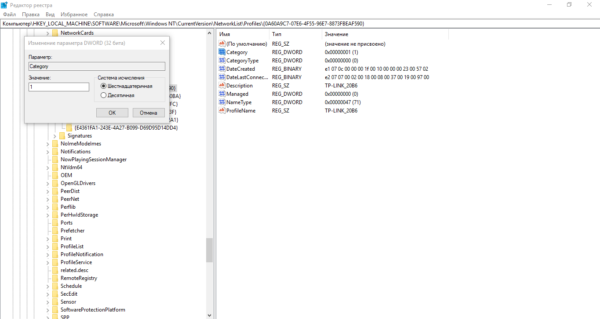
Введите необходимое число в строку «Значение»
Через PowerShell
Стандартная утилита Windows PowerShell является альтернативой «Командной строке», с помощью которой пользователи могут выполнять самые разнообразные действия на ПК: от запуска приложений до изменения системных настроек. PowerShell позволяет установить другой сетевой профиль, используя определенные коды:
- Запустите панель под названием «Поиск Windows» через значок увеличительного стекла, расположенный справа от кнопки «Пуск». В строке печатаем запрос PowerShell. Система сразу отобразит нужную услугу в результатах поиска.
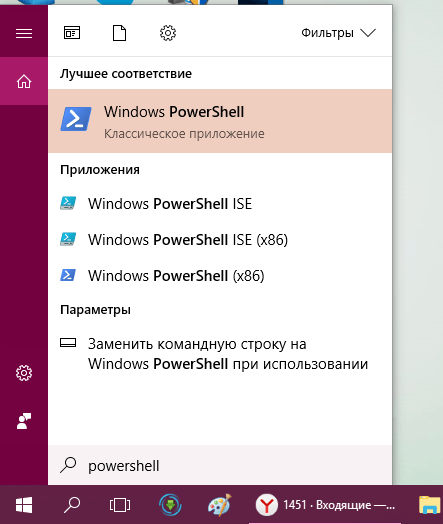
Введите запрос PowerShell в строку поиска - Щелкаем по нему правой кнопкой мыши и в сером меню нажимаем на первый вариант «Запуск от имени администратора».
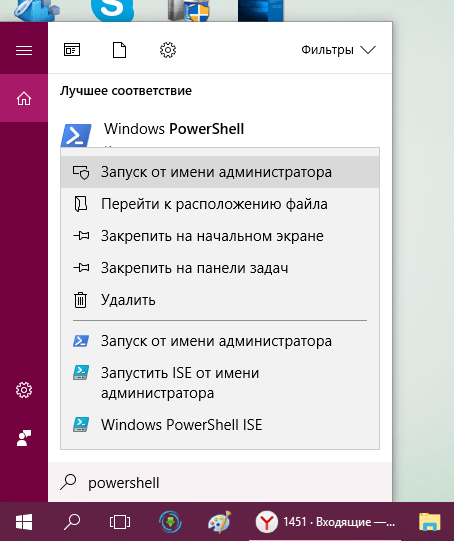
В сером меню выберите пункт «Запуск от имени администратора» - Разрешаем редактору вносить изменения в компьютер — нажимаем «Да».
- Сначала нам нужно узнать индекс вашей текущей сети, для которой вы хотите изменить тип. Для этого вам нужно вставить короткую команду get-NetConnectionProfile.
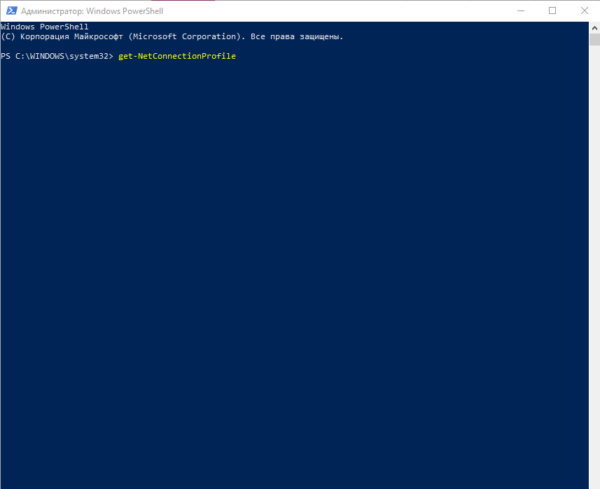
В окне PowerShell вставьте команду get-NetConnectionProfile - Система выведет необходимые данные на экран. Мы запоминаем номер параметра InterfaceIndex.
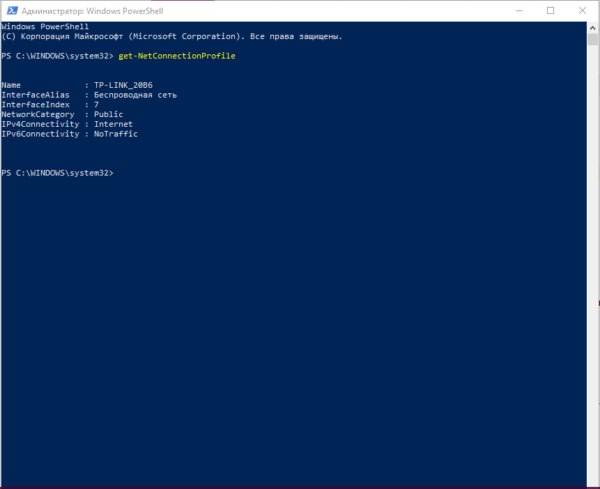
Запомните число в параметре InterfaceIndex - Теперь пришло время изменить сетевой профиль. Если вы хотите установить «Общедоступную сеть», скопируйте и вставьте следующий код, который длиннее: Set-NetConnectionProfile -InterfaceIndex «Номер интерфейса» -NetworkCategory Public. Вместо числа вы должны ввести число, которое вы запомнили на предыдущем шаге этой инструкции.
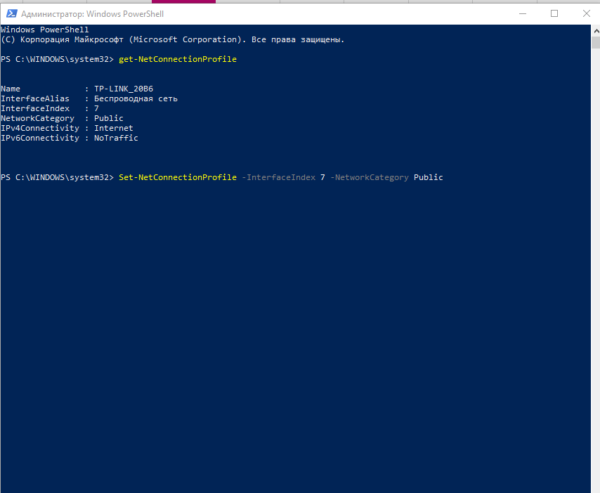
Введите команду Set-NetConnectionProfile -InterfaceIndex «Номер интерфейса» -NetworkCategory Public и вставьте номер, соответствующий параметру InterfaceIndex - Если вы хотите, чтобы сеть была частной, а не общедоступной, введите Private в конце кода. Мы также вставляем индивидуальный номер интерфейса.
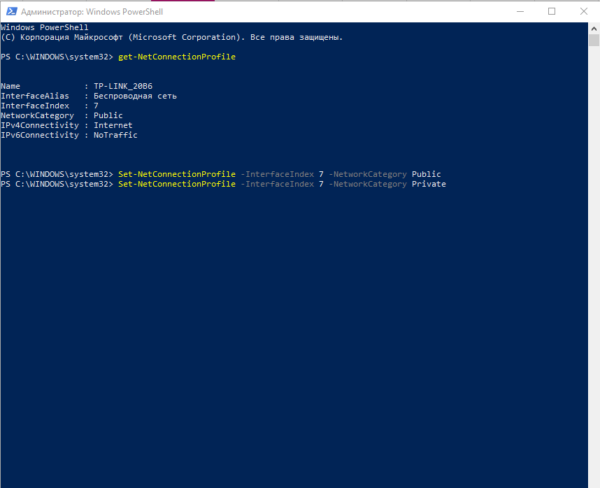
Измените команду с Public на Private, чтобы включить «Частные сети» - Для запуска кода нужно просто нажать Enter на клавиатуре. Все изменения вступят в силу немедленно.
Видео: как установить другой сетевой профиль в Windows 10 разными методами
Как установить тип сети для Wi-Fi
Вы также можете настроить другой тип сетевого подключения к точке доступа Wi-Fi в окне настроек Windows. Однако здесь необходимо использовать еще один раздел, соответствующий беспроводным сетям. Процедура проста и не займет много времени:
- Запустите на экране блок «Сеть и Интернет», следуя инструкциям раздела «Через настройки Windows».
- Его также можно открыть через панель задач Windows: один раз щелкните правой кнопкой мыши значок Wi-Fi, расположенный в правом углу панели задач. В маленьком черном меню выберите «Открыть «Настройки сети и Интернета».

Выберите «Открыть настройки сети и Интернета» - В знакомом окне с вкладками переходим ко второму блоку Wi-Fi. Щелкните левой кнопкой мыши один раз по текущей сети.
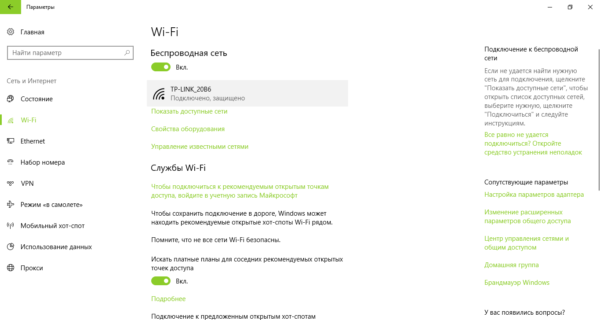
Щелкните левой кнопкой мыши один раз по вашей сети Wi-Fi - Появится та же страница, которая была открыта на вкладке Ethernet. В нем нужно выбрать закрытый или публичный профиль.

Выберите нужный профиль в текущей сети Wi-Fi - После установки круглой метки изменения вступят в силу немедленно.
Тип сети для установки зависит от того, где вы находитесь в данный момент. «Общая сеть» является наиболее безопасной, так как общественные места чаще подвергаются вирусным атакам и взлому. Профиль «Частный» можно выбрать, находитесь ли вы дома или на работе. Вы можете изменить тип в любое время несколькими способами. Самый простой и удобный способ — через окно настроек Windows».
/rating_off.png)


