Как печатать на принтере с компьютера: настройка
Нужно распечатать текст или фото, но вы впервые пользуетесь принтером и не знаете с чего начать. Воспользуйтесь простыми подсказками по настройке принтера HP на печать.
Содержание
Правильный порядок вывода документов на печать
- Включите компьютер и дождитесь загрузки W
- Включите принтер HP и убедитесь, что он подключен к компьютеру и электросети.
- Загрузите бумагу в лоток подачи HP.
- На компьютере откройте текст или фото, которые необходимо распечатать.
- Если в открытом файле необходимо распечатать только часть текста или определенные картинки, то выделите именно их.
- Зайдите в меню «Файл» и нажмите «Печать» либо используйте сочетание клавиш Ctrl + P на клавиатуре.
- В зависимости от рабочей программы и используемой версии Windows должно открыться определенное диалоговое окно печати.
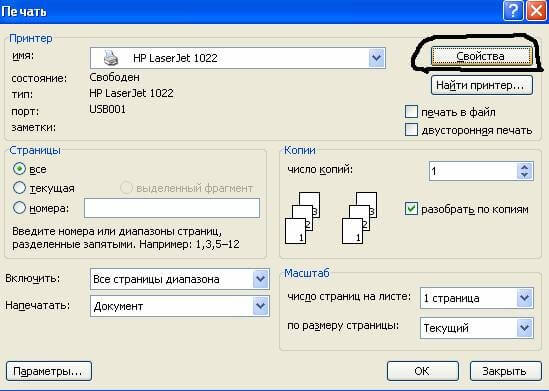
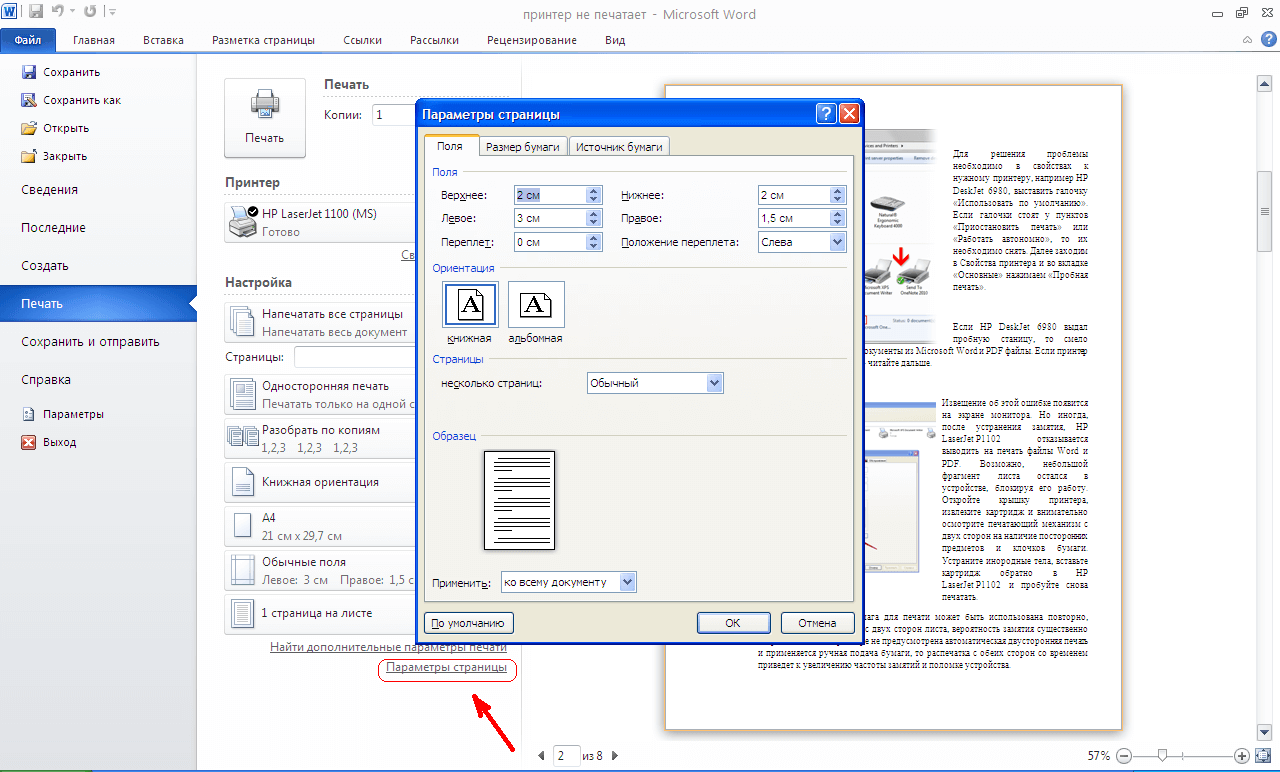
- Из выпадающего списка принтеров необходимо выбрать нужный принтер HP если он не задан по умолчанию.
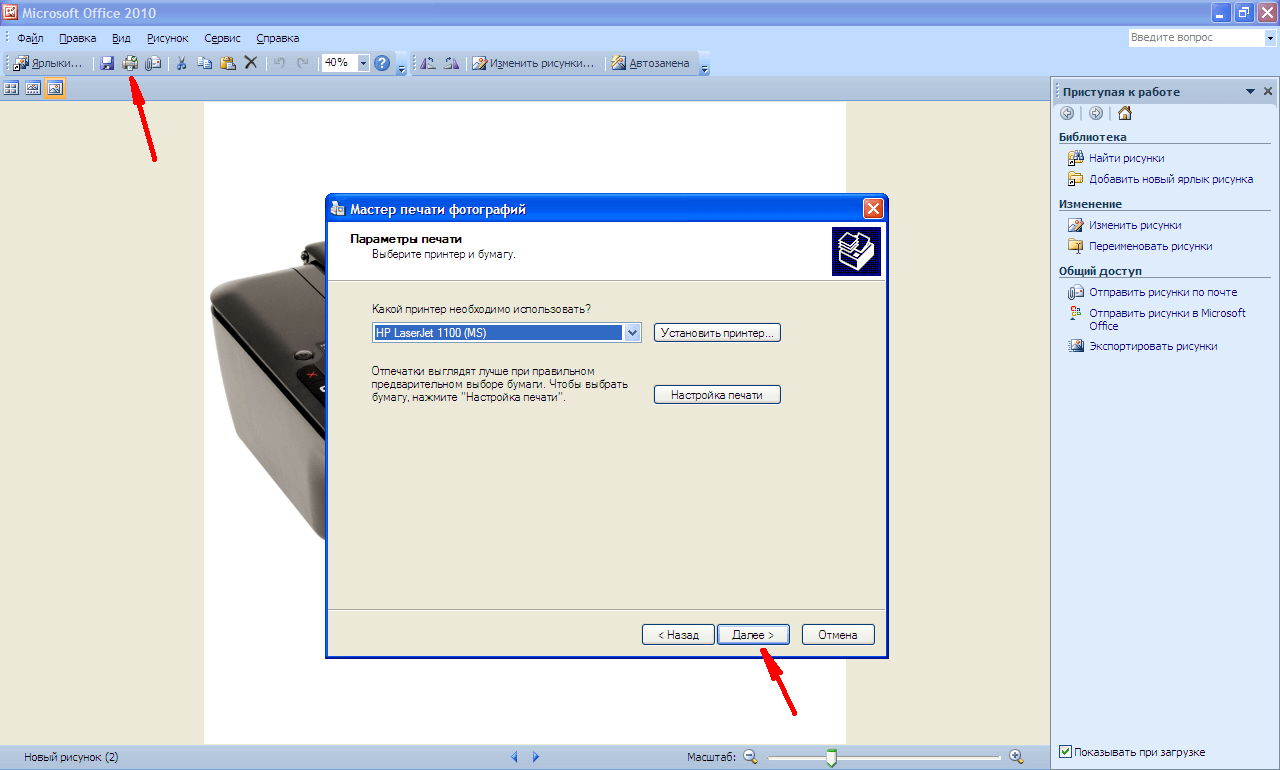
- В меню «Свойства» или «Параметры страницы» задайте необходимые настройки: размер полей, ориентацию страницы, количество копий. Далее жмите «ОК» и «Печать».
Подробнее обо всех настройках печати HP расскажет следующее видео:
Если необходимо распечатать цветные картинки или фото, то следует задать настройки их размера и количества в меню «Выбор макета». Затем нажмите «Далее» чтобы принтер HP начал печать.
Если же печатающее устройство ранее не было подключено к компьютеру и вы не знаете, как самостоятельно настроить принтер на печать, то используйте следующие подсказки.
Правильная последовательность установки и настройки принтера на печать
Последние версии Windows предполагают сканирование нового оборудования, подключаемого к компьютеру и автоматическую настройку принтера на печать. Но иногда после самонастройки принтер так и не печатает, а МФУ Epson CX4300 не копирует документы. Почему автоматическая настройка компьютера на печать не работает и из-за чего девайс перестал нормально? Попробуйте самостоятельно настроить Epson CX4300 на печать.
- Используя USB-кабель, подсоедините принтер Epson к компьютеру.
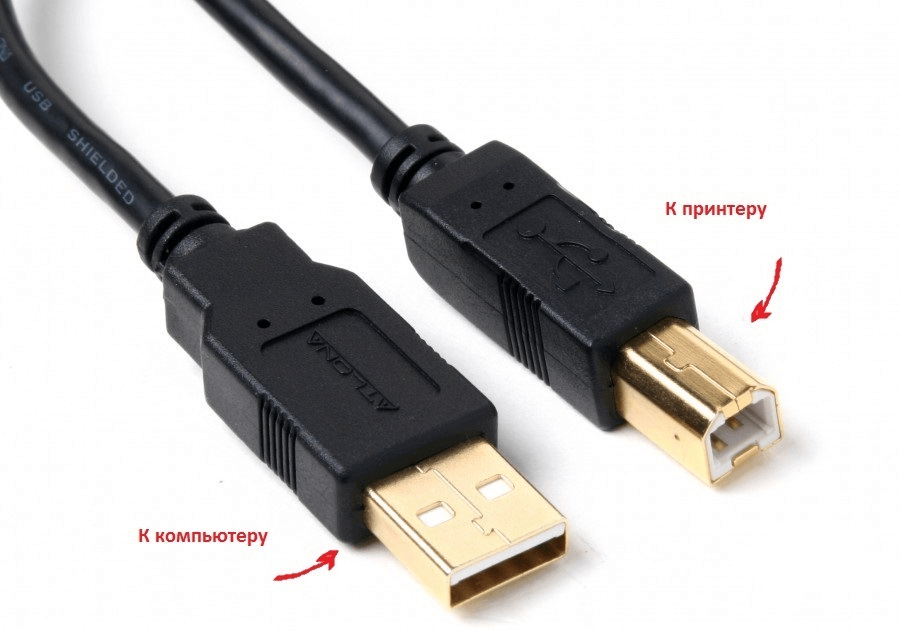
- Подключите оба устройства к сети. На принтере Epson нажмите кнопку включения, запустите компьютер и дождитесь полной загрузки W
- Если Windows распознал новое оборудование и начал автоматическую установку, то дождитесь окончания процесса и попробуйте распечатать текст или фото. Но что делать, если периферийное устройство отказывается печатать? Не спешите с обращением в техподдержку, а лучше попробуйте для начала самостоятельно настроить Windows на печать.
- В комплекте с печатающим устройством Epson поставляется установочный компакт-диск. Поставьте его в привод компьютера и дождитесь автозапуска.
Если диск утерян или через время попросту перестал читаться, то следует загрузить драйвера с официального сайта Epson, выбрав из списка нужную модель принтера или МФУ, а также версию и разрядность установленной Windows.
Хотите скачать драйвер на Epson, но не знаете где и как – смотрите видео:
Аналогичным образом скачиваются драйвера на принтеры HP, Brother и других фирм, нужно лишь зайти на соответствующий официальный сайт.
- В открывшемся «Мастере установки» пройдите все этапы настройки, следуя подсказкам системы.
- По окончании процесса попробуйте отправить текст или фото на печать, следуя приведенному выше порядку.
В помощь по установке посмотрите следующее видео:
Иногда можно столкнуться с проблемой печати принтера Brother, на котором ранее неоднократно распечатывался текст и фото, но после сбоя или переустановки Windows печатный девайс перестал работать.
Почему Brother отказывается печатать или больше не копирует
Чтобы разобраться, почему принтер перестал печатать с компьютера, необходимо последовательно исключить все возможные неполадки.
- Убедитесь, что Brother подключен к сети и компьютеру. Включите сам принтер.
- Загрузите бумагу. Удостоверьтесь, что в устройство подается бумага, нет замятия или картридж не «зажевал» отрывок листа. Попадание инородных предметов в картридж является частой причиной, почему принтер резко перестал печатать.
- Выставьте принтер Brother устройством по умолчанию. Зайдите «Пуск» и в окне «Устройства и принтеры» найдите модель вашего Brother. Если значок принтера обесцвечен, плохо прорисован, то это означает, что драйвер установлен, но компьютер не видит само устройство. Следует проверить контакты кабеля. Возможно, сигнал проходит плохо из-за расшатанного USB-выхода.
- Нужный принтер должен быть выбран устройством по умолчанию и возле значка Brother стоит зеленая галочка. Если нет – жмем на значке правой кнопкой мыши и выбираем «Использовать по умолчанию». Причем если у пунктов «Приостановить печать» или «Работать автономно» стоят галочки, то их необходимо снять.
- Убедитесь в правильном использовании порта. Иногда причиной, почему принтер перестал печатать текст и фото, является неправильно заданный порт. Снова нажмем на значке принтера правой кнопкой мыши и выберем «Свойства». Во вкладке «Порты» выберете формат
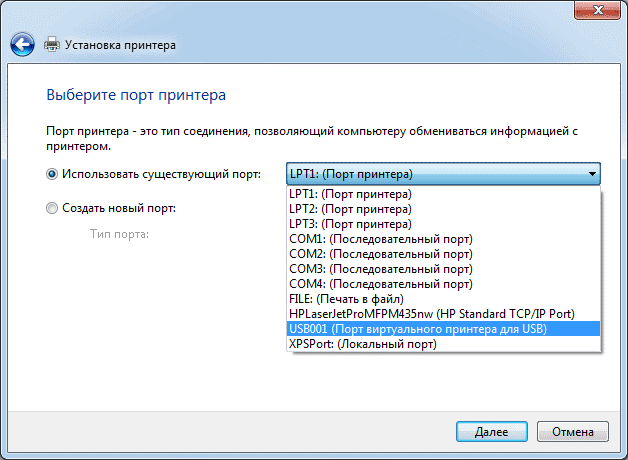
- Все настройки выставлены верно, но тогда почему Brother перестал печатать или не копирует? Причин может быть множество. Обычно если в целом печать начинает «зависать», а сам компьютер стал работать плохо, то лучше снять все задачи печати и перезагрузить операционную систему.
Чтобы узнать, как очистить очередь печати посмотрите следующее видео:
Автор: Ирина Б

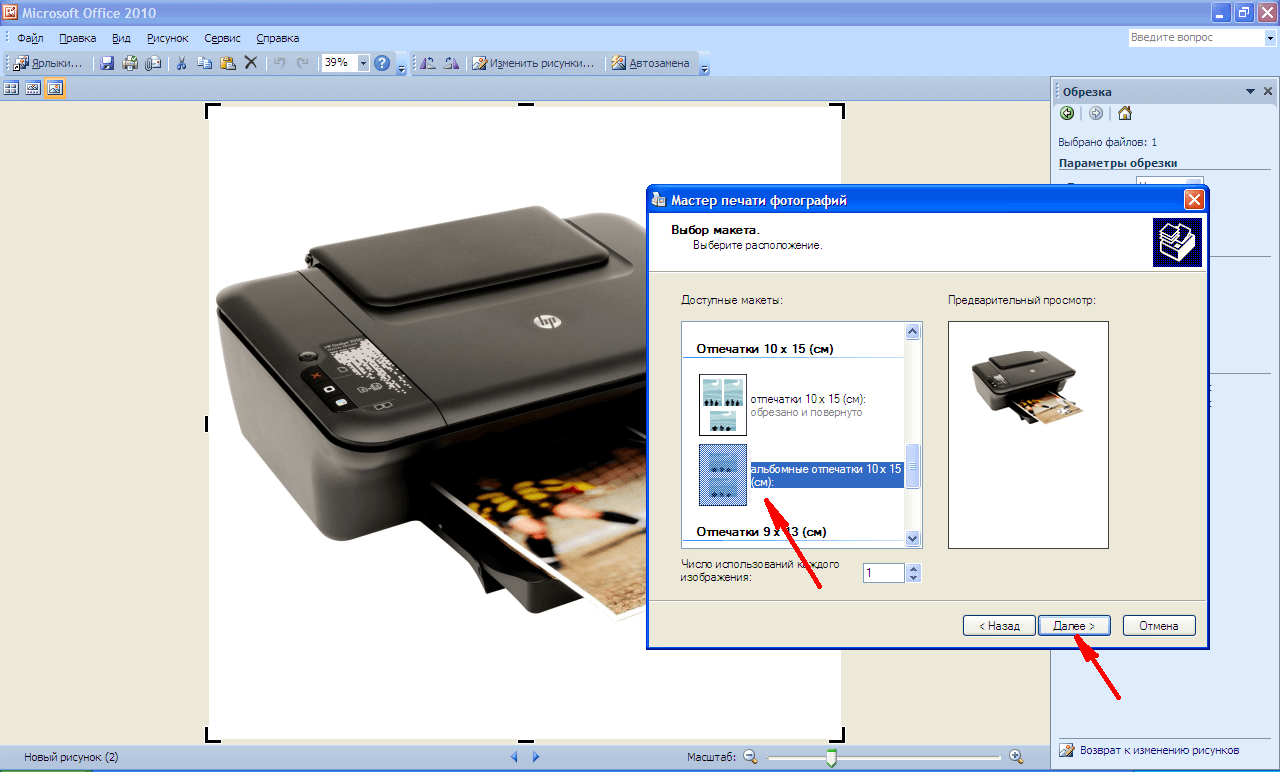

/rating_on.png)



