Как удалить почтовый ящик и аккаунт на Яндексе
В этом уроке я покажу, как удалить Яндекс почту навсегда. Мы научимся убирать почтовый ящик и аккаунт из интернета, а также поговорим, как спасти почту от закрытия.
Содержание
Удаление с компьютера
Удаление – это полное закрытие (уничтожение) адреса из интернета. Выполнив его, ящик заблокируется, и все письма из него сотрутся.
Если вы хотите убрать ящик не полностью из интернета, а только с определенного компьютера, читайте про выход из почты.
Как удалить почтовый ящик
1. Перейдите на сайт yandex.ru и войдите в ящик, который нужно уничтожить.
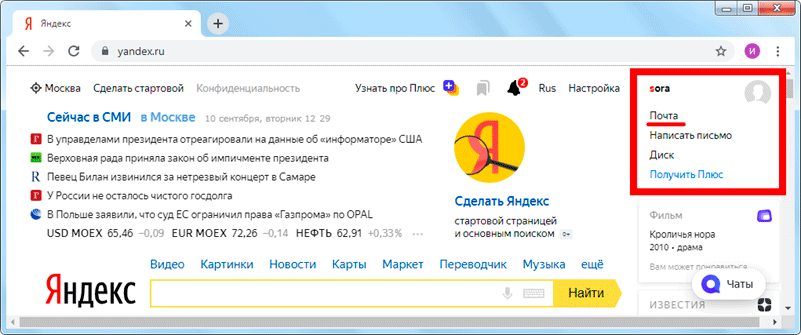
2. Нажмите на значок
 в правом верхнем углу почты и выберите «Все настройки».
в правом верхнем углу почты и выберите «Все настройки».
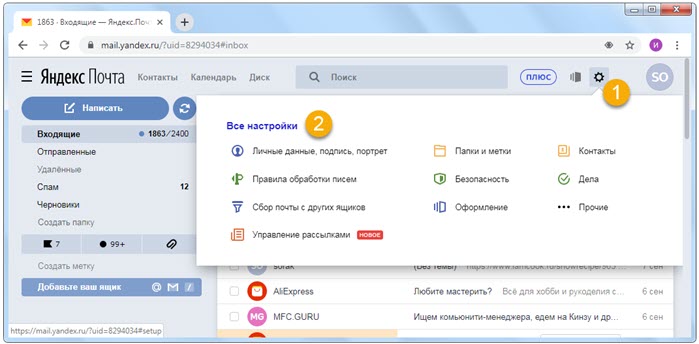
3. В нижнем углу есть ссылка для удаления. Нажмите на нее.
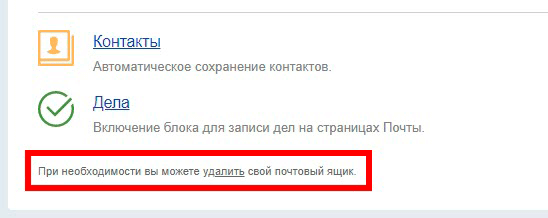
4. Подтвердите операцию ответом на секретный вопрос и паролем.
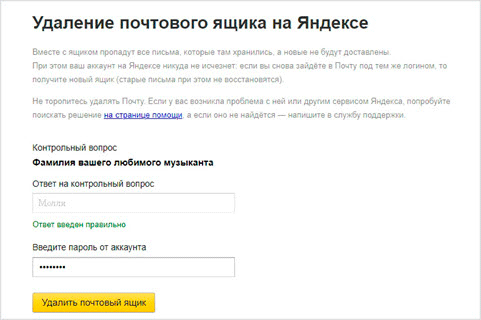
Вот и все – ваш адрес полностью уничтожен.
Как удалить аккаунт
Аккаунт – это не только ящик, но и другие сервисы: Яндекс Деньги, Диск, Музыка, Директ, Коннект и прочие. Удалив его, вы закроете и почту, и все остальные сервисы.
1. Перейдите на сайт yandex.ru и войдите в ящик.
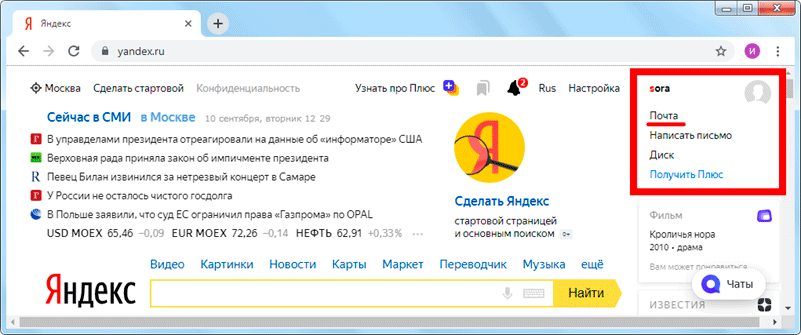
2. Нажмите на иконку пользователя в правом углу экрана. Выберите «Управление аккаунтом».
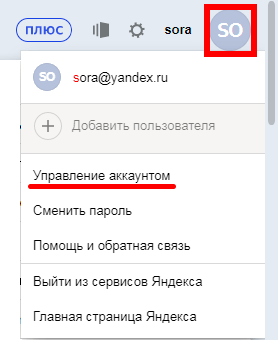
3. Откроется страничка с настройками. Прокрутите ее до самого конца и нажмите на «Удалить аккаунт».
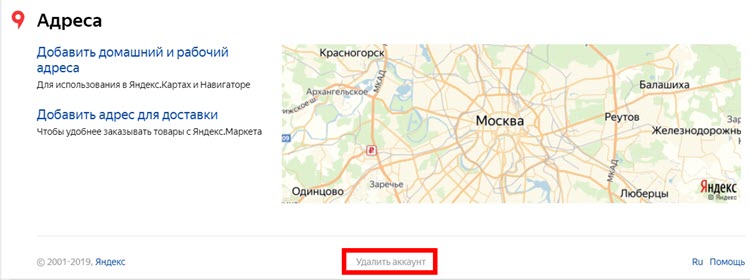
4. Введите в поле проверочные символы и ответ на контрольный вопрос.
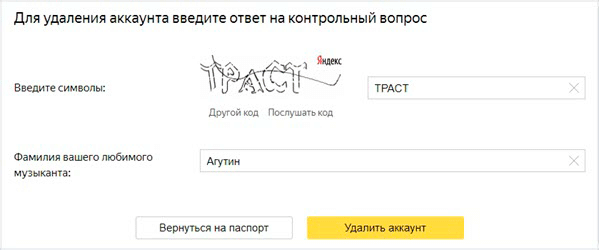
5. Нажмите на кнопку «Удалить аккаунт».
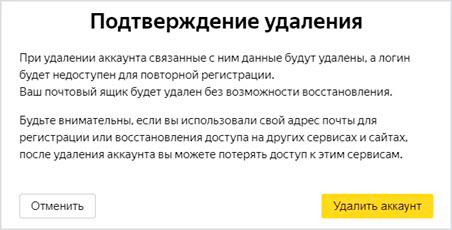
6. Подтвердите операцию вводом пароля.
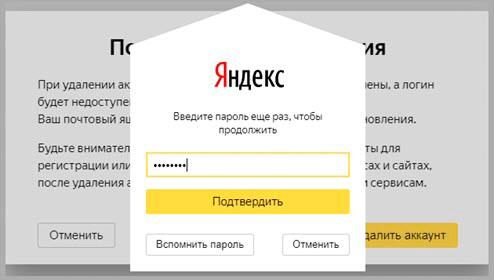
Также удалить аккаунт можно с главной страницы Яндекса, если вы авторизированы. Для этого нужно щелкнуть по своей иконке в правом углу сайта, выбрать «Паспорт», прокрутить вниз и нажать на «Удалить аккаунт».
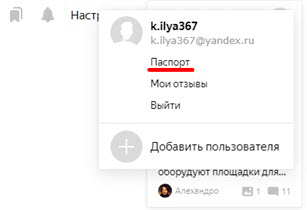
Удаление с телефона
Удаление Яндекс Почты с телефона возможно только через мобильный браузер и полную версию сайта. В мобильном приложении этого сделать нельзя. Так же, как и на компьютере, есть два варианта удаления:
- Только почтовый ящик
- Аккаунт на Яндексе
Как удалить почтовый ящик
Открываем мобильный браузер и переходим на сайт yandex.ru.
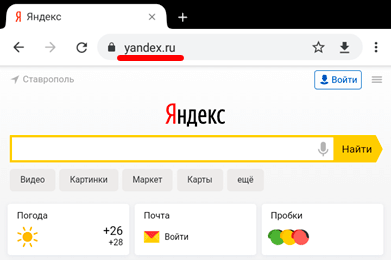
Затем переходим на полную версию сайта. Для этого прокручиваем страничку до конца. В самом низу нажимаем на пункт «Версия для компьютера».
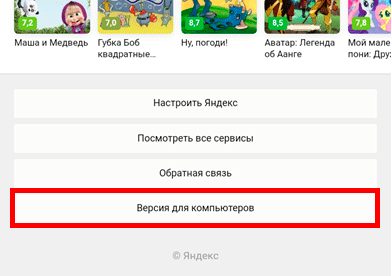
Открываем ящик. Для этого нажимаем «Войти в почту» и вводим данные для входа – логин (адрес ящика) и пароль.
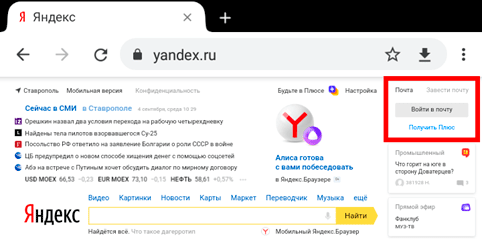
Нажимаем на значок
 в правом углу. Выбираем «Все настройки».
в правом углу. Выбираем «Все настройки».
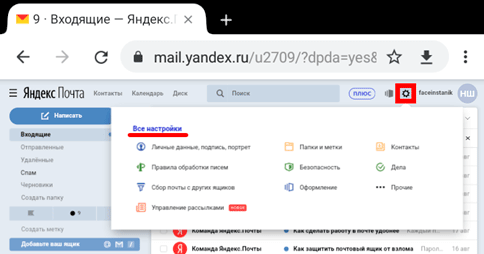
Нажимаем «Удалить» – надпись мелким шрифтом в нижнем левом углу.
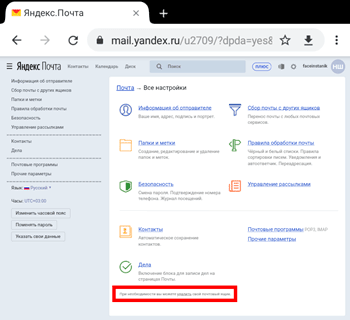
Отвечаем на контрольный вопрос и нажимаем «Проверить».
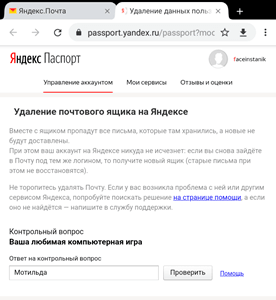
Вводим пароль и удаляем ящик.
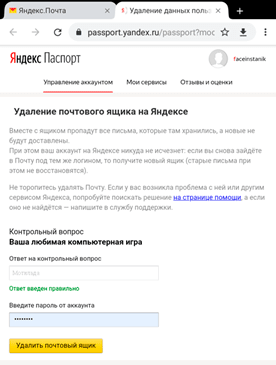
Как удалить аккаунт
Открываем мобильный браузер и переходим на сайт yandex.ru.
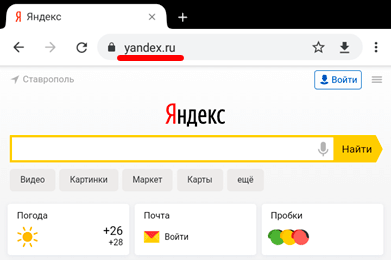
Открываем полную версию сайта:
- Прокручиваем страничку до конца.
- В самом низу выбираем пункт «Версия для компьютера».
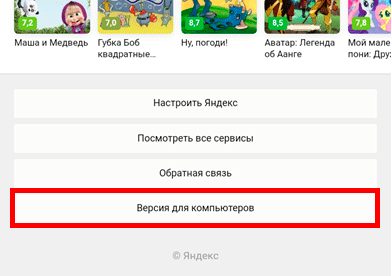
Входим в ящик.
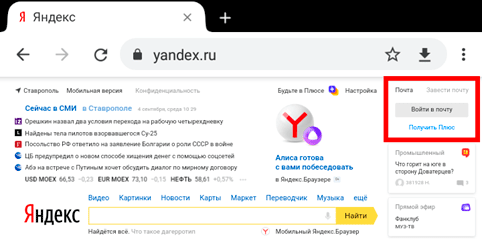
Нажимаем на значок пользователя в верхнем правом углу страницы. Выбираем пункт «Паспорт».
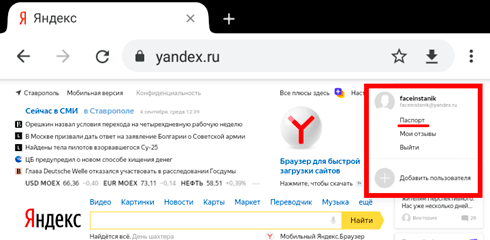
Откроется страница с настройками. Прокручиваем ее до конца, нажимаем на «Удалить аккаунт».
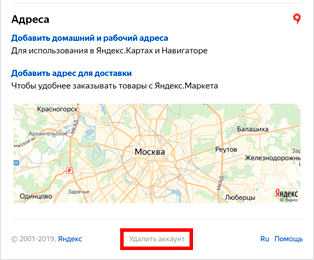
Вводим проверочные символы с картинки, затем ответ на контрольный вопрос. Нажимаем «Удалить аккаунт».
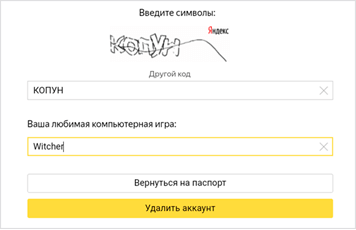
Подтверждаем операцию вводом пароля.
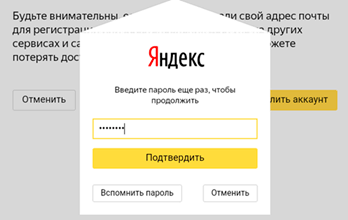
Альтернатива удалению
Многие удаляют почту навсегда под действием эмоций. И часто потом жалеют, ведь адрес восстановить можно, а вот письма, которые в нем были – нет.
На заметку. Вернуть аккаунт можно только в течение 30 дней. Потом он блокируется на полгода, а затем освобождается для регистрации. То есть через 6 месяцев любой желающий сможет его заново зарегистрировать. Подробнее об этом читайте по ссылке.
Выход из почты
Выход из ящика – это просто закрытие адреса на определенном устройстве. Ящик при этом по-прежнему будет работать: в него можно также зайти по логину и паролю, получить и отправить письмо. Он не удалится!
Например, вы зашли в свою почту на рабочем компьютере и не хотите, чтобы она автоматически с него загружалась.
Есть два варианта выхода:
- На конкретном устройстве (способ 1). Тогда ящик закроется только на определенном устройстве.
- На всех устройствах (способ 2). Тогда он закроется на всех компьютерах, телефонах (планшетах), с которых в него когда-либо входили.
Способ 1: выход на конкретном устройстве
На компьютере:
1. Откройте почту.
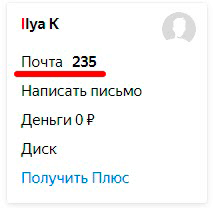
2. Кликните по логину вверху справа. Нажмите на пункт «Выйти из сервисов Яндекса».
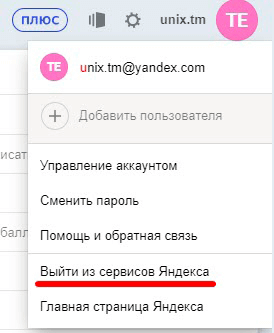
На телефоне в приложении Яндекс Почта:
1. Откройте приложение и нажмите на значок
 .
.
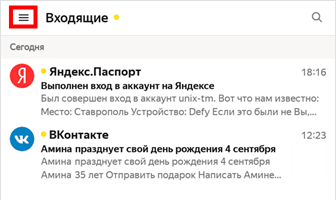
2. Нажмите на кнопку «Выход».
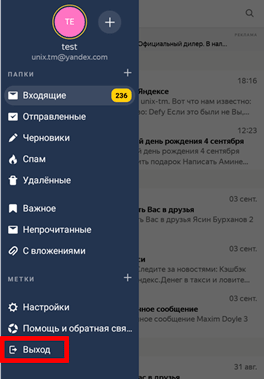
На телефоне в браузере:
1. Перейдите в раздел «Почта».
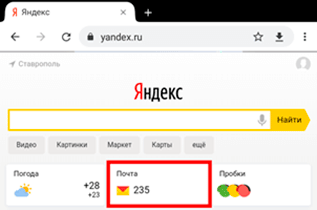
2. Нажмите на значок
 и выберите «Выход».
и выберите «Выход».
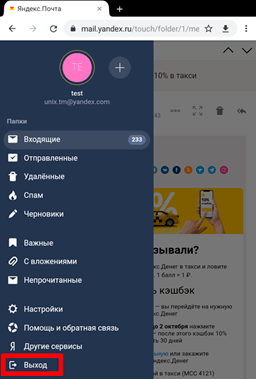
Способ 2: выход на всех устройствах
На компьютере:
1. Перейдите в ящик.
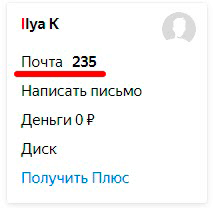
2. Кликните по адресу в правом верхнем углу и выберите «Управление аккаунтом».
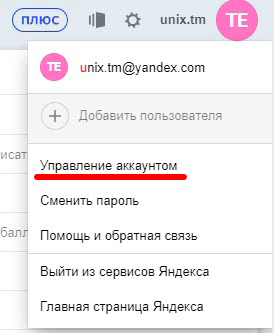
3. В разделе «История входов и устройства» выберите «Выйти на всех устройствах».

4. Появится окошко с запросом. Нажмите «Подтвердить».
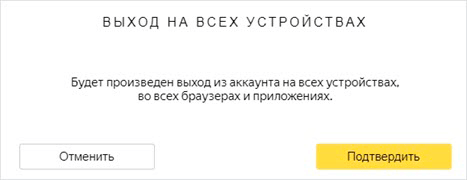
На телефоне в мобильном браузере:
1. Перейдите в раздел «Почта».
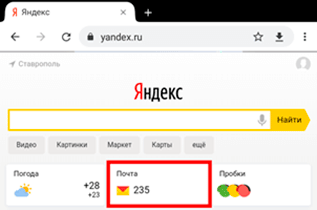
2. Нажмите на значок
 . Выберите пункт «Полная версия».
. Выберите пункт «Полная версия».
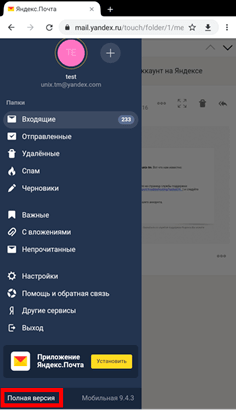
3. Нажмите на логин в верхнем правом углу. Выберите «Управление аккаунтом».
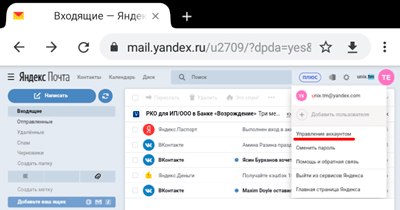
4. В разделе «История входов и устройства» выберите «Выйти на всех устройствах».
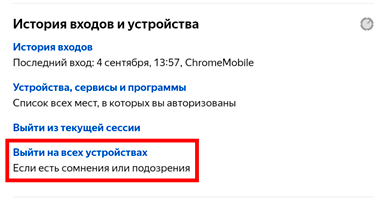
Откроется окошко с запросом на выход. Нажмите на кнопку «Подтвердить».
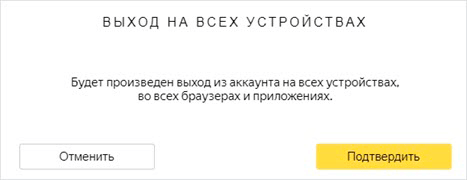
Переадресация
Переадресация – это пересылка писем на другой электронный адрес. Один раз настроили, и все сообщения автоматически приходят в нужный ящик.
Удобно, если вы стали пользоваться другим адресом, но старый закрывать не хочется, так как на него может прийти что-то важное.
1. Открой ящик, и нажмите на значок шестерёнки в правом углу. Выберите пункт «Правила обработки писем».
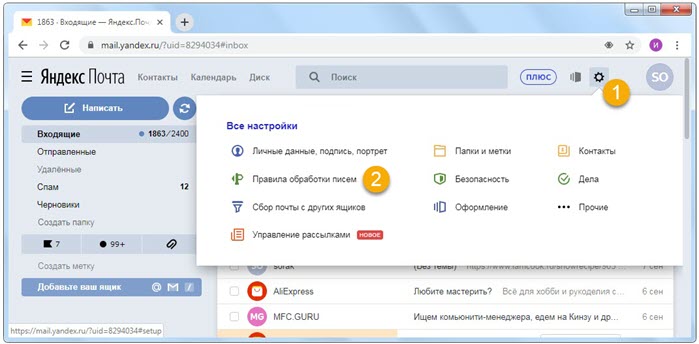
2. Нажмите на кнопку «Создать правило».
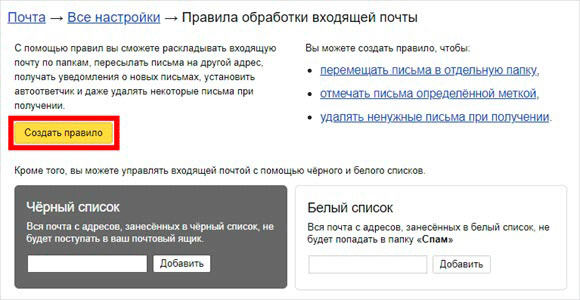
3. Удалите поля в разделе «Если». Для этого нажмите на красный крестик справа.

4. Снимите галочку с пункта «Положить в папку».
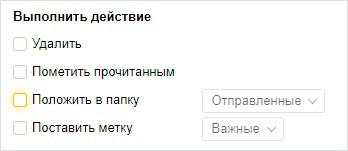
5. Поставьте галочку на «Переслать по адресу». Укажите адрес ящика, на который будут приходить письма.

6. В верхнем пункте «Применять» установите значение «Применять ко всем письмам, кроме спама» с вложениями и без вложений.

7. Нажмите на кнопку «Создать правило». Введите пароль от почтового ящика и нажмите «Подтвердить».
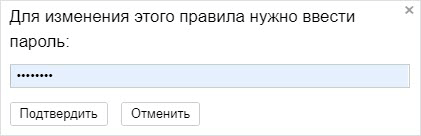
8. Правило успешно создано. Для активации перейдите в электронный ящик, на который настроена переадресация. Откройте сообщение от Яндекс Почты, и щелкните по ссылке подтверждения.

В окошке нажмите на кнопку «Подтвердить пересылку».
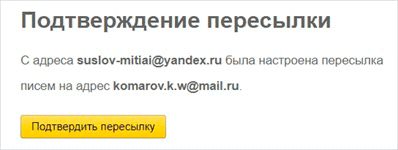
Борьба с нежелательными письмами
Способ 1: отписаться от рассылки
1. Откройте письмо и пролистайте до самого конца.
2. Внизу вы увидите маленький пункт «Отписаться», который обычно написан мелким шрифтом.
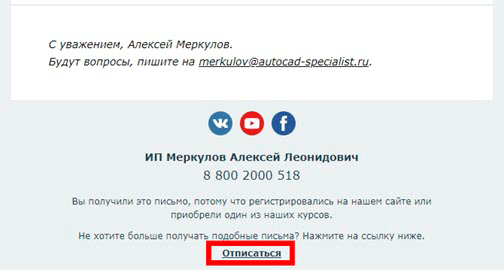
Нажав на него, откроется новая вкладка, где нужно отметить пункты для отписки и сохранить изменения.
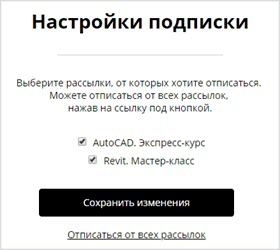
Также вы можете отписаться, открыв сообщение и нажав на пункт «Отписаться» в верхней панели.
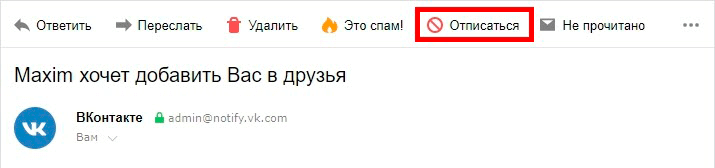
Способ 2: пометить как спам
Откройте нежелательное сообщение и нажмите на пункт «Это спам!» вверху.

Письмо автоматически попадет в папку «Спам».
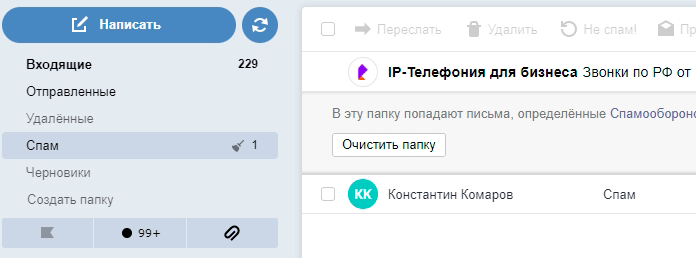
Чтобы все новые сообщения от этого отправителя автоматически попадали «Спам», можно создать правило.
1. Нажать на значок отправителя. Выбрать пункт «Создать правило».
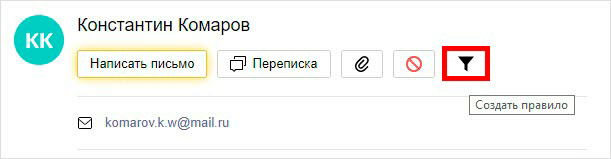
2. Система автоматически настроит нужные параметры. Нужно только нажать «Создать правило».
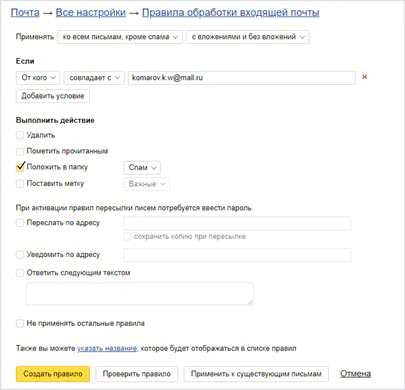
Чтобы сообщения вновь попадали в папку «Входящие», удалите правило. Для этого нажмите на значок шестеренки в верхнем правом углу, выберите пункт «Правила обработки писем» и в правом углу нажмите на «Удалить».
Способ 3: добавить в черный список
Откройте сообщение от отправителя, которого хотите заблокировать. Нажмите на его значок и щелкните по кнопке «В черный список».
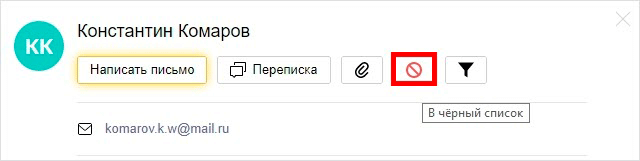
Отправитель заблокирован, и сообщения от него больше не будут поступать.
Если вы по ошибке заблокировали контакт, то для его разблокировки нажмите на значок шестеренки в верхнем правом углу. Выберите пункт «Правила обработки писем».
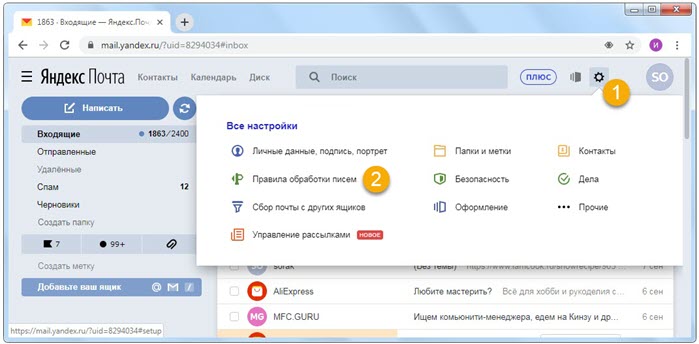
Поставьте галочку на адрес и нажмите «Удалить из списка».
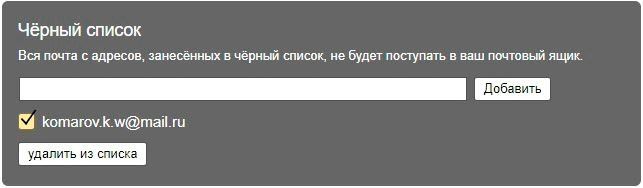
Как восстановить Яндекс Почту
1. Перейдите на сайт yandex.ru.
2. Нажмите на кнопку «Войти в почту».
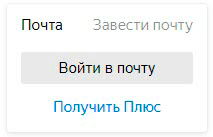
3. Введите логин и пароль.
Ящик автоматически восстановится, но при этом все старые сообщения восстановлены не будут.
На заметку. Чтобы вернуть удаленный ящик, у вас должен быть сохранен Яндекс аккаунт. Если же аккаут был удален, то восстановление происходит с помощью номера телефона, дополнительной почты, ответа на контрольный вопрос или анкеты. Подробнее об этом читайте по ссылке.
Дата публикации: 11.09.2019
Автор: Илья Курбанов
/rating_on.png)



